Kuidas luua kettaemulaator? Kuidas käivitada virtuaalset ketast
- Kuidas teha virtuaalset ketast Exploreri kaudu
- Vastuvõtvate külaliste integreerimise parandamine
- Kuidas teha virtuaalset ketast DAEMON Tools Lite kaudu?
- Teave virtuaalsete kõvaketaste kohta
- Virtuaalsete kõvaketaste loomine
- Virtuaalse kõvaketta loomiseks
Tere päevast sõbrad, täna räägime kuidas teha virtuaalne ketas . Kõik personaalarvutite kasutajad teavad, mis on optiline ketas ja kuidas seda kasutada. Ja mis on virtuaalne ketas, mitte kõik ei tea. Optiline on väga mugav asi. Umbes 10 aastat tagasi salvestasid arvutikasutajad saadud teabe diskettidele. Selliste meediumite maht on väike - umbes 1,4 Mb. Praegu pole mõnel inimesel õrna aimugi, mis see on, sest kaasaegsed arvutid toodavad ilma nn "Flopika" - disketi draivita.
Õnne ja palju õnne installimisel. Samuti on teil võimalus luua dünaamiliselt eraldatud või fikseeritud draiv. Ehkki fikseeritud suurusega draivid pakuvad väikest jõudluse eelist, on neil üks otsustav puudus, mis seisneb selles, et nad võtavad kohe kogu ruumi. Dünaamiliselt eraldatud kettad käivituvad tühjade failidena, mis kasvavad operatsioonisüsteemi ja nende sees olevate muude failide ja rakenduste installimisel.
Siis peate määrama virtuaalse ketta suuruse, mis muidugi peaks olema piisav süsteemi ja soovitud programmide installimiseks. Paroolikaitsega peidetud draivi loomine. Mida teised ütlevad? Saate seda kasutada erinevatel eesmärkidel.
Nüüd salvestavad kasutajad teavet optiliste ketaste kohta. Kahjuks on mõnel juhul virtuaalse kettaga võrreldes ebamugav või pole see täiesti sobiv. Optilised kettad kriimustage, lõhkige ja võtke üldiselt vaba ruumi arvutilaua sahtlitesse. Lisaks kaotatakse kettad sageli ja nende otsimine võtab palju vaba aega. Kui ketas kaob või on muutunud kasutamiskõlbmatuks, põhjustab see teie teabe kaotamist, mis on vastuvõetamatu. Enamik meist lisab uue võimekama kõvaketas lisateabe saamiseks.
Neile, kes pole virtualiseerimisega harjunud, virtuaalne masin - See on keskkond, mis simuleerib arvutit koos oma opsüsteemiga, kuid mida saate oma praeguses süsteemis kasutada. Masina peamist opsüsteemi nimetatakse hostiks. Aastal kasutatud operatsioonisüsteemid virtuaalsed masinad hostisüsteemis nimetatakse külalissüsteemideks.
See meetod sai teostatavaks mitte liiga kauges minevikus, kui riistvara saavutas hea tõhususe taseme, isegi tänapäeval tehnoloogia abil, mis muudab virtualiseerimise peaaegu sama tõhusaks kui traditsiooniline süsteem. Virtualiseerimine toob mitmeid eeliseid. Peaasi on luua selline kurikuulus pilvandmetöötlus. Arendajatel või isegi kodukasutajatel, näiteks minul, võib isiklikul sülearvutil olla mitu erineva tehnoloogiaga serverit, mida saab lähtestada ainult nõudmisel.
See on hea võimalus, ehkki sealt võib teavet kaotada. Teavet saate salvestada Blu-ray-plaatidele. See pole ka halb võimalus, kuigi ka need võivad optiliste ketaste moodi eksida või katki minna.
Kuid pidagem korraks meeles, et alustate oma lemmikmängu või ja ta keeldub täielikult töötamast, kui draivi pole algset ketast. Selle põhjuseks on asjaolu, et optiliste või Blu-ray-ketaste loojad integreerivad selle funktsiooni plaatidesse oma toote müügi suurendamiseks.
On ka saite, mis pakuvad keskkondi mitme tehnoloogiaga, mida administraatorid on serverites kasutamiseks valmis. Piltide laadimine suhteliselt väikestest virtuaalsed kettad , teil on süsteem kasutamiseks valmis ja ainult sellega, mida on vaja valitud tehnoloogia käitamiseks. Igal juhul võib teil virtuaalses masinas valmis server olla vaid mõne minutiga.
Mõlemad tooted on head, küpsed ja pidevalt arenevad. Kuid pisut erinevate eripäradega, plusside ja puudustega. See sõltub sellest, kuidas me neid kasutame. Juba algaja kodukasutaja töötab väga hästi iga tasuta versiooniga.
Sel juhul peate plaadi võimalikult täpselt plaadile kopeerima ja sisestama sellise ketta draivi. Ehkki muide, mitte iga salvestatud plaat ei põhjusta programmi või mängu käivitumist.
Kuidas teha virtuaalset ketast Exploreri kaudu
Alguses proovime teha VZD-d, töötades otse arvutisüsteemi kaudu. Me teeme seda üsna lihtsalt - teeme paremklõpsu sildil “Computer” ja valime üksuse “Management”.
Kuid kui valite konkurendi, ei saa te sama eesmärki saavutada. Virtuaalse masina kasutamisel on mitmeid huvitavaid funktsioone. Kui teete hetkeseisu, teete selle hetke kohta süsteemi ülevaate. Siis saate "joonistada ja tikkida" teste, installida programme või isegi viirusi. Naljast tüdinud, taastage lihtsalt pilt ja süsteem naaseb salvestatud olekusse, nagu poleks midagi juhtunud.
Kui jätate virtuaalse masina mis tahes ajal täisekraanirežiimi või hiirekursor võtab selle kinni, nii et te ei pääse välja, siis ärge heitke meelt. See on vaikeväärtus ja saate seda muuta. Seda spetsiaalset võtit nimetatakse hostvõtmeks, see tähendab, et see võimaldab juurdepääsu käskudele hostisüsteemis.

Avame uue akna. Selles aknas valige "Disk Management".

Teine huvitav funktsioon, ehkki seda tuleks kasutada ettevaatlikult, on sujuv režiim. Selle abiga segunevad virtuaalse masina siseses süsteemis programmid "segunevad" hostisüsteemi töölauaga, jättes mulje, nagu oleks ainult üks opsüsteem.
Kuid mõni aeg tagasi olid need funktsioonid vaikimisi keelatud. See takistas isegi 64-bitiste külalisoperatsioonisüsteemide virtualiseerimist. Lugege kasutusjuhendit emaplaat ja teie protsessorit ning veenduge, et neil oleks sisseehitatud virtualiseerimistugi.
Klõpsake peamenüü ülaosas “Toiming” ja valige üksus “Loo” virtuaalne raske ketas ".

Uues aknas osutame VZD asukohale, klõpsates nendel eesmärkidel nuppu "Sirvi".
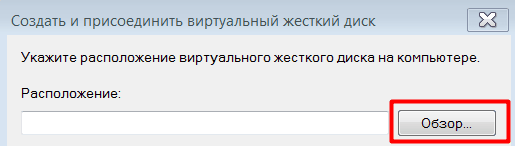
Avage allalaadimisleht ja laadige alla versioon, mis sobib teie opsüsteemiga. Laadige alla ka külalisüsteemi laiendused. Üldiselt ei pea te ühtegi seadet muutma, nii et liikuge lihtsalt installimise lõppu. Samuti kinnitage kõigi draiverite installimist, mida kasutatakse teie seadmete, näiteks hiire, klaviatuuri ja võrgu integreerimiseks virtuaalse masinaga.
Kui olete lõpetanud, käivitage ka külalislaiendite installimiseks teine fail. Installi lõpuleviimisega nõustuge. Pange tähele, et muud väljad täidetakse automaatselt. Klõpsake nuppu Edasi ja valige uue keskkonna jaoks mälumaht.
Näeme, et draiv on juba valitud. Mul on see D. Teie juhtum võib olla erinev. Sisestage nimi see ketas . Näiteks tutvustan virtuaalset HDD-d, klõpsake nuppu Salvesta.
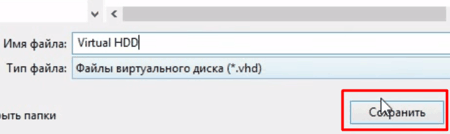
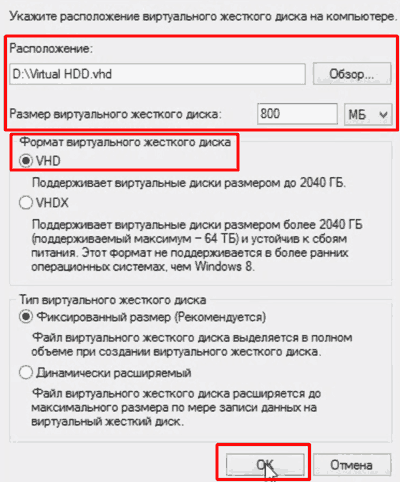
Sellel ekraanil saate luua uue virtuaalse kõvaketta. Kui teil pole muid plaane, jätke võimalus installimiseks uus draiv . Järgmisel ekraanil saate valida selle uue ketta failivormingu. Sellel ekraanil saate valida ühe kahest võimalusest.
Dünaamiliselt eraldatud: sellisel juhul kasvab virtuaalse ketta fail ainult uute failide kirjutamisel. Fikseeritud suurus: sel juhul hõivab 30 gigabaidine virtuaalne ketas kogu selle reaalse ketta suuruse. Ketta suurus kasvab, kuna see jõuab 30 gigabaidise piirini. . Kuna ruumi kokkuhoid pole kunagi liiga suur, jätame esimese variandi valituks.
VZD juhtimisakna allosas näeme veel ühte ketast, mida ei levitata (ketas 1). Paremklõpsake sellel ja klõpsake nuppu “Initialize Disk”.
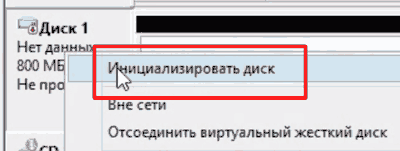
Avaneb aken, kus jätate kõik vaikimisi ja klõpsate nuppu OK.
Nüüd valime virtuaalse ketta failinime ja suuruse. Kuid selle õpetuse jaoks jätame selle lihtsalt selliseks, nagu see on, sest mallist piisab. Nüüd olete virtuaalne arvuti ! Meie uue opsüsteemi installiketta pildi abil saame alustada virtuaalmasinat ja installimist.
Seda seetõttu, et ta kontrollis, kas virtuaalne ketas on tühi. Võite valida oma emakeele või lahkuda inglise keel . Lisaks on olemas installimisvõimalused uusimad värskendused ja mõned kolmandate osapoolte programmid. Valige kõik suvandid ja klõpsake nuppu Jätka. Nüüd on enne ketta vormindamist või partitsiooni jaotamist enne installimist võimalik. Kuna meil on spetsiaalne virtuaalne ketas, valige selle vormindamiseks ja puhta installimise jaoks lihtsalt esimene suvand.
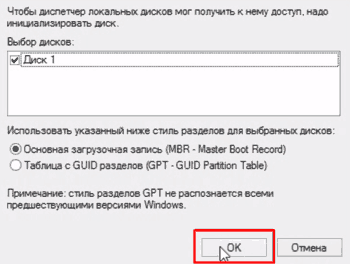
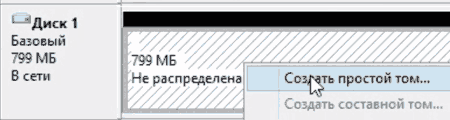
Näeme “Loo lihtne helitugevuse viisard”. Klõpsake nuppu
Tegelikult pole installimine veel alanud. See peab olema suur disainiviga. Järgmine ekraan sisaldab teie piirkonna valikut. Sisestage oma riigi nimi. Järgmisel ekraanil saate valida klaviatuuri tüübi. Kontrollige seda, et veenduda, kas kõik on korras, ja klõpsake uuesti nuppu Jätka.
Lõpuks sisestage oma kasutajaandmed koos parooliga ja klõpsake tegeliku installimise alustamiseks nuppu Jätka. Oodake, kuni installiprotsess on lõpule jõudnud. Lõpus ilmub dialoogiboks, mis teavitab teid süsteemi taaskäivitamisest. 1. märkus
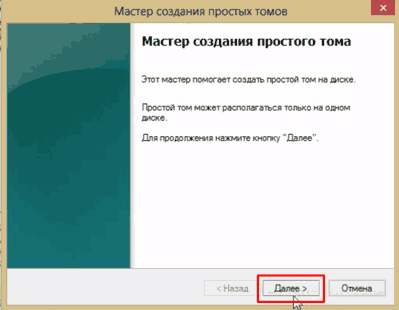
Avame akna "Helitugevuse suurus", kus peame klõpsama ka nuppu "Järgmine". Me ei pea draivitähte muutma, klõpsake "Järgmine". Minge vormindamise sektsiooni, kus jätame vaikimisi kõik. Klõpsake "Järgmine". Meie ülesanne on oma toiming lõpule viia, klõpsates “Lõpeta”. Meie virtuaalne ketas on loodud!
Vastuvõtvate külaliste integreerimise parandamine
Valmis, süsteem on installitud ja kasutamiseks valmis. Need lihtsustavad virtuaalarvuti kasutamist mitmel viisil, kuid külaliste süsteemis pole installimist vaja. Avage käsuterminal, klõpsates vasakul asuvat esimest nuppu ja otsides otsingukasti terminali.
Märkus Nii et ta saab teada uusimad versioonid kõik selle komponendid ja programmid. Pärast käsu sisestamist küsib süsteem kasutaja parooli ja teeb seejärel toimingu. See installib tõhusalt kõik süsteemivärskendused. Meeskond palub teil installi kinnitada.
Kuidas teha virtuaalset ketast DAEMON Tools Lite kaudu?
Tehke virtuaalne ketas rakendusega virtuaalne draiv See on võimalik ja kasutades kõrvalist tarkvara. Neist saadetest kõige kuulsam on Nero. On küll mugav programm virtuaalse ketta loomiseks. Kuid probleem on selles, et Nero moodne versioon on tasuline.
Seetõttu räägime selle programmi tasuta analoogist, mida nimetatakse DAEMONi tööriistad Lite Minu arvates pole see programm halvem kui tasuline Nero, mis aitab teil virtuaalset ketast teha. Selle programmiga saab ka tasuda, kuid räägime nüüd tasuta versioonist, mille lõpus on sõna Lite.
Nüüd oleme lõpetanud kõik külaliste lisandmoodulite installimise eeldused. Liigume siis edasi installi enda juurde. Ilmub kinnitusteade. Parooli küsitakse uuesti. Sisestage see ja oodake, kuni installimine on lõpule viidud. Lõpuks taaskäivitame süsteemi värskelt installitud mooduli aktiveerimiseks.
Avanenud ekraanil klõpsake taaskäivitamiseks vasakul asuvat nuppu. Virtualiseerimine on kaasaegses maailmas väga oluline mõiste. Arendajad tarkvara Nad ei tohiks olla virtualiseerimisspetsialistid, kuid neil peaks olema hea arusaam sellest, kuidas see töötab, ja nad peaksid teadma, kuidas kõiki eeliseid oma eeliseks kasutada.
Käivitame programmi ja hakkame looma pilti, sisestage ketas draivi. Klõpsake "Loo kettapilt". Järgmisena näidake draivi draivi, millest pildi salvestame, ja määrake tee, kuhu selle pildi loome.
Pärast seda liigume loodud pildi motiveerimise juurde. Selleks peame valima meie valitud pildi, mis asub kataloogiakna allosas, valima virtuaalse ketta (programm loob selle automaatselt), millesse me selle paigaldada kavatseme. Vajadusel saate luua täiendava draivi, klõpsake nuppu "Lisa virtuaalne draiv DT. "
Virtuaalsete masinate loomine pole keeruline, lihtsalt looge sellel teemal baas ja teadke, kuidas kasutada olemasolevaid tööriistu, mis muutuvad intuitiivsemaks ja võimsamaks. Virtuaalsete masinate loomisel on palju eeliseid, alates võimalusest nautida ühes arvutis erinevaid keskkondi.
Teave virtuaalsete kõvaketaste kohta
See dokumentatsioon esitati ja nurjus. Virtuaalne kõvakettad Andke virtuaalse masina jaoks ruumi. Virtuaalse masina installimiseks on vaja vähemalt ühte virtuaalset kõvaketast operatsioonisüsteem . Virtuaalse masina loomisel saate luua virtuaalse kõvaketta. Virtuaalse masina jaoks rohkem salvestusruumi tagamiseks võite lisada virtuaalse kõvakettad virtuaalse masina juurde, tingimusel et virtuaalne masin on peatatud või lahti ühendatud.
Loodan, et olete nüüd kursis "Kuidas teha virtuaalset ketast? See on tegelikult üsna lihtne. Kõike head teile!
Veel üks anekdoot:
Eriprogramm Alkohol 120% saab faile käivitada vormingus .mds .bwt .b5t .b6t .ccd .cdi .pdi .iso .isz .nrg .cue. Paljud mängud ja programmid on nüüd levitatud virtuaalsete ketastena. Seega selleks, et neid avada ja oma arvutisse installida eriprogramm . Näiteks on meil alkoholi 120%. Virtuaalse ketta lahti pakkimiseks ja selle jaoks vajaliku installimiseks.
1) Laadige fail ise alla virtuaalkettale.
Siin on näide sellest, kuidas see välja näeb.
See pilt näitab kahte tüüpi faile. Formaat.mdf .mds peavad nad olema ka koos jaotatud. Ja näide .iso vormingust, see võib olla üks.
2) Kui teie arvutis on sellised failid, peate alla laadima programmi Alkohol 120%. Seda saab hõlpsasti tasuta alla laadida ja installida. Kuid ma ei räägi teile selle paigaldamisest. Oletame, et laadisite selle alla ja installisite. Minge kausta ja käivitage fail, mis on fotol kollasega esile tõstetud. 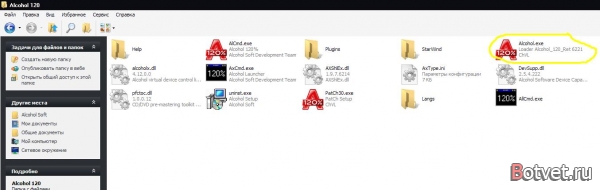
3) Kui te pole veel virtuaalset ketast loonud, siis looge see. Klõpsake programmis nuppu Virtuaalne ketas 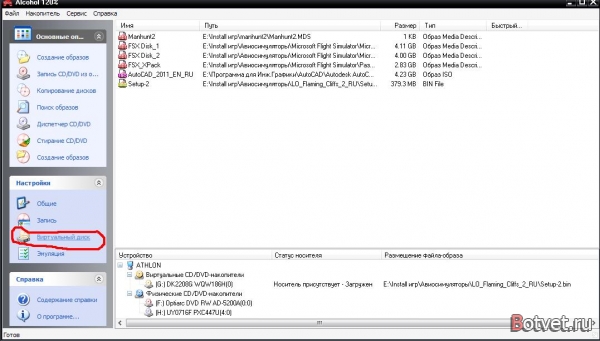
Aken hüppab üles. Teeme seal kõik nii nagu mul pildil on ja klõpsame nuppu OK. Kui soovite rohkem virtuaalseid kettaid, siis pange rohkem sinna, kuhu olen punase värviga ringinud. 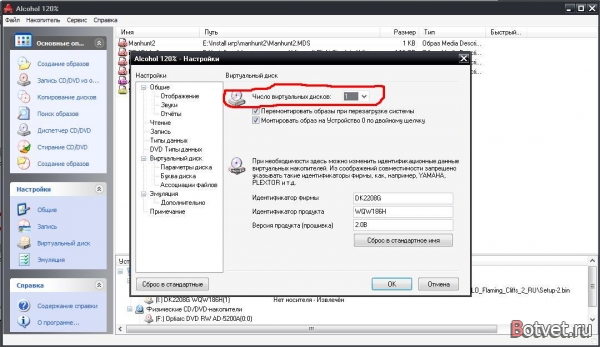
Pärast seda peaks minu arvutis väidetavalt olema eemaldatava meediumiga seade (kettadraiv)
4) Käivitame oma virtuaalse faili ja installime.
Programmis Alkohol 120% klõpsake avanevas aknas Fail (fail), seejärel Ava (ava), valige fail ja klõpsake nuppu OK 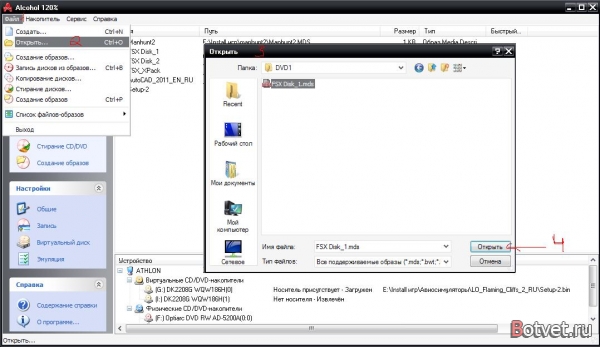
Siis näete seda faili loendis. Klõpsake sellel hiire parema nupuga. Seejärel ühendage seade ja valige loodud draiv. Pärast mida peaksite nägema, mis on allpool punasega esile tõstetud. (Seadme nimi ei pruugi olla minu oma) Pärast paigaldamist peaksite kohe alustama virtuaalsele kettale installimise alustamist (kui mõni programm või mäng on olemas ja installija on olemas) 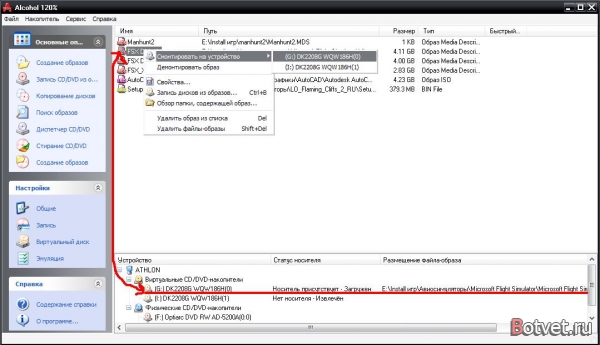
Või läheme minu arvutisse ja seal leiame draivi sama nime all, kuhu pildi paigaldasite, selle diskina avada ja ongi. 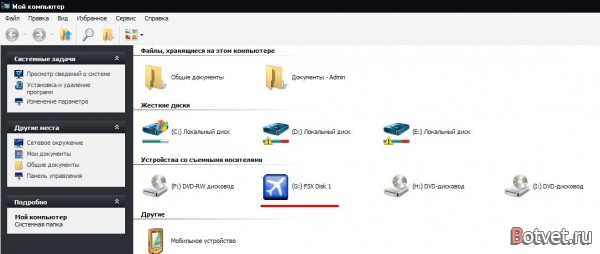
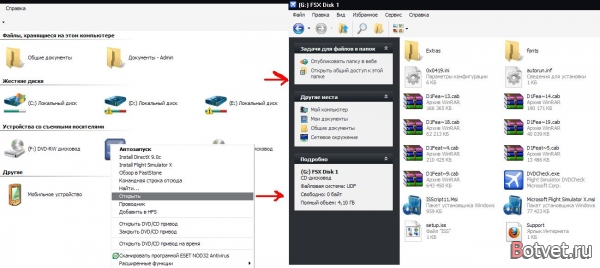
Virtuaalsete kõvaketaste loomine
Igal virtuaalsel masinal võib olla kuni 3 virtuaalset kõvaketast. Saate täita mõnda virtuaalset haldusülesannet. kõvakettad . Salvestusvajadused on erinevad ja varieeruvad sõltuvalt virtuaalse tüübist kõvaketas . Allpool on toodud draivide tüübid ja salvestusnõuded.
Virtuaalse kõvaketta loomiseks
Olemasoleva virtuaalse kõvaketta kasutamine
Saate kasutada olemasolevat virtuaalset kõvaketast, ühendades selle virtuaalse masinaga. Sammud erinevad sõltuvalt sellest, millal ühendate virtuaalse kõvaketta, st kui see luuakse, kui virtuaalne masin luuakse või kui virtuaalne masin on juba olemas.
Mida teised ütlevad?Kuidas teha virtuaalset ketast DAEMON Tools Lite kaudu?
Loodan, et olete nüüd kursis "Kuidas teha virtuaalset ketast?