Kuidas sõna ära märkida. Märgi sümbol: kust leida ja kuidas seda üles panna
Märgistamissümbolit pole klaviatuuril esindatud, kuid spetsiaalsete kombinatsioonide abil saab seda hõlpsalt teie sõnumile, postitusele või tekstidokumenti lisada.
Mõelgem üksikasjalikumalt, kuidas seda teha.
Kontrollimärkide tüübid + kasutamine
Puugiikoon (lind, koiba) on spetsiaalne ikoon, mida kasutatakse sageli millegi kinnituse kirjeldamiseks. Võib esineda mõtte ülekannete või alajoonte kujundamisel. Pärast järgmiste juhiste lugemist saate sümboli ise leida ja kasutada.
Lihtsaim võimalus on objekt sellest artiklist kopeerida. Ikoone on mitut tüüpi:
Kui teil on samas lauses või fraasis kasutamiseks vaja daw, kopeerige teile meeldiv element lihtsalt, kasutades selle valikut ning klaviatuuri klahve CTRL ja C.
Linnu enda klaviatuuril sisestamiseks peate kasutama Unicode'i kodeeringut. Sisestage täht U ja +. Siis peate valima ikoonikoodi. Eri tüüpi märkekastide digitaalsed tähistused on järgmised: 2713 (tavaline märk), 2714 (paksus kirjas), 2705 (ruut on märgitud) on tähistatud 2611 (tavalises lahtris).
Kui U +2713 või mõne muu kombinatsioon ei muutu automaatselt linnukeseks, siis tõenäoliselt pole dokumendis automaatset Unicode'i märgituvastust konfigureeritud või sisestate koodi valesti.
Mis tahes brauseris muudetakse tekst koheselt soovitud tähemärgiks, nii et saate selle turvaliselt sõnumitesse ja erinevatesse postitustesse kirjutada.
Ikoon MS Wordis
Kõik, kes on Wordi tekstitöötlusprogrammi vähemalt korra kasutanud, teavad, et erimärkide seadmine aitab dokumenti struktureerida ja hõlpsaks lugeda. Võimalik, et ülesannete loendi koostamisel ja loendil võib vaja minna linnukeseikooni.
Kogenematud kasutajad panevad märgi, lisades dokumendile pildi soovitud elemendiga. See lähenemisviis on vale, kuna see suurendab faili lõplikku suurust. Kõike saab teha palju lihtsamalt. Tärnide sõna sisestamiseks toimige järgmiselt.
- Avage dokument mis tahes versiooni MS Wordis . Sõltuvalt tarkvara väljalaskeaastast võib vajalike vahelehtede asukoht erineda;
- Klõpsake jaotisel "Lisa";
- Leidke tööriistariba paremas servas üksus “Symbol” ja klõpsake sellel;
- Klõpsake rippmenüüst nuppu "Muud sümbolid".
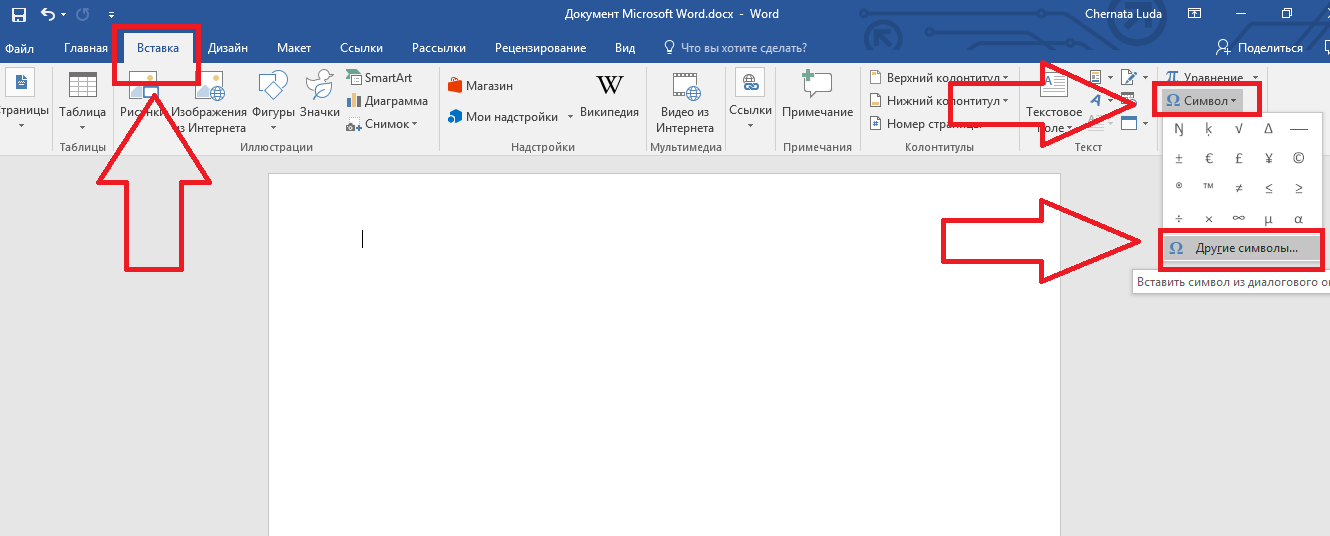
Joonis 2 - peaaken MS Wordis
- Hüpikaknas leiate linnukese, kasutades ühte kahest meetodist. Valige komplekt „Dingbats” ja klõpsake pakutavas loendis vajalikul elemendil või sisestage akna alumises osas elemendi kood Unicode'is (kuueteistkümnendsüsteemis). Näiteks 2714. Word leiab vajaliku objekti automaatselt. Klõpsake seda ja kinnitage toiming, klõpsates nuppu "OK".

Joonis 3 - Wordi erimärgid
Pärast märke lisamist dokumendi korpusele saate sellele rakendada mis tahes vormingut: muuta värvi, fonti, pealkirja tüüpi ja muid suvandeid.
Kui olete kunagi tekstiredaktori MS Office Wordi abil koostanud küsimuste komplekti, siis arvatavasti teate, et iga küsimuse jaoks peate panema paar ruutu. Selle toimetaja kasutajate seas on selle probleemi kõige populaarsem lahendus lisada pilt selle sümboliga. Muidugi on see valik efektiivne, kuid dokumendi kaal suureneb sel juhul mitu korda. Kui küsimuste arv ulatub mitusada tükki, võib dokumendi kaal kümnekordistuda.
Te vajate
- Tekstiredaktor Microsoft Office Word.
Juhend
Selleks, et linnuke õigesse kohta panna Microsofti dokument Word 2003, peate klõpsama menüüd "Vaade", valima "Tööriistaribad". Avanevas loendis valige "Vormid".
Näete uut paneeli "Vormid". Märke lisamiseks peate klõpsama nuppu Märkeruut. Sellel nupul klõpsamisel ilmub kursori määramise kohta linnuke. Kui peate selle teise kohta panema, hoidke hiire vasak nupuga seda elementi all ja lohistage see õigesse kohta. Selle elemendi väärtuste muutmiseks kasutage kontekstimenüüd, paremklõpsake elemendil ja valige üksus „Atribuudid”.
Kui eelistate töötada tekstiredaktoriga Microsoft Word 2007, peate minema dokumendiakna peapaani vahekaardile Arendaja. Minge plokki “Juhtnupud”, klõpsake nuppu “Varasemate versioonide tööriistad”, valige nupp “Märkeruut”.
Kui peate lisatava teksti kõrvale märkima linnukese, kasutage ActiveX-i juhtimisrühma nuppu „linnuke”.
Linnukese sümboli võib leida sisseehitatud süsteemi fondidest. Selleks klõpsake menüüd "Lisa", valige "Märk". Avanenud aknas muutke peamine font mähiste süsteemi fontiks ja valige linnukese sümbol.
Kui olete kunagi tekstiredaktori MS Office Wordi abil koostanud küsimuste komplekti, siis arvatavasti teate, et iga küsimuse jaoks peate panema paar ruutu. Selle toimetaja kasutajate seas on selle probleemi kõige populaarsem lahendus lisada pilt selle sümboliga. Muidugi on see valik efektiivne, kuid dokumendi kaal suureneb sel juhul mitu korda. Kui küsimuste arv ulatub mitusada tükki, võib dokumendi kaal kümnekordistuda.
Te vajate
Tekstiredaktor Microsoft Office Word.
Sponsoriteks on P & G artiklite paigutamine teemal "Kuidas panna linnuke sõna sisse" Kuidas muuta Wordis lehte kuidas sisestada sõna lehenumbreid Kuidas kinnitada lehenumbreid
Juhend
Märkimise tegemiseks dokumendi Microsoft Word 2003 õigetesse kohtadesse peate klõpsama menüüd "Vaade", valima "Tööriistaribad". Avanevas loendis valige "Vormid".
Näete uut paneeli "Vormid". Märke lisamiseks peate klõpsama nuppu Märkeruut. Sellel nupul klõpsamisel ilmub kursori määramise kohta linnuke. Kui peate selle teise kohta panema, hoidke hiire vasak nupuga seda elementi all ja lohistage see õigesse kohta. Selle elemendi väärtuste muutmiseks kasutage kontekstimenüüd, paremklõpsake elemendil ja valige üksus „Atribuudid”.
Kui eelistate töötada tekstiredaktoriga Microsoft Word 2007, peate minema dokumendiakna peapaani vahekaardile Arendaja. Minge plokki “Juhtnupud”, klõpsake nuppu “Varasemate versioonide tööriistad”, valige nupp “Märkeruut”.
Kui peate lisatava teksti kõrvale märkima linnukese, kasutage ActiveX-i juhtimisrühma nuppu „linnuke”.
Linnukese sümboli võib leida sisseehitatud süsteemi fondidest. Selleks klõpsake menüüd "Lisa", valige "Märk". Avanenud aknas muutke peamine font mähiste süsteemi fontiks ja valige linnukese sümbol.
Kui lihtne
Muud seotud uudised:
Lehtede nummerdamine toimub Microsoft Wordi kontorirakenduse dokumentides automaatselt ja see ei nõua kasutajalt täiendavaid toiminguid. See suvand ei pruugi genereeritud dokumentide kindlas kategoorias olla vajalik. Sel juhul on vajalik vastupidine toiming - nummerdamine tühistatakse.
Microsoft Office'i paketti kuuluvate Wordi kontori rakenduste dokumentide lehe märgistuse eemaldamise ülesande saab lahendada tavaliste programmiriistade abil ilma täiendava kolmanda osapoole tarkvara kaasamiseta. Sponsoriteks on P & G artiklite paigutamine teemal "Kuidas eemaldada märgistused
Suure hulga dokumendilehtede printimisel on kõige parem neid nummerdada. Sel juhul on dokumenti palju mugavam lugeda. Leheküljenumbrite sisestamise protseduurid Word 2003 ja Word 2007-2010 on pisut erinevad. Sponsoriteks on P & G artiklite ülespanek teemal "Kuidas nummerdada
Võib olla kasulik lugeda: