Kuidas teha Wordis tavaline lehe vaade. Kõik viisid: Kuidas teha Wordis maastiku lehekülge
- 1. samm Sisestage leheküljenumbrid
- 2. samm Eemaldage number esimeselt leheküljelt
- Maastiku orientatsiooni loomine Word 2003-s
- Muutke Word 2007 dokumendis orientatsiooni
- Maastikuvaade Wordis 2010 ja 2013
- Kuidas teha maastikku ainult üks leht
Tekst Wordi redaktor - paketi kõige levinum programm Microsoft Office luua ja muuta tekstidokumente ning ka elementaarlaudade ja algoritmide ehitamiseks. Sageli tuleb Wordiga töötades printida ja töödelda märkimisväärsel hulgal lehekülgi. Et vältida segadust ja segadust lehtede järjekorras, suurepärane idee Dokumendis on nummerdamine. Ja kui äkki on paber segatud, võimaldab see tellimuse kergesti taastada ja kogu õige järjekord laguneda. Tuleb märkida, et mitte kõik, kes selle programmiga tegelevad, ei tea, kuidas nummerdada, kuigi siin pole midagi raske.
Ülaosas on tööriistariba. Vasakul on kirje "Lisa", kus tuleb hiirega klõpsata. Alammenüüs valige "Lehekülje numbrid". Pärast seda tegevust ilmub veel üks aken. „OK“ klahviga kinnitate, et valitud toiming ja nummerdamine ilmuvad automaatselt kõikidele lehekülgedele. See kehtib juba loodud lehekülgede kohta, samuti need, mida soovite hiljem luua.
Pärast seda saate muuta vaikesätteid. Punkt "Asukoht" määrab lehekülje numeratsiooni asukoha lehe üla- või alaosas. Üksus "Joondamine" seab lehekülje keskele numeratsiooni positsiooni vasakule või paremale.
Et mitte jätta oma dokumendi esteetilisest välimusest välja, siis tuleks tühistada märkeruut "Number esimesel lehel" ja seejärel kõikidel lehtedel, välja arvatud pealkiri, kohal on nummerdamine.
Jällegi, keskele lähemal asuval tööriistaribal on suvand "Vorminda", klõpsates, millises vormingus soovite dokumendi lehekülgedel olevad numbrid näha. See võib olla araabia ja rooma number. Selles alammenüüs saate valida ka lehekülje numbreid, millele numbrid tuleks paigutada.
Nummerdatud lehekülgedel on võimalik muuta numbrite suurust ja stiili. Selleks klõpsa hiirega 2 korda numbril. Pärast seda peate valima numbri ja valima fondi ja stiili. Klõpsa "Sulge" ja muudatused jõustuvad kõikidel lehekülgedel nii juba loodud kui ka nendel, mida loodate.
Juhul, kui muudate meelt ja otsustate lehekülje nummerdamise kustutada, peaksite klikkima ka 2 korda lehel oleval numbril ja vajutage klaviatuuril nuppu "Delete" ning seejärel lehekülje numbri kustutamiseks "Close".
1. samm Sisestage leheküljenumbrid
Valige menüüst "Insert" -> "Page numbers" soovitud number.
Seejärel nummerdatakse kõik dokumendi leheküljed.
2. samm Eemaldage number esimeselt leheküljelt
Mõnikord juhtub, et peate konfigureerima eri jalus erinevate lehtede jaoks.
Näiteks peate numbri eemaldama esimeselt leheküljelt või kahest esimesest, alustades kolmandast numbrist.
Kui see on ainult põhikirjelduse puhul, peate jalus redigeerimisrežiimis valima menüüst "Disainer" märkerühma "Eelmise lehe eriline leht".
Sageli on MS Wordi dokumentidega töötamisel need või andmed ühe dokumendi sees. Eriti tihti tekib see vajadus siis, kui loote ise suure dokumendi või lisate sellesse muudest allikatest teksti kättesaadava teabe struktureerimisel.
Samuti juhtub, et peate lihtsalt vahetama lehekülgi, säilitades samas originaalteksti ja kõigi teiste lehekülgede paigutuse dokumendis. Me kirjeldame, kuidas seda teha allpool.
Lihtsaim lahendus olukorras, kus Wordis Wordis on vaja lehed vahetada, on lõigata esimene leht (lehekülg) ja sisestada see kohe pärast teist lehte, mis seejärel muutub esimeseks.
1. Valige hiire abil kahe esimese lehekülje sisu, mida soovite vahetada.
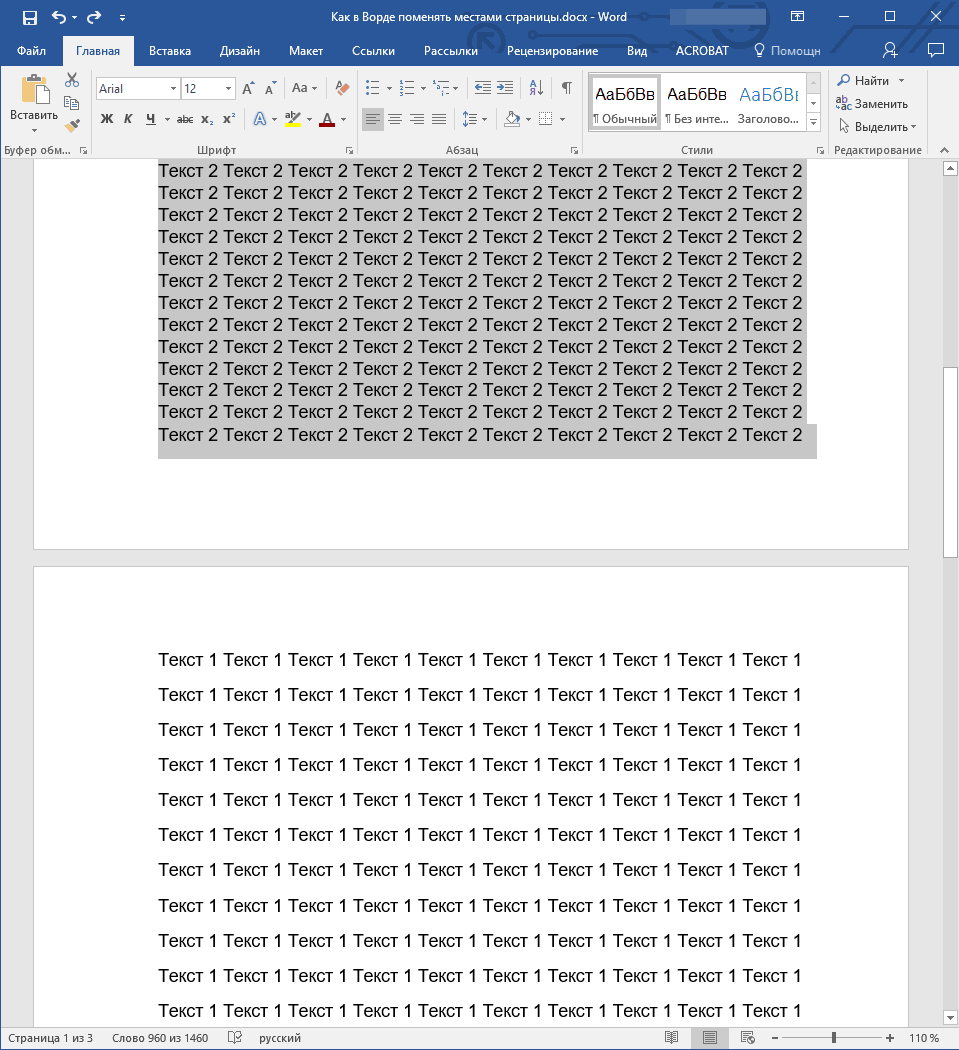
2. Vajutage “Ctrl + X” ( “Cut” käsk).
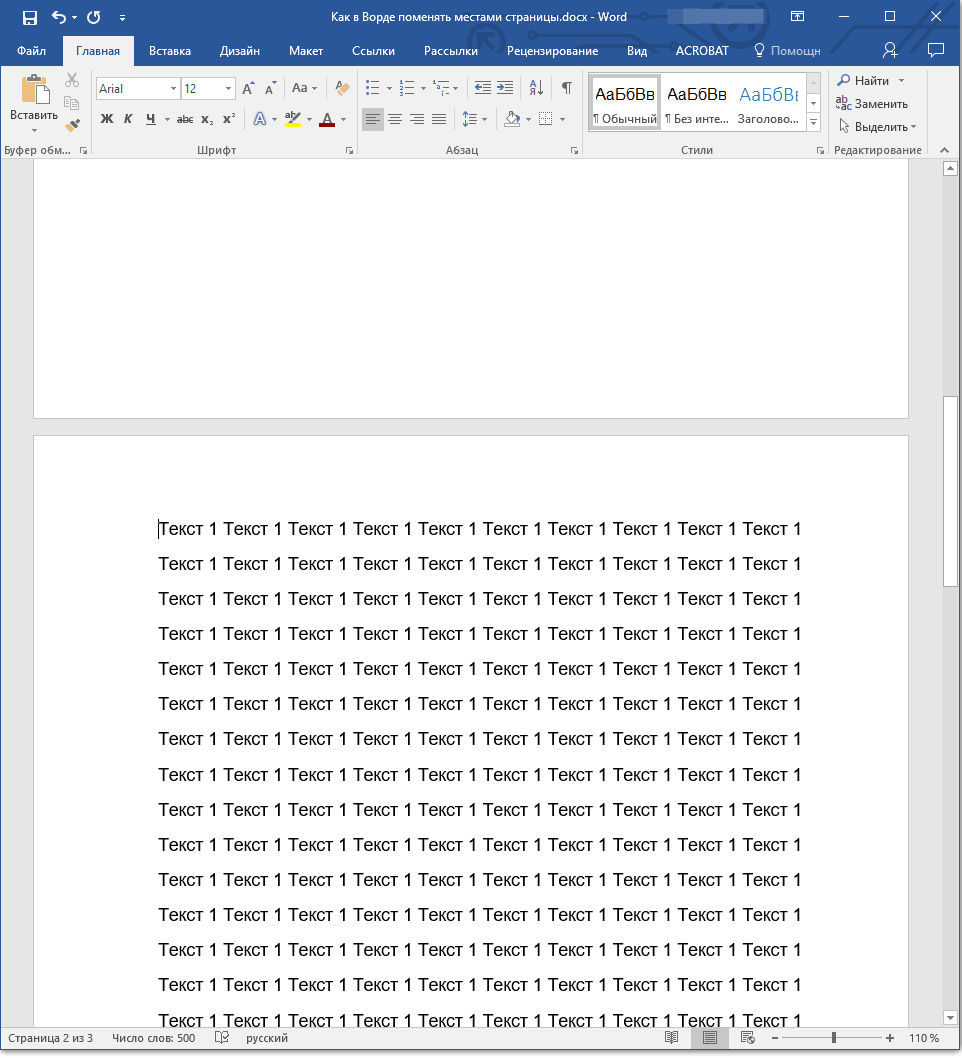
3. Asetage kursor kohe teisele lehele vahetult järgneval real (mis peaks olema esimene).
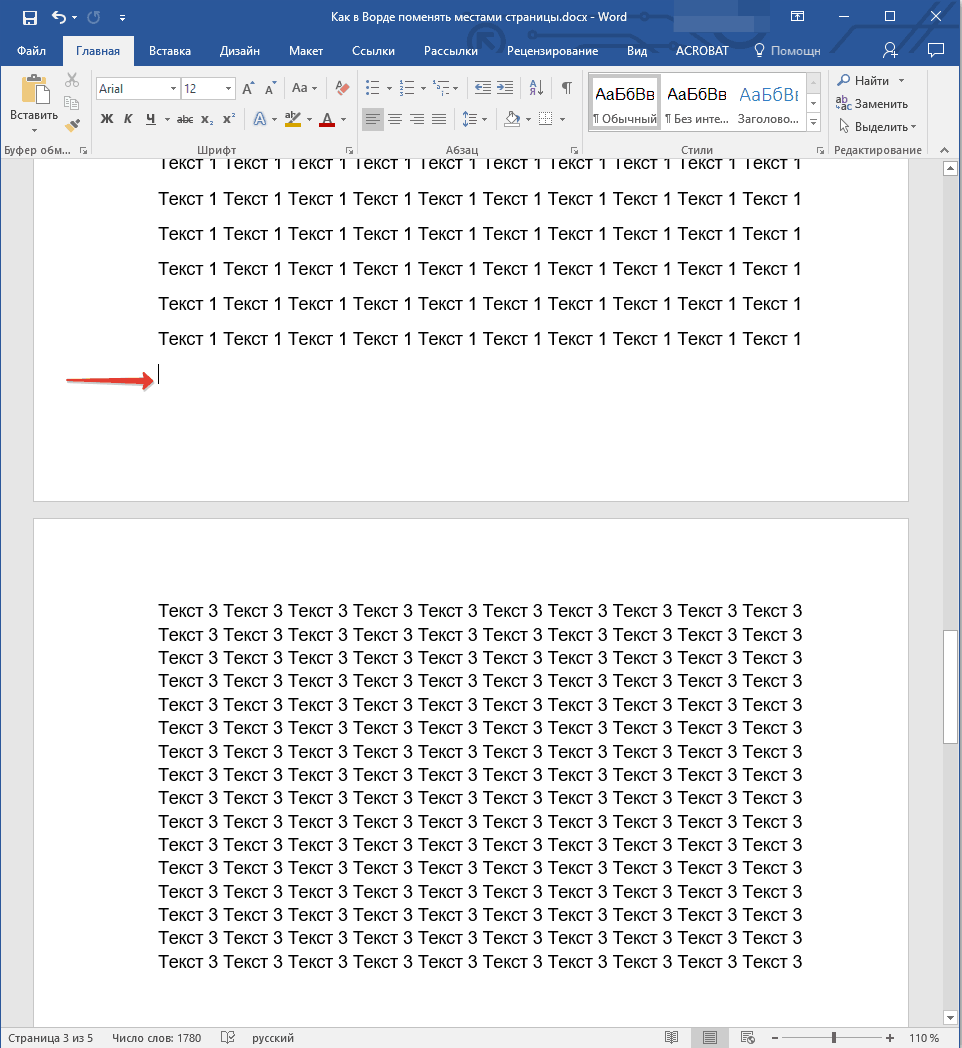
4. Vajutage “Ctrl + V” ( “Kleebi” ).
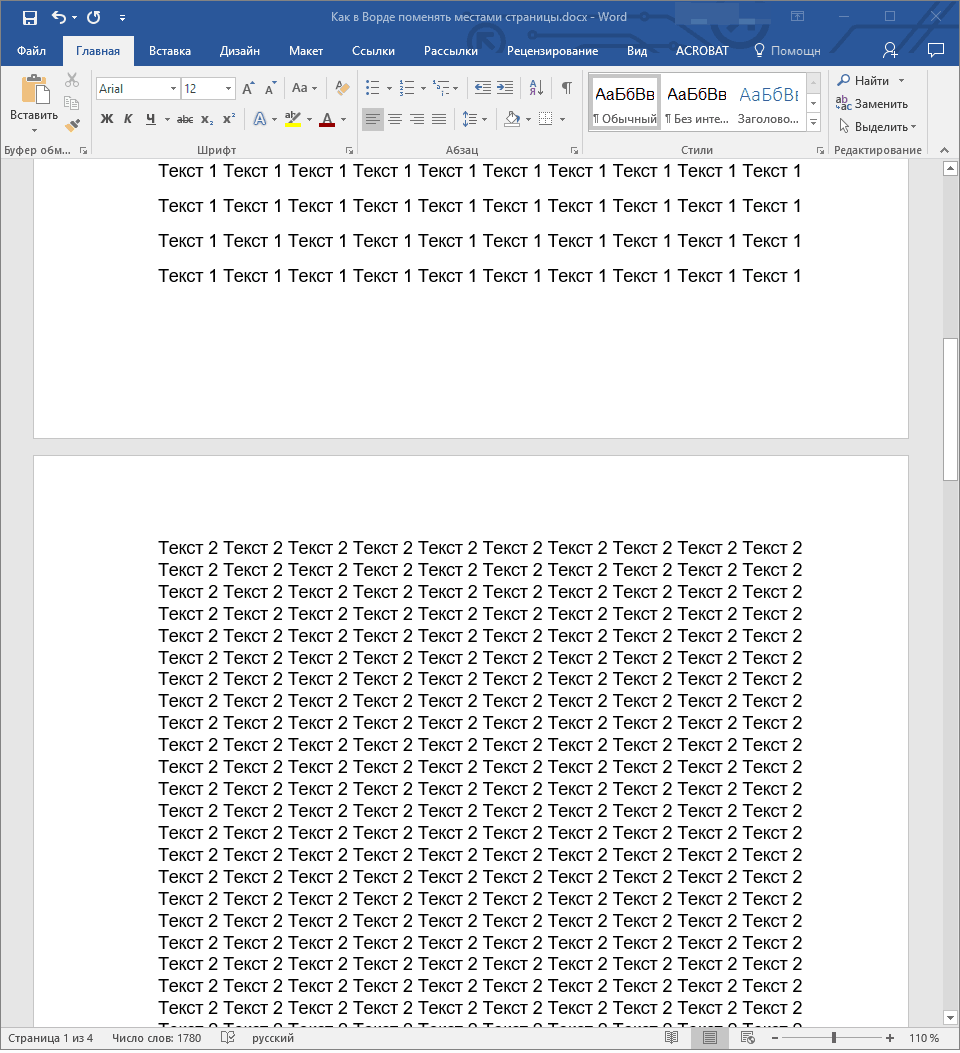
5. Seega vahetatakse lehekülgi. Kui nende vahel ilmub täiendav rida, asetage kursor selle peale ja vajutage klahvi „Delete“ või „BackSpace” .
Muide, samamoodi võite mitte ainult vahetada lehekülgi, vaid ka teisaldada teksti ühest kohast teise dokumenti või sisestada selle teise dokumendi või teise programmi.
- Näpunäide: Kui tekst, mida soovite dokumendi teises kohas või mõnes muus programmis kleepida, peaks jääma oma kohale, siis kasuta käsku “Cut” ( “Ctrl + X” ) asemel „Kopeeri“ käsk ( “Ctrl + C” ) pärast selle valimist . ).
See ongi nii, nüüd tead rohkem Wordi funktsioonid . Otseselt sellest artiklist õppisite, kuidas dokumendi lehekülgi vahetada. Soovime teile edu selle täiustatud programmi edasisel arendamisel Microsoftilt.
Dokumendi professionaalseks täitmiseks ei ole vaja mitte ainult mõista, kuidas teksti välimust kohandada, vaid ka seda, kuidas seda Wordis teha. albumi leht .
Wordi abil Microsoft Office'i paketist saate kaunistada mis tahes tüüpi dokumente, rakendades sellele erinevaid stiile ja vormindamise objekte. Tänu tekstiprotsessorile saate suurte failide ja tekstide redigeerimisel oluliselt aega säästa.
Maastiku orientatsiooni loomine Word 2003-s
Wordi vanas versioonis erineb mõne lehekülje parameetri muutmise protsess oluliselt uutest väljaannetest. Sellepärast peaksite kaaluma, kuidas muuta antud lehe asukohta.
Maastiku suuna muutmiseks järgige juhiseid:
- Avage uues dokumendis ükskõik milline leht ja valige tööriistaribal menüüelement „Fail”. Seejärel avage parameetrite muutmiseks rippmenüü;
- Selles aknas saate käsitsi reguleerida marginaalide suurust, määrata kasutatava paberi suuruse. Asendi muutmiseks leidke vastav väli ja valige maastik üks, nagu on näidatud joonisel.
Pea meeles! Sõna vanas versioonis pärast lehekülje orientatsiooni muutmist raamatust maastikule tuleb ka väljad muuta, sest tekst liigub ja ulatub lehe servadest kaugemale.
Muutke Word 2007 dokumendis orientatsiooni
See versioon tekstiprotsessor Ward on esimene, kes saab uuendatud kasutajaliidese.
Nüüd on tööriistaribal asuvad programmimenüü elemendid jaotatud loogilisteks plokkideks: vormindamiseks välimus tekst, märgistuse teisendamine, töö tabelite, piltide ja muude vahekaartidega.
Selle Wordi versiooni orientatsiooni muutmiseks järgige neid juhiseid:
- Avage soovitud Wordi fail ja leidke tööriistaribal lehekülje märgistusleht;

- Valige orienteerimisobjekt. Ilmub rippmenüü. Valige soovitud tüüp. Pärast pühendumist seda tegevust kõik lehed on maastik;
Samuti võib olla kasulik lugeda neid artikleid:
- Valemite loomine ja sisestamine Wordis - läbipääsu kaudu
Maastikuvaade Wordis 2010 ja 2013
Kuna kõigil Wordi uuematel versioonidel on sarnane liides, on orientatsiooni muutus sama. Suurema selguse huvides anname näite selle kohta, kuidas asendada lehe asukoht Wordi uutes versioonides.
- Avage vahekaart paigutuse jaoks;
- Valige orienteerimisvälja rippmenüüst maastik.
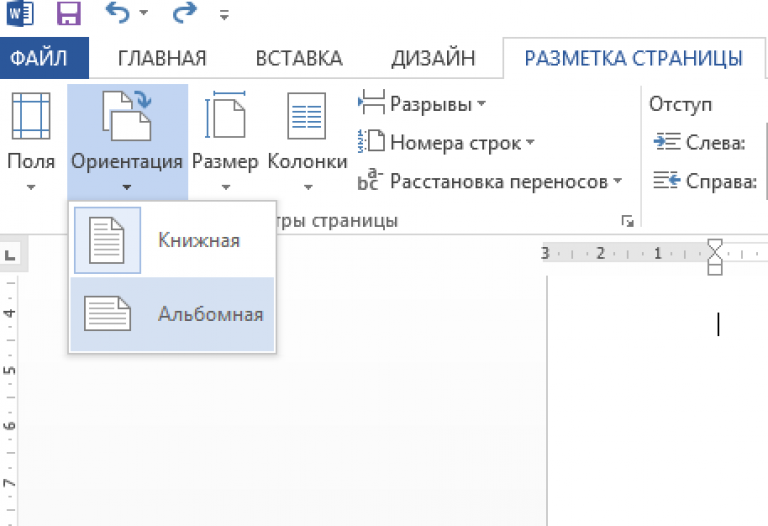
Kuidas teha maastikku ainult üks leht
Wordis on võimalik muuta ainult ühe dokumendi lehe orientatsiooni, näiteks teine:
- Avage lehe paigutuse kaart;
- Klõpsake "väljadel" ja valige ilmuvas aknas kohandatud väljad. Avaneb eraldi aken;
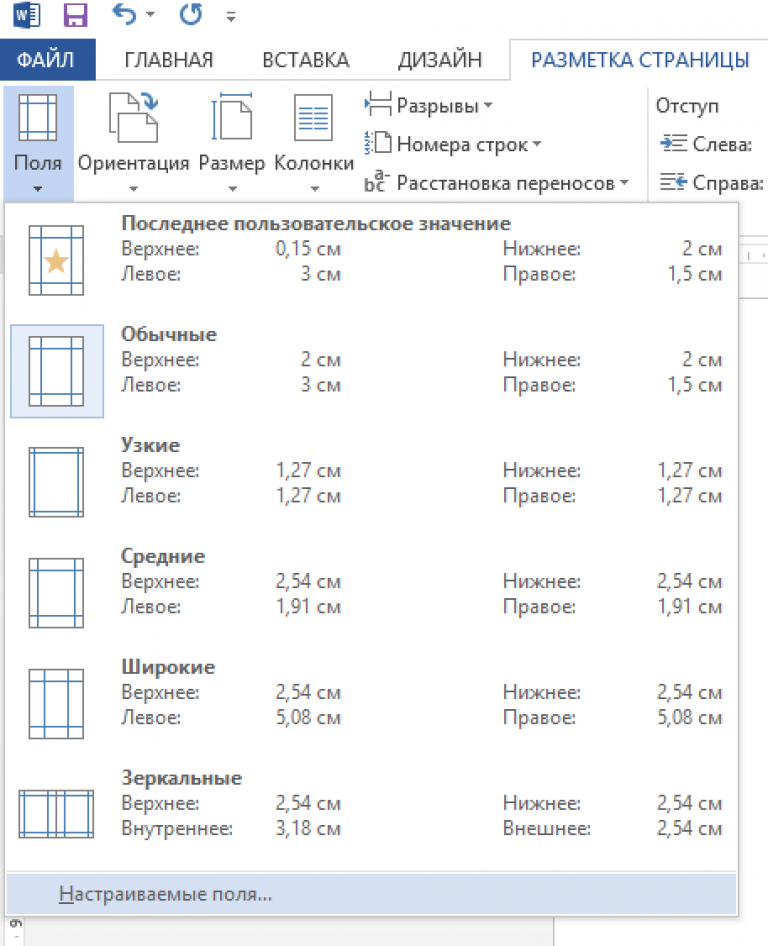
- Valige ilmuvas aknas maastiku orientatsioon ;
- Valige väljale "rakendus" rakendus kogu dokumendi lõpuni. Seega saate teha mitu maastiku lehekülge. Veel mõned leheküljed, millel on raamatu vaade, valige vajalikud lehed ja täitke lõigetes 1-3 loetletud sammud.
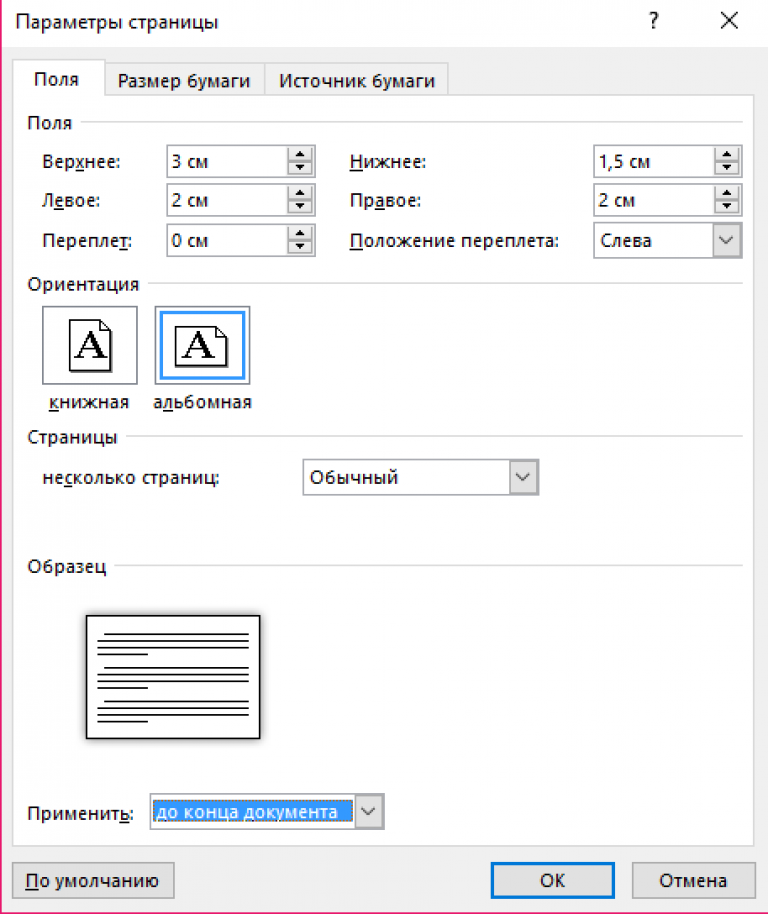
Ühe lehe orientatsiooni seadmine
Nummerdatud leheküljed on märk hea toon ja lihtsalt keeruliste dokumentide vajadus. Seetõttu on ilmne, et see on peamine Microsoft Word ja sisaldab mitmeid seadeid. Selleks, et lehed alla panna, tuleb minna vahekaardile " Lisa ", jaos " Jalused ", mis on parempoolses osas, klõpsake "Lehekülje number ", vali, millal soovite neid näha, olles otsustanud selle ilme. Pärast seda ilmuvad need automaatselt kõikidele lehekülgedele.
Lehtenumbrite tüübid on järgmised rühmad:
- Lihtne - paneb numbri õigesse kohta;
- Lihtne number - sisaldab lisaks erinevaid lihtsaid elemente või muudab numbreid;
- Arvudega - lisab geomeetriline kuju , et heledam rõhk oleks lehekülgedel;
- Lehekülg X - lisab numbrile sõltuvalt programmi keelest sõna „Lehekülg” või mõni muu;
- Lehekülg X Y - näitab praeguse lehekülje numbrit ja koguarvu.
Muide, summa erinevat tüüpi kuvab praeguse lehe numbri, kui see kuvatakse allosas on palju suurem kui tippu.
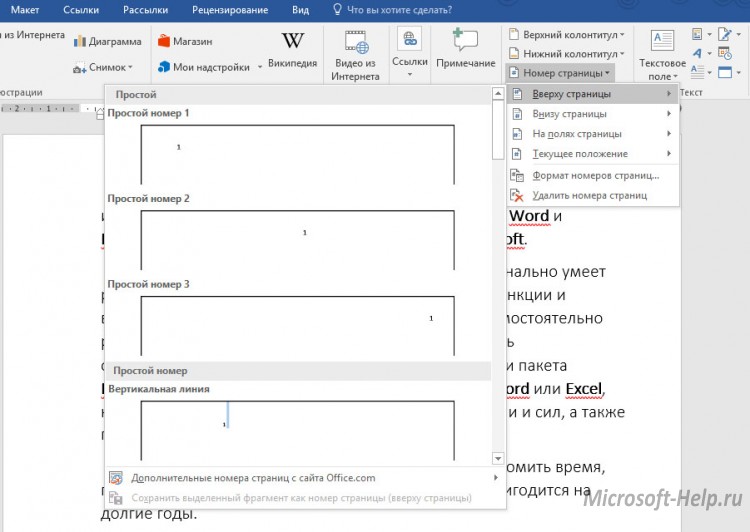
Kui soovite näha numbrit küljel - lehe servas, siis on veel vähem seadeid. See võib olla lihtne number, millel on joonis või sõna "Page".
Klõpsates praegusele positsioonile, on Teil võimalik kasutada kõiki lehekülgede väljanägemise valikuid, samuti ülemist ja alumist, kuid ainult number ilmub otse kohale, kus kursor nüüd asub.
Sama loendi allosas on „Lehekülje number ” kirje „ Lehekülje number ”. Seal saate valida numbrivormingu:
- Rooma numbrid;
- Standardne araabia keel;
- Ladina tähed jne
Klõpsates nupule „ Lisa peatüki number ”, saate lisaks lehekülgedele täiendava nummerdamise, aga ka dokumendi peatükkide (lõigud), kui need on olemas.
Lõpuks, numbri Jätka valimine nummerdatakse kõigepealt viimaseks ja Start alates võimaldab teil valida numbri, millest algab kogu dokumendi numeratsioon.
Lihtne nupp “ Kustuta lehekülje numbrid ” täidab vastava funktsiooni.
Kui lisate leheküljenumbreid, avaneb päise disainer. Seal saab muuta välitingimusi, mis mõjutavad numbrite asukohta.
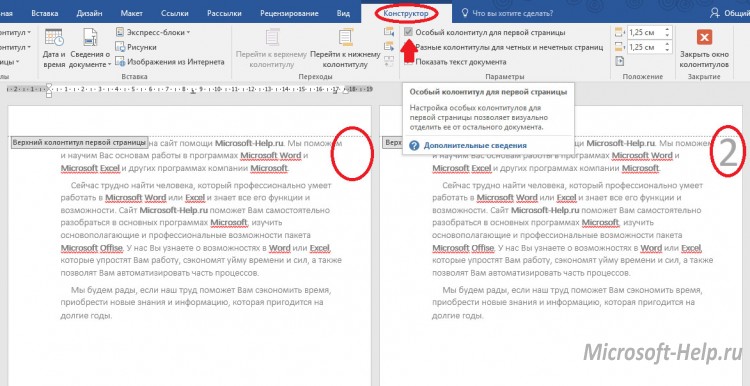
Avatud konstruktis klõpsake nuppu " Eriline jalus esimese lehekülje jaoks ”, võite jätta dokumendi esimese lehekülje ilma numbrita ja ülejäänud nummerdatakse alates numbrist 2. Sama võib teha vahekaardil„ Paigutus ”, klõpsates lehekülje seadete sektsiooni paremal asuval väikel ikoonil. Seejärel valige jaotises „ Pealkirjade ja jaluside levitamine “ „ esimene lehekülg ”.
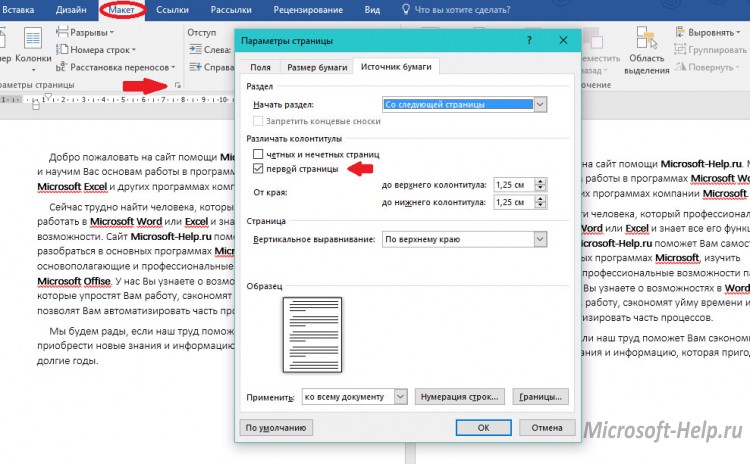
See käsk on Wordi jaoks asjakohane, alustades versioonist 2007.
Word 2003 puhul minge " Insert " -> "Page numbers ", valige " Position " ja " Alignment ", määrake vajaduse korral " Format ". Klõpsake " OK " ja olete valmis.