Me kohandame sülearvuti sisemist mikrofoni. Kuidas seadistada sülearvuti mikrofon
- Kuidas sülearvuti mikrofoni seadeid juurde pääseda
- Kuidas sülearvuti mikrofoni välja lülitada või sisse lülitada
- Kuidas valida vaikemikrofoni
- Kuidas lülitada mikrofoni heli kõlaritele sisse
- Kuidas suurendada sülearvuti mikrofoni mahtu
- Mikrofoni müra vähendamise sisselülitamine
- Kuidas muuta proovivõtu kiirust ja biti seadistust
- Kuidas luua mikrofoni sülearvutis Skype'is
- Kuidas testida sülearvuti mikrofoni
- Toetus
- Valik
- Juhend
- Parameetrid
- Järeldus
Sisseehitatud mikrofon ja veebikaamera on nüüd igal kaasaegsel. Seetõttu küsib pärast sülearvuti ostmist paljud kasutajad, kes pole eelnevalt mikrofoniga tegelenud, küsima, kuidas sülearvutis mikrofoni luua. Kui olete ka huvitatud seda küsimust siis soovitame tutvuda meie artikliga.
Kuidas sülearvuti mikrofoni seadeid juurde pääseda
Sülearvuti jaoks peate esmalt akna oma seadistustega avama. Selleks klõpsake nuppu paremklõps Klõpsake tegumiriba kõlarikuval ja avanevas aknas valige "Salvestusseadmed".
Lisaks saab sülearvuti mikrofoni seadetele juurdepääsu "Taskbar" kaudu. Selleks minge jaotisse "Seadmed ja heli - heli". Kui ekraanile ilmub aken „Sound”, peate minema ainult vahekaardile „Recording”.
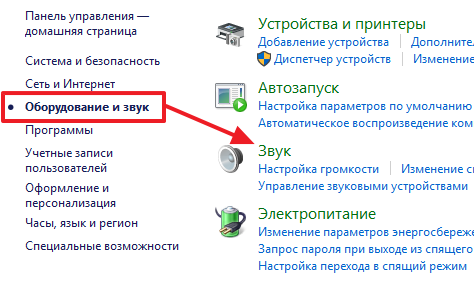
Ülalnimetatud toimingute tulemusena peaks vahekaardil „Salvestamine” avanema aken „Heli”. Selle akna abil saate muuta oma mikrofoni põhiseadeid.
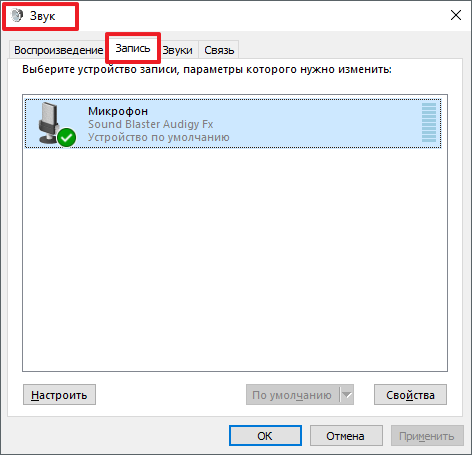
Allpool kirjeldame, mida saab selle akna abil sülearvutis muuta.
Kuidas sülearvuti mikrofoni välja lülitada või sisse lülitada
Esimene ja kõige lihtsam asi, mida aknas „Heli” teha on, on võimaldada või. Selle sätte kasutamiseks peate klõpsama oma mikrofoni ikoonil hiire parema nupuga ja valima kuvatavast menüüst sobiva elemendi.
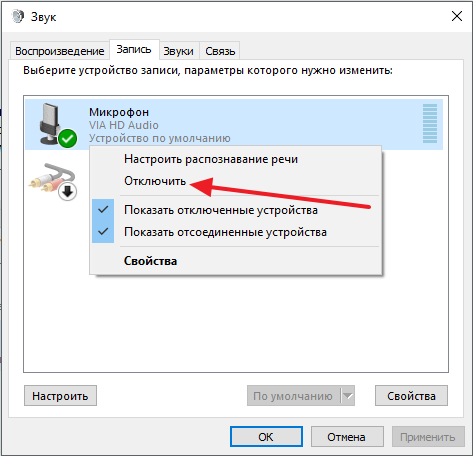
Kuidas valida vaikemikrofoni
Samuti saate siin määrata, millist mikrofoni tuleks vaikimisi kasutada. See säte See on kasulik, kui arvutisse on korraga ühendatud mitu mikrofoni.
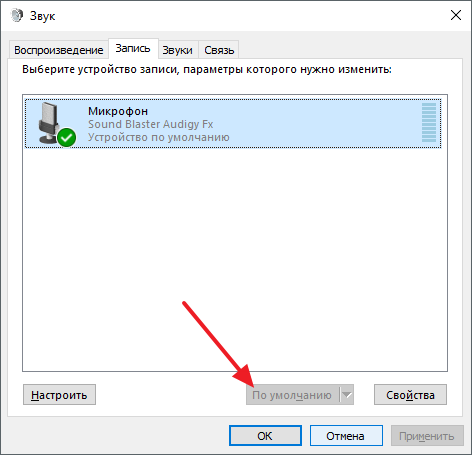
Kuidas lülitada mikrofoni heli kõlaritele sisse
Selleks, et võimaldada mikrofonist väljuvate kõlarite helitugevus ning juurdepääs sülearvutile, peate valima mikrofoni ja klikkima nupul „Properties”.
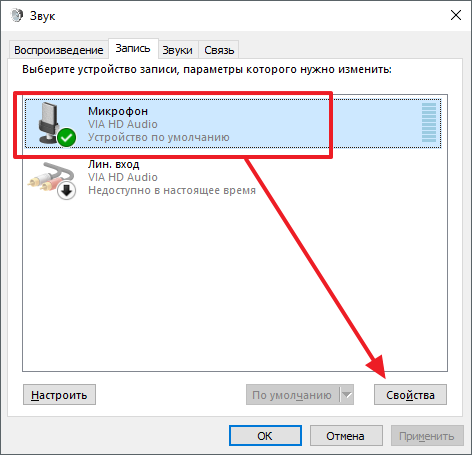
See avab akna „Mikrofoni omadused”. Siin tuleb minna vahekaardile „Kuula” ja lubada seal funktsiooni „Kuula seda seadet”.
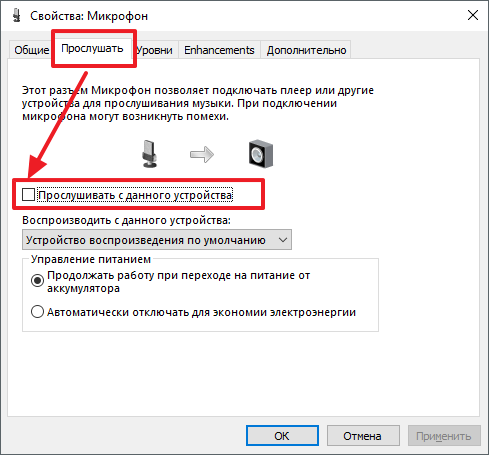
Kuidas suurendada sülearvuti mikrofoni mahtu
Sülearvuti jaoks avage aknas "Mikrofoni omadused" vahekaart "Tasemed". Saadaval on kaks funktsiooni: “Mikrofon” ja “Mikrofoni võimendamine”. Nende funktsioonide väärtust suurendades saate oma sülearvuti mikrofoni mahtu suurendada.
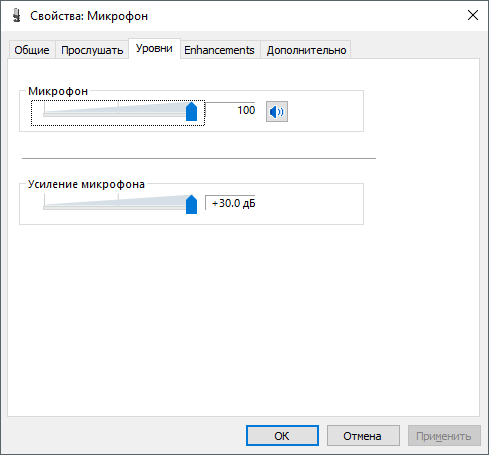
Mikrofoni müra vähendamise sisselülitamine
Mikrofoni müra vähendamiseks ja muude heli täiustuste võimaldamiseks minge mikrofoni omadustele vahekaardile Lisatarvikud. Tuleb märkida, et need funktsioonid pole selles vahekaardis alati olemas. Nende kättesaadavus sõltub sellest, millist arvutit kasutatakse.
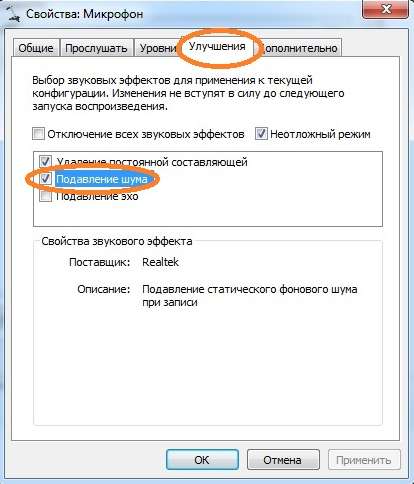
Kuidas muuta proovivõtu kiirust ja biti seadistust
Vajadusel saate muuta mikrofoni proovivõtu- ja bittissügavuse seadeid. Seda saab teha mikrofoni omadustes vahekaardil Täpsemalt.
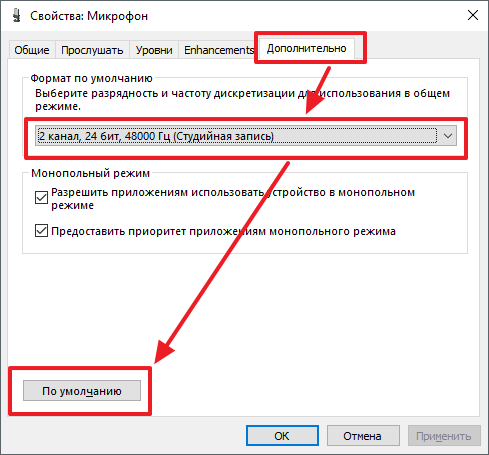
Juhul kui installitud seaded proovivõtu sagedus ja numbrid ei sobi teile, saate tagasi tulla standardväärtused klõpsates nuppu "Vaikimisi".
Peaaegu kõik tänased sülearvutid on varustatud sisseehitatud mikrofonidega. Kui arvutil on töömikrofon, võib kasutaja, kellel on mistahes tasemega treening, seda käivitada ja seadistada.
Alustamiseks tuleb kontrollida sülearvuti sisseehitatud mikrofoni olemasolu. Toote tehnilises kirjelduses tuleb märkida, kas see on või puudub see seade. Kui sisseehitatud veebikaameraga sülearvuti, siis on sisseehitatud mikrofon. Kontrollige sülearvuti draivereid helikaart ja installige need uuesti. Draiverid leiate aadressilt veebi või võtke helikaardiga kaasas olevalt kettalt.

Avage "Control Panel", valige "Sounds and Audio Devices", avage "Audio", leidke "Record Sound", valige seade, mis on vaikimisi kehtiv. Avage vahekaart "Helitugevus", leidke mikseri maht, sisestage "Täpsem", seejärel "Parameetrid", märkige "Mikrofon" ja klõpsake nuppu OK.

See juhtub, et see meetod ei aita - mikrofoni ei tuvastatud. See tähendab, et see on tarkvara deaktiveeritud. Liigutage kursor tööriistariba helitugevuse märgise kohal ja paremklõpsake seda. Ilmub “Record” aken. Liigutage kursor tühjale väljale ja paremklõpsake märkega "Näita keelatud seadmeid". Pärast mikrofoni ilmumist lülitage see hiirega sisse.

Kui mikrofon ei tööta pärast pingutust, kontrollige seadme tundlikkust. Tehke sammu 3 toimingud, “Mikrofon” seadme “Record” suvandil, valige “Properties” ja kontrollige seadeid vahekaartidel “Levels” ja “Enhancements”.

Avage alajaotis "Täpsem" ja märkige valik "Luba rakendustel kasutada seadet eksklusiivses režiimis". Maksimeeri bittide sügavust ja diskrediteerimise sagedust ning jälgida mikrofoni. Vajadusel muutke bitti laiust ja sagedust.

Seadistustega seotud raskused on lahendatud ka vahekaardil "Parandamine" - heli võimendamine.

Kui pärast neid toiminguid ei lülitu mikrofon sisse, siis on heliadapter purunenud. Ettevalmistamata kasutajal on raske sellist ebamugavust parandada, kanda sülearvuti töökojale ülevaatamiseks
Suur pluss kaasaegseid sülearvuteid on sisseehitatud kaamera ja mikrofon. Nad lähevad peaaegu kõigis meie kauplustes esitatud mudelites. Enamasti on need kuvari ekraani ülaosas. Ja te ei pea muretsema, millist seadet valida, kas see sobib või mitte, ja kui palju see kõik maksab. Aga kui sa ikka kahtled, saate kontrollida, kas sülearvutis on mikrofon. Seda on üsna lihtne teha tegumihalduri kaudu. Võite kasutada ka järgmist algoritmi: Start → Tegumiriba → Heli → Salvesta. Kui teil on mikrofon, näete seda kindlasti. Siin saate lahendada heli puhtuse probleemi, täiustada seda või valida teisi omadusi. Sageli saab enamik probleeme lahendada siin. Kui sa pole ikka veel oma heli kvaliteediga rahul, peate uuesti installima vajalikud draiverid . Nad peaksid olema koos kettaga kaasas tarkvara . Lisaks näete sülearvuti kasutamise juhendit. Tõenäoliselt märkis tootja mudelit ja kõiki täiendavaid seadmeid.
Kuidas luua mikrofoni sülearvutis Skype'is
Kõige sagedamini kasutatakse mikrofoni Skype'i videoühenduseks, mis annab suurepärase võimaluse näha ja rääkida lähedastega, kui kaugele nad ei oleks. Siin tekivad kõige sagedamini esinevad probleemid mikrofoniga: te pole kuulnud, on raske kuulda või müra ja müra. Mikrofoni seadistamine sülearvutisse Skype'is on üsna lihtne. Avage Skype ja valige menüüst Tööriistad heli seaded.
Pange tähele: seade, mille valisite "Sound" ("Heli") oma arvutis, peab olema sama, mida märkisite "Mikrofon ja kõlarid" Skype'is.
Selleks, et kontrollida, kas olete kõik õigesti teinud, peate tegema Skype'i (Echo / Sound Test Service) katse. 10 sekundi jooksul palutakse teil pärast kuulamist väike sõnum salvestada, millelt saate hinnata jõudlust ja helikvaliteeti. Kui te pole ennast kuulnud või teil on raskusi, saate kasutada järgmist video
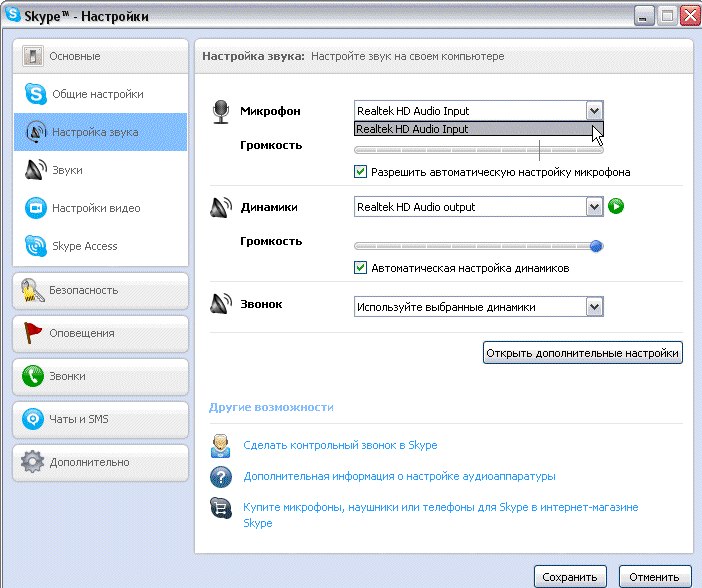
Kuidas testida sülearvuti mikrofoni
Kui olete kõik mikrofoni seaded juba seadistanud, saate tulemuse kontrollimiseks teha salvestuse. Selleks minge "Start", vali "Kõik programmid", siis "Standard" hulgas leidke "Sound Recorder". Kõik salvestatud sõnumid salvestatakse teie määratud kausta. Kuula seda ja veenduge, et heli kvaliteet vastab teie vajadustele. Kui see nii ei ole, naaske seadete menüüsse ja proovige neid muuta. Samuti saate kontrollida Skype'i kaudu edastamise kvaliteeti.
Meie abiga samm-sammult nõuanded Olete õppinud, kuidas sülearvutis sisseehitatud mikrofoni seadistada, kuid kui teil on endiselt raskusi, on parem pöörduda spetsialistide poole. Need aitavad teil oma sülearvuti tööd korralikult korraldada.
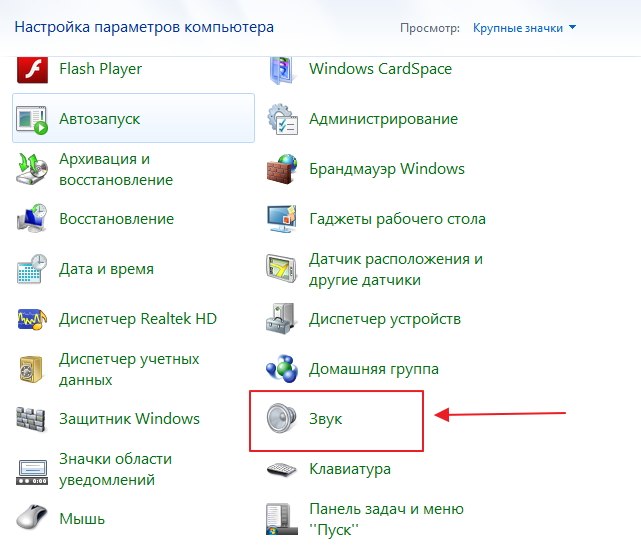
Mikrofon põhimõtteliselt. Üldiselt on 99% sülearvutitest varustatud sisseehitatud mikrofoniga, kuid kontrollimist pole vaja. Selleks kontrollige sülearvuti korpust ja lugege spetsifikatsiooni. Teie sülearvuti dokumendid tuleb kindlasti välja selgitada, kas sellel on sisseehitatud mikrofon või mitte. Tea, et kui teie sülearvutil on veebikaamera, siis on kindlasti mikrofon. Mikrofoni saab vaadata ka "Seadmehalduri" kaudu.
Kontrollige sülearvuti juhtpaneeli kaudu kättesaadavust ja mikrofoni seadeid. Avage juhtpaneelil jaotis „Heli”, vahekaart “Salvestamine” - kui mikrofon on arvutisse sisse ehitatud, kuvatakse see seal. Klõpsake nuppu "Atribuudid". Kontrollige, kas see on lubatud, seaded vahekaartidel "Tasemed", "Lisaseadmed", "Täpsem".
Kui mikrofon kui seade on juhtpaneelil olemas, kuid te ei saa seda veel kuulda, on võimalik, et see on konfigureeritud väga vaikseks heli edastamiseks. Sellisel juhul on vaja suurendada seadme tundlikkust. Minge tagasi juhtpaneeli ja avage osa „Heli”. Avage mikrofoni seadme menüüelement "Properties". Vahekaardil "Täpsemad" märkige märkeruut "Luba rakendustel kasutada seadet eksklusiivses režiimis" ja "Eelisrežiimis rakendused eksklusiivses režiimis". Seejärel pange suurim bit ja proovivõtu sagedus. Proovige pärast seda mikrofoni testida. Kui kõik on korras, on teie hääl selgelt kuuldav, mis tähendab, et olete seadme õigesti konfigureerinud. Kui sa ikka ei kuule, proovige bitti ja sagedust uuesti muuta. Pange tähele, et probleem võib olla ka heli võimendamisel, mida reguleeritakse vahekaardil "Parandused".
Halb heli või madal kvaliteet selle taasesitus on sageli seotud arvutiga ühendatud või sisseehitatud mikrofoni toimimisega. Mikrofoniga seotud probleemid ei ole alati seotud tehase abieluga. Kõige sagedamini peate mõned muutma programmi seaded arvutis ja suurendades seeläbi seadme tundlikkust .
Juhend
Käivitage Windowsi segisti. Selle ikoon koos kõlari kujutisega on alumises paremas nurgas. Kui ei ole mikseri ikooni, võib-olla selle kuva
Kaasaegsetes sülearvutites on sisseehitatud mikrofon. See on tegelikult väga mugav seade ! Te ei pea tegema sülearvutiga keerulist mikrofoniühendust, nagu te peate tegema personaalarvutid . PC jaoks on mudeleid välised mikrofonid See võib olla vastavalt peakomplekt või lihtne mikrofon, see tuleb ühendada arvutiga, seadistada ja seejärel kontrollida.
Kõiki ülaltoodud protseduure saab kasutada. suur arv aega, kuid sellest ajast mobiilarvutid Sisseehitatud mikrofon on kõik lihtsam. Täna õpid, kuidas sülearvutis mikrofoni luua. Mõtle mõned lihtsad meetodid.
Toetus
Enne mikrofoni seadistamist peate kindlasti teadma, kas see komponent on teie seadmes olemas. Muidugi on tänapäeval peaaegu kõik kaasaegsed sülearvutid on varustatud mikrofoniga, kuid soovitame teil endiselt tagada, et teie mikrofon oleks olemas. Selleks peate lihtsalt hankima oma seadmestiku dokumendid, lugege seda hoolikalt.
Kui dokumente pole, siis saate mikrofoni olemasolu kohta teada saada muul viisil. Kõik, mida pead tegema, on minna menüüsse “Device Manager”. Samuti saate kontrollida, kas juhtpaneeli kaudu on mikrofon või mitte.
Kui olete juba selles kaustas, peaksite leidma kategooria „Heli” ja avanevas uues aknas valige “Salvesta”. Avanevas menüüs saate teavet selle kohta, kas teil on sisseehitatud mikrofon või mitte. Kui see on nii, siis kuvatakse see menüüs.
Kui sülearvuti mikrofon teie jaoks ei tööta, siis tõenäoliselt paigaldatakse draiverid sellele valesti. Või seadmel ei ole neid üldse.
Valik
 Seega, kui leiate menüüst, et teil on korraga rohkem kui üks seade, siis peaksite määrama, milline seade on mikrofon. Mõistmise, milline seade on mikrofon, on lihtne! Selleks koputage lihtsalt juhul, kui mikrofoni väljund asub.
Seega, kui leiate menüüst, et teil on korraga rohkem kui üks seade, siis peaksite määrama, milline seade on mikrofon. Mõistmise, milline seade on mikrofon, on lihtne! Selleks koputage lihtsalt juhul, kui mikrofoni väljund asub.
Kui seadme ikoon on paigaldatud, märkate rohelist riba. Selle ikooni koputades näete kõikumisi. Nii et me otsustasime - see on see seade, mida me vajame! Lähme kaugemale.
Juhend
 Nüüd lähme kõige põhilisemale küsimusele - kuidas sülearvuti mikrofoni seadistada.
Nüüd lähme kõige põhilisemale küsimusele - kuidas sülearvuti mikrofoni seadistada.
Kui olete installinud operatsioonisüsteemi “Windows XP”, siis tuleb käivitada konfiguratsioon, kontrollides helikaardi draivereid. See juhtub ka siis, kui draiverid on installitud, kuid mikrofon ei soovi ikka töötada. Sellisel juhul peate võib-olla peate draiverid uuesti installima või peate probleemi otsima mujal.
Mikrofoni draiverit saate alla laadida sülearvutist tootja ametlikul veebilehel ja kui teil on sülearvutiga kaasas olnud plaat, siis soovitame seda kasutada.
Kui kettalt installitud draiverid ei võimalda mikrofonil töötada, siis tõenäoliselt tuleb neid värskendada. Peate minema menüüsse „Juhtpaneel“ menüüs „Start“, seejärel leidke vahekaart „Helid ja heliseadmed”.
Vahekaardil "Audio" valige heli salvestamise funktsioon, seejärel installige seade, milleks on mikrofon. Nüüd mine "Volume" ja vali vahekaart "Advanced". Nüüd avame uue akna, klõpsates lingil „Parameetrid“, seejärel valime “Properties”. Pärast nende protseduuride teostamist märkate ära pealkirja "Mikrofon", kus peate kontrollima, seejärel peate seaded salvestama.
Parameetrid
Kui kõik ülaltoodud seaded on seadistatud, näete helitugevuse liugurit. Nüüd peate tegema oma seaded. Kui sa tegid kõike õigesti, siis lahendatakse küsimus, kuidas sülearvuti mikrofoni seadistada. Nagu näete, pole selles midagi keerulist, peamine on teha kõik etapid. Erinevused seadetes võivad olla erinevates operatsioonisüsteemides, kuid tegelikult erinevad need veidi.
Järeldus
 On oluline teada, et kui kavatsete seda kasutada täiendavaid programme Mikrofoniga töötamine (näiteks Skype), siis tuleb ka teha täpsemad seaded juba programmis ise.
On oluline teada, et kui kavatsete seda kasutada täiendavaid programme Mikrofoniga töötamine (näiteks Skype), siis tuleb ka teha täpsemad seaded juba programmis ise.
Seega võivad kõik programmid olla erinevad. Selleks, et teha kõike õigesti, on kõige lihtsam viis minna käsku "Juhised" või "Abi" ja järgida juhiseid.
Nüüd teate, kuidas sülearvutis mikrofoni luua. Isegi kui teil on mõni teine operatsioonisüsteem, saate seadistada vastavalt juhistele, mille oleme kirjutanud, või lihtsalt kasutada eriprogrammid töötada mikrofoniga.
Seotud artiklid