Nutitelefoni nutitelefoni ekraani kopeerimine arvutiga. Kuidas näidata pilti telefoni ekraanilt, arvutimonitori tahvelarvutist, sülearvutist: nutitelefoni ekraani arvutiga kopeerimise programm. Kuvab nutitelefoni ekraani arvutis.
- Millised on telefoni ja tahvelarvuti ekraani kuvamine arvutil?
- Meetod 2. ApowerMirrori kasutamine
- IOS-seadmete jaoks
- Android-seadmete jaoks
- 3. meetod: ostke telefoni ekraaniprojektor
- Meetod 4. Android SDK ja [email kaitstud]
- 5. meetod: kasutage peegeldustarkvara rakendust
Paljud meist teavad, et vaatate fotosid ja videoid Android tablett või nutitelefon on kõige mugavam tänapäevaste telerite suurel ekraanil, millele need seadmed on Wi-Fi-ühenduse kaudu lihtsalt ja lihtsalt ühendatud.
Kuid nagu selgus, ei tea kaugeltki kõik, et saate lihtsalt sama lihtsalt ja lihtsalt kuvada Android-seadmete ekraani sisu arvutiekraanil, sülearvutil ja isegi selle Microsofti operatsioonisüsteemi sellel versioonil. Kuidas seda teha?
Väga, väga lihtne:
1. Kõigepealt peate leidma ja käivitama rakenduse „Connect” oma Windows 10 seadmes. Selleks sisestage selle nimi otsinguribale ja valige see rakendus tulemuste loendist.
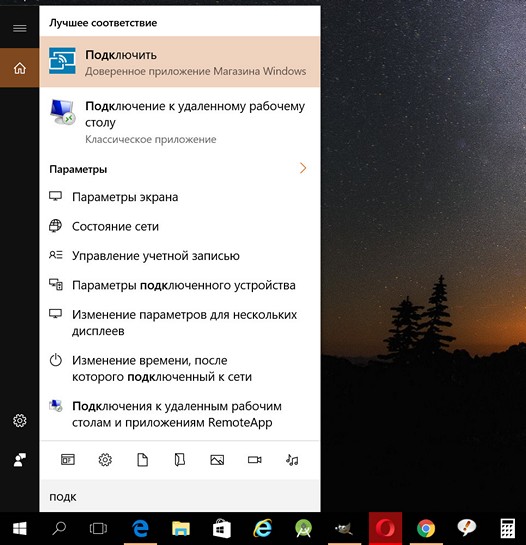
2. Kui rakendus on käivitatud, kontrollib rakendus teie arvuti võimalusi ja kui need vastavad nõuetele, kuvatakse ekraanil sõnum valmisolekust oma Android-seadmega ühenduse loomiseks.
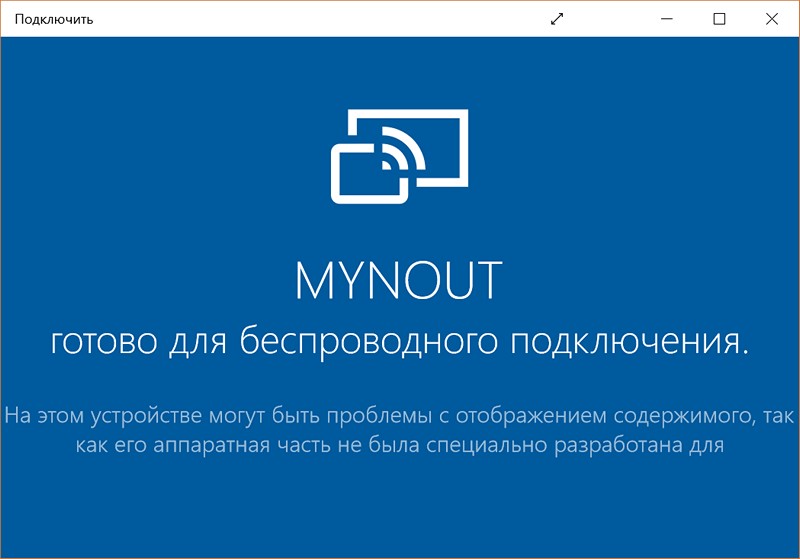
3. Nüüd, oma Android nutitelefoni, tahvelarvuti või muu seadmega operatsioonisüsteemi Google avab kardina kiireid seadeid kus pead leidma ja valima „Tõlge” plaadi:
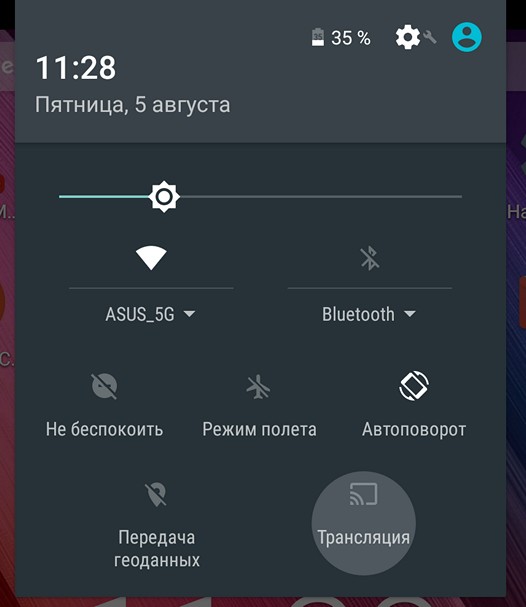
4. Tavaliselt pärast seda klõpsamist ei juhtu midagi huvitavat ja näete midagi sellist:
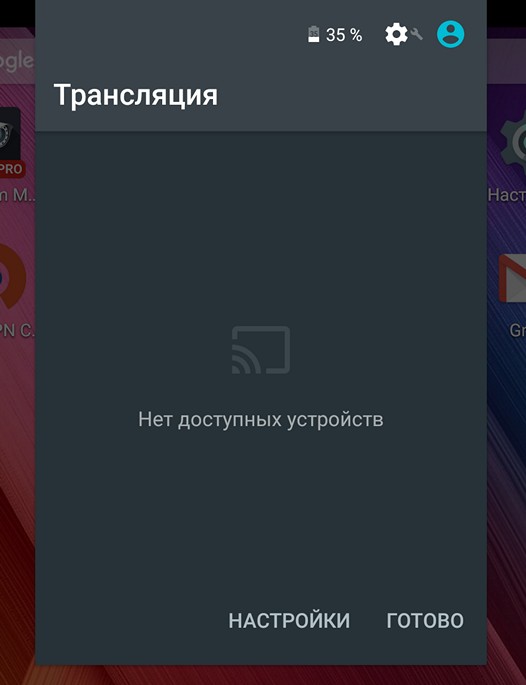
Ärge muretsege, see tähendab lihtsalt seda, et peate oma seadete menüüs sisse lülitama Android-seadme ekraanilülituse režiimi. Selleks klõpsake akna allosas pealkirja "SEADED" all.
Klõpsake ülekande seadete aknas menüünuppu vertikaalse ellipsi kujul ja asetage valik "Luba" kõrval olevale linnukesele.
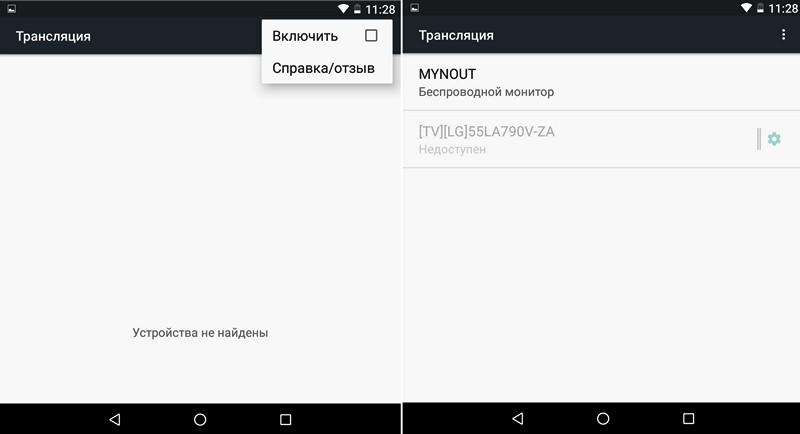
Pärast seda näete loendit seadmetest, mis on saadaval traadita ekraanina, mille hulka peaks kuuluma teie arvuti, sülearvuti või tahvelarvuti. Minu puhul on see minu seade.
6. Klõpsake seadmel, millele soovite ühendada, ja pärast lühikest ühendamisprotsessi näete Windowsi Windowsi rakenduse aknas oma ekraani. Android nutitelefon või tahvelarvuti:
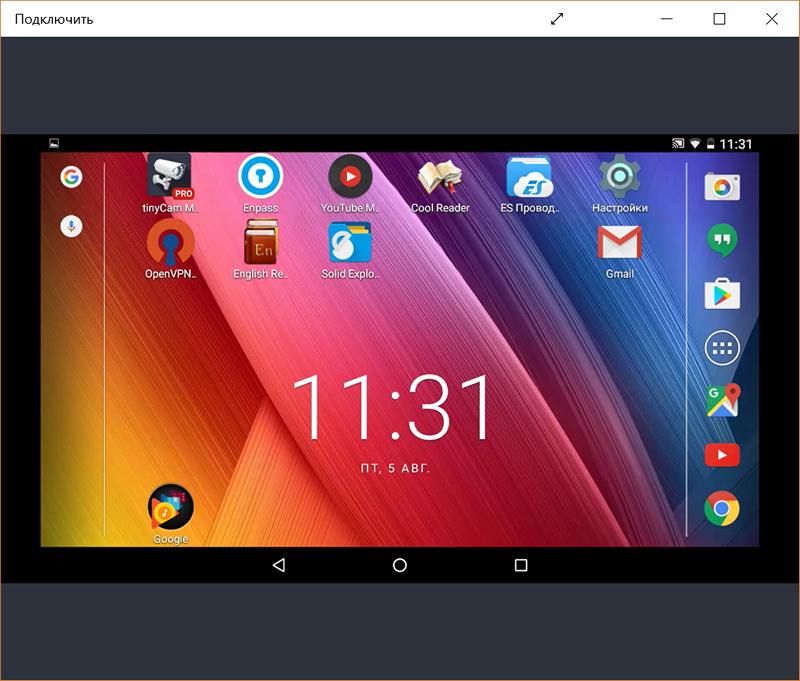
Mõnel juhul saate seda isegi hallata Android-seade hiire ja Windows PC klaviatuuri abil. Kahjuks ei olnud mul nii õnnelik:

Selles artiklis saate teada, kuidas kuvada pilti telefoni või tahvelarvuti ekraanil arvutis.
Navigeerimine
Nutitelefonid hakkavad tänapäeval paremini ja paremini, paremad riistvara spetsifikatsioonid ja ekraani suurused. Praegu võivad nutitelefonide ekraanid olla sõltuvalt tootjast mis tahes suurusega alates 4,7 tolli kuni 6 tolli või isegi rohkem. Mõnede inimeste jaoks ei ole siiski mugav töötada väikese mobiiliekraaniga.
Seetõttu otsivad paljud fanaatikud alati rakendusi, mis võivad telefoni ekraanil kuvada. Projekti projitseerimine mobiilne ekraan õigus arvutisse annab tõesti palju eeliseid, näiteks parim vaade üksikasjade selge nägemiseks, suurte ekraanide videote vaatamiseks ilma edastamiseta on mugav vestelda sõpradega videovoogude jms abil.
Kindlasti on järgmine küsimus teie arvates „kuidas mu telefon minu arvutisse kuvada?” Kui jah, lugege see artikkel ja lisateavet mobiiliekraani kujundamise kohta.
Millised on telefoni ja tahvelarvuti ekraani kuvamine arvutil?
Meetod 1. Apowersofti telefonihalduri kasutamine
Neile, kes soovivad kasutada professionaalset tööriista telefoni ekraani kuvamiseks arvutis, võib see Apowersofti telefonihaldur proovida. See võib andmeid edastada telefoni ja arvuti vahel, varundada mobiilifailid . See on võimeline taastama varasemate varukoopiate sisu, võtma ekraanipilte, hallama multimeedia sisu ja palju muud.
Märkus Lisaks teie Android-telefonide kuvamisele võib see tarkvara kuvada ka iPhone'i arvutisse, kasutades sisseehitatud iOS-salvesti funktsiooni. Selle abil saate kuvada ja salvestada iPhone'i või iPadi ekraani heli sisaldavas arvutis. Lisaks on ekraanipildid ka väga mugavad ja lihtsad.
Kuidas näidata telefoni ekraani sülearvutis selle tarkvara abil:
- Installige arvutisse Telefonihaldur .
- Käivitage tarkvara. Seejärel ühendage oma Android-telefon või iOS arvutiga USB või WiFi kaudu. Edukaks ühenduse loomiseks saate QR-koodi skannida ka Android-seadmega.
- WiFi-ühenduse või QR-skaneerimise kaudu ühendage kindlasti telefoni halduri Android-versioon oma seadmesse. Telefonihalduri APK faili installimiseks saate allolevat QR-koodi skannida.
- Mobiiltelefoni suur ekraan, mis kuvatakse vasakul paneelil, kuvab teie telefoni ekraanil reaalajas.
- Suuremaks või väiksemaks muutmiseks klõpsake Show in täisekraanirežiimis " Asub seadme all.
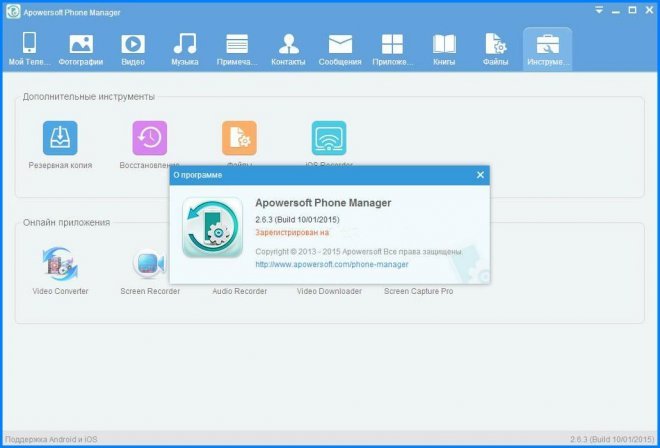
Telefonihaldur on lihtne ja praktiline viis mobiiliekraani kuvamiseks arvutis. Lisaks reaalajas peegeldamisele saate ka muid funktsioone, näiteks failide ülekandmist või tekstisõnumite saatmist, klõpsates liidese peal asuvatele määratud ikoonidele.
Meetod 2. ApowerMirrori kasutamine
ApowerMirror ületab arvuti ekraanil oma telefoni ekraani ja pakub võimsat funktsiooni. Android kontrollib arvutist klaviatuuri ja hiire abil. Paari järel lihtsad sammud , kasutajatel on lubatud mängida mobiilsed mängud peegeldub hiirega suurel ekraanil. Veelgi enam, see on ideaalne valik, et nautida oma perega filme PC-s, mitte väikese telefoni ekraanil. Protsessi ajal saate pildistada ja salvestada ekraani.
Allpool on toodud selle tööriista kasutamise üksikasjad. Esimene samm on selle programmi allalaadimine ja installimine arvutisse ning selle käivitamine.
IOS-seadmete jaoks
IPhone'i ja arvutit saate ühendada sama võrgu kaudu, kui teie seade toetab AirPlay'i. AirPlay avamiseks oma telefonis libistage üles. Seejärel valige seadme nimi, sh „Apowersoft” . Varsti leiate, et telefoni ekraan on ekraanil.
Android-seadmete jaoks
Lülitage USB silumine sisse ja ühendage kaabel kahe seadme ühendamiseks. Seejärel saate akna, milles küsitakse luba rakenduse installimiseks telefoni. Valige "Accept" . Kui see ei õnnestu, peate selle käsitsi alla laadima.
Aktiveerige telefon telefoni rakendus ja aken avaneb. Valige "Ära näita uuesti" ja klõpsake "START NOW". Varsti leiate, et telefoni ekraan on töölaual suletud.
Märkus Kui “Manage from PC” režiim on sisse lülitatud , saate ühendada seadmeid WiFi kaudu ja juhtida telefoni arvutist. Valige "WiFi Connection" ja klõpsake telefoni "Mirror" , seejärel valige sees "Apowersoft" seadme nimi.
3. meetod: ostke telefoni ekraaniprojektor
Kui te ei soovi oma arvutis või Android-telefonis tarkvara installida, saate osta projektori telefoni ekraanil. See tõepoolest toetub tõelistele hardcore kasutajatele või spetsialistidele, kes otsivad edasijõudnud viisi mobiiliekraani jagamiseks. Need telefoniprojektorid on kõrgtehnoloogilised vidinad, mis on spetsiaalselt loodud kohtuekspertiisiekspertidele, samuti valitsusasutustele.

Telefoni ekraani tuled on kergesti kasutatavad ja nad saavad arvutisse kuvada telefoni ekraani, mis on suurepärase kõrglahutusega. Selle peamiseks puuduseks on see, et telefoniprojektorid ei ole odavad. Hinnad võivad varieeruda mõnest sada tuhandest dollarist sõltuvalt seadme kvaliteedist.
Meetod 4. Android SDK ja [email kaitstud]
Ekraan [email kaitstud] - Teine tööriist, mis võimaldab kuvada telefoni ekraanil. Seda on lihtne kasutada ja kõige paremini tasuta. Selle tööriistaga ei pea te olema sisseehitatud telefoni ega maksma kallite eest mobiilirakendused kajastama teie Android-ekraan arvutis. See nõuab aga natuke kannatust ja tehnilist oskusteavet.
- Kõigepealt laadige ja installige oma arvutisse Android SDK tööriist.
- Seejärel laadige alla ja installige Droid @ arvutisse.
- Veenduge, et teil on arvutisse installitud uusim Java-versioon, kuid kui ei, siis installige see enne järgmist sammu.
- Lülitage oma Android-telefonis sisse USB silumine.
- Avage ekraan [email kaitstud] arvutis.
- Sisestage adb.exe aadress, sisestades " C: kasutajad Teie konto nimi AppData" kohalikud Android android-sdk / platform-tools "bb.exe".
- Ühendage oma Android-seade arvutiga USB-kaabli abil, et kuvada oma mobiiltelefoni ekraanil.
Droid @ ekraani peamine probleem on see, et peate oma teenuse kasutamiseks alustama arvutisse kaks erinevat programmi. Lisaks on Android Debug Bridge või adb.exe otsing mõnevõrra keerulisem. See ei ole kindlasti mitte-tehnilistele inimestele või neile, kellel on failide otsimisel vähe teadmisi. Lisaks ei ole sellel muid lisafunktsioone peale sisu varjestuse.
Telefoni ekraani kuvamiseks sülearvutis on mitmeid viise. Kui soovite saada parima kvaliteediga ja teil on raha raha kulutamiseks, kallis projektori ostmine telefoni ekraaniga teeb kindlasti imet.
Kuid tavaliste kasutajate ja praktiliste inimeste jaoks peegeldamisprogrammi installimine mobiiltelefonid - see on parim asi. Saate valida ekraanirakenduste hulgast [email kaitstud] , ApowerMirror, Telefonihaldur ja teised.
Kuid Apowersoft Phone Manager on professionaalne rakendus, mis edastab andmeid vahel erinevaid seadmeid Enamasti, kuigi see võib telefoni ekraanil kuvada. Selle tulemusena on ApowerMirror spetsialiseerunud telefoniekraani kuvamisele arvutil ja võimaldab kasutajatel juhtida Android arvutit arvutist, mis annab suurepärase kogemuse.
5. meetod: kasutage peegeldustarkvara rakendust
Teine tarkvara, mida saate proovida kuvada iPhone 6S ekraanil arvutimonitoril, on peegeldustarkvara. Seda saab hõlpsasti Internetist alla laadida, kuid hoiatame teid kohe, et seda saab kasutada ainult Mac'is. Tarkvara Peegeldus toimib samamoodi nagu esimene mainitud programm ja seda on lihtne kasutada.
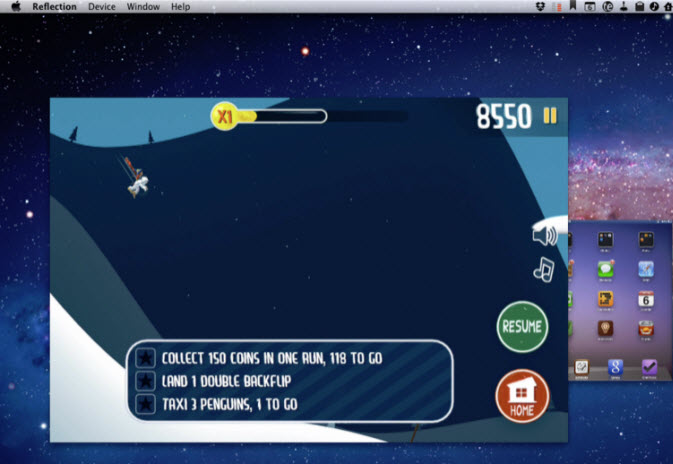
- Laadige alla ja installige rakendus arvutisse. Enne programmi käivitamist veenduge, et teie iPhone ja arvuti on ühendatud samasse võrku. Veenduge ka, et iPhone'i “portree-orientatsioon” on lukustamata.
- Klõpsake nuppu "Näita" ja valige arvuti nimi, seejärel lülitage valik "Peegeldamine" sisse.
- Nüüd peate oma iPhone'i ekraani õigesti kuvama.
Kahtlemata saate selle programmi abil oma iPhone'i ekraani funktsiooni oma arvutis kergesti aktiveerida.
Väärib märkimist , et viimased iOS 9 rakendused on piiratud iphone ekraan muudes seadmetes, mis tähendab, et kõik iPhone'i rakendused ei tööta. Rõõmuga saate Airplay rakenduse abil seda teha kiiresti ja pingeteta.
Video: Kuidas kuvada pilt Android-nutitelefonist või tahvelarvutist TV-le - 2 võimalust
Millised on telefoni ja tahvelarvuti ekraani kuvamine arvutil?Kuidas seda teha?
Millised on telefoni ja tahvelarvuti ekraani kuvamine arvutil?