Sõna ülekanne Wordis.
- Häälestamine ja optimeerimine
- Vahemiku kustutamine
- Word 2003 seadistamine
- Word 2007 ja 2010
- Lisa pehme ülekanne
- Pange sidekriipsud dokumendi osadesse
- Lisage murdumatu sidekriips
- Seadke ülekandevöönd
Sõnade ülekandmine on vajalik raamatute, ajakirjade, brošüüride ja erivormingute dokumentide kirjutamisel . Aga ärge sisestage sidekriipu käsitsi vajalik koht , sest teksti vormindamisel saate kogu dokumendi rikkuda. Sisse Wordi redaktor selleks on olemas spetsiaalne tööriist .
Kirjutamisel tehke järgmist .
- Avage valmis dokument.
- Sees ülemine riba Valige vahekaart „ Lehekülje paigutus “.
- Klõpsa menüüle "Sümboolika" ja valige üks kahest režiimist.
Automaatrežiimis katkestab programm sõnad vene keele reeglite järgi. Seda võib lisada ka enne dokumendi töö algust ja siis redaktor muudab selle automaatselt.
Käsitsirežiim palub kasutajal määrata jaotuse asukoht. See võib olla vajalik, kui tekstis on eritingimused, žargoon ja muud sõnad, mida programm võib valesti edastada.
Kui käsitsi paigutamine on valitud, ilmub ekraanile dialoogiboks, mis pakub võimalusi. 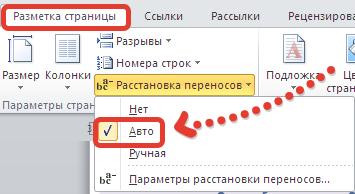
Häälestamine ja optimeerimine
Vaikimisi kantakse sõnad iga rea lõpus. Kui see funktsioon on ebasoovitav, saate kasutada sagedust . Selleks leiame menüüpunktis „ Sümboolika paigutus “ parameetrid ja ilmunud aknas täpsustage vajalik arv, määratledes, kui palju sidekriipse saab reas mitmel real järjestada. 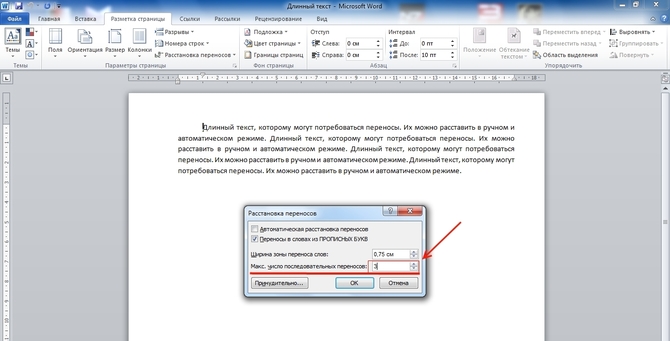
Väljal “ Sõna mähise laius ” saab määrata vahemaa viimase sõna ja lehe parema serva vahel. Selle parameetri suurendamise abil saate vähendada sidekriipsude arvu, kuid kitsamate ridade lõpu vahel muutub tekst sujuvamaks.
Kui on mitu lõiku , kus sõnu ei tohiks liigutada, saate selle funktsiooni tekstifragmendi jaoks keelata . Algoritm on järgmine:
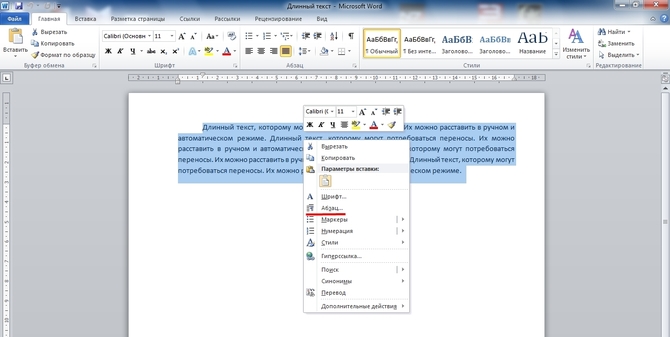
Kui dokument sisaldab sõna sidekriipsuga (näiteks „sci-fi”), mida ei saa katkestada, peaksite tavalise sidekriipsu asemel sisestama Ctrl + Shift + sidekriipsuga (-) nupud.
Vahemiku kustutamine
Automaatse paigutuse tühistamiseks peate režiimi valimise menüüs lihtsalt klikkima " Ei ". 
Koos käsitsi sisestamine see on raskem, sest see tuleb ka käsitsi eemaldada. Seda tehakse järgmises järjekorras:
- Valige menüüribal kaart " Home ".
- Paremal leiame kirje " Asenda ".
- Avanevas aknas me ei täida ühtegi välja. Klõpsake lihtsalt nupul " Veel >>".
- Allpool valige paneel " Special ".
- Leiame nimekirja " Pehme ülekanne ".
- Vajuta " Asenda kõik ".
Kokkuvõttes olemasolevad versioonid toimetajad Microsoft Word Vaikimisi liigub sõna, mis ei sobi kogu reaga. Vahepeal võimaldab sidekriipsu parandada teksti paigutust, vältides tühikuid, mis muudavad dokumendi täpsemaks. Lisaks mõjutab teksti täiendav kompaktsus printeri paberi tarbimist.
Samal ajal võib sellise olulise ja kasuliku funktsiooni leidmine menüüs ringi liikudes olla üsna keeruline. Ka sisse Microsofti versioonid Kontor erinevatel aastatel liides graafiline redaktor aeg-ajalt muutub see pärast tunnustust, mistõttu tavalise funktsionaalsuse otsimine ei ole lihtne. Vaadake Word 2003, 2007, 2010 versioonide sidekanalite algoritmi.
Word 2003 seadistamine
Teenus -> Keel -> Sümboolika (edaspidi - RP)
Sõna sõnade ülekandmiseks juba trükitud tekstis on vajalik see täielikult valida või vajalik fragment. Seejärel valige menüü „Teenus”, kirje „Keel” ja käsk „RP”. Me jõuame seadete aknasse. Siinkohal on vaja märkida „Automatic RP” käsu ette marker. Allpool saate määrata vajalikud parameetrid automaatne funktsioon . Näiteks välistab märgise puudumine käsu "Ülekanne sõnadest CARDWARE" ees lühendite ja pealinnade jaotus. Välimus Teksti saab veelgi parendada, kohandades parameetreid „Sõna mähise laius” (see on maksimaalne lubatud kaugus parempoolse margi ja rea viimase märgi vahel) ja „Järjestikuste sidekriipsude maksimaalne arv” (võime hallata kulunud sõnade arvu lehekülje kohta). Pärast parameetrite muutmist või vaikimisi valimist peate automaatset sidekriipsu käivitamiseks klikkima "OK".
Võime valida ülekantavaid sõnu käsitsi vastavalt 2003. aasta versioonile on peidetud sama akna taga nupu „Sunnitud” taga. Selle käsu valimisel otsustate avanenud dialoogiboksis sõna jagamise silpide abil.
Mõnikord juhtub, et osa tekstist peab autotransferist vabanema. Seda saab teha nii. Tõstke esile soovitud fragment ja "Format" menüüs valige "Section" ja avatud aknas valige vahekaart "Position on Page". Märgistage rida „keelake automaatne ülekanne sõnad. " Käsu rakendatakse ainult valitud fragmendi sõnadele.
Word 2007 ja 2010
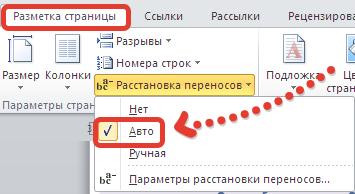 Lehekülje paigutus → sidekriips -> Ei, automaatne, käsitsi, Word 2007 ja 2010 versioonides asub TL funktsioon vahekaardil Lehekülje paigutus. Toimetaja võimaldab ühendada sidekriipsu automaatrežiimiga (“Auto”) või teostada operatsiooni enda käega (“Manual”), määratledes iseseisvalt, milline sõna osa jääb liinile ja mis liigub järgmisele. Sõnade jagamine silbiks toimub dialoogiboksis.
Lehekülje paigutus → sidekriips -> Ei, automaatne, käsitsi, Word 2007 ja 2010 versioonides asub TL funktsioon vahekaardil Lehekülje paigutus. Toimetaja võimaldab ühendada sidekriipsu automaatrežiimiga (“Auto”) või teostada operatsiooni enda käega (“Manual”), määratledes iseseisvalt, milline sõna osa jääb liinile ja mis liigub järgmisele. Sõnade jagamine silbiks toimub dialoogiboksis.
Käskluse "Parameetrid" abil saate seaded oma äranägemise järgi lubada. automaatrežiimis . Seda saab teha samade parameetritega, mis on eelnevalt Word 2003 jaoks dekodeeritud.
2003. aasta väljaandes paikneb võimalus, et sidekriipsu sisse lülitada, samas aknas, mida saab kasutada käsuga Tööriistad | Keel | Sellisel juhul kuvatakse aken Hyphenation, kus peate sisse lülitama (seatud linnu). Võib-olla võib jätta ka variandi Ümberpaigutamised sõnadest CAPITAL LETTERS , kuigi mõnikord suured tähed, sidekriipsu ei paigutata.
Sünkroonimine Word 2007 ja Word 2010.
Vaheldumise lubamiseks hilisemad versioonid Word, peate minema vahekaardile Page Layout (Lehekülje paigutus) ja valige Page Setup (Lehekülje häälestus) ala ( Hyphenation) käsk.
See käsk sisaldab sisestatud sätteid:
Ei - see režiim on vaikimisi sisse lülitatud. Sõnad, mis ei sobi reaga, kantakse täielikult järgmisele reale.
Automaatne - käsk, mis lubab automaatse sidumise. Kui valite selle käsu, kantakse stringile sobimatud sõnad üle vastavalt Microsoft Wordis kehtestatud reeglitele.
Käsitsi - see käsk avab dialoogi Vaheldumine, mille abil saate sidekriipsud käsitsi korraldada sõnadega, mis ei sobi joone lõpus.
Sümbolite seaded - avab dialoogi Vaheldumine, mis võimaldab konfigureerida sidekriipsude seadeid. See valik avab sama valikuakna nagu Word 2003.
Otsingu ja asendamise tekstifunktsioon mitte ainult ei kiirenda redigeerimisprotsessi, vaid võib olla kasulik ka teatud vormindamisvalikute otsimisel ja asendamisel, erimärgid ja muud dokumendi objektid.
Otsi
Otsingu tegemiseks tuleb valida käsk "Muuda" - "Otsi" (Ctrl + F). Samal ajal kuvatakse ekraanil otsingu ja asendamise dialoogiboks.
Väljal "Otsi" peate sisestama otsingu mustri. Otsingu alustamiseks klõpsake nupul „Leia järgmine“. Word otsib määratud mustri asukohast, kus kursor asub dokumendi lõppu. Kui leitakse vajalik tekstifragment, peatatakse otsing ja leitud tekst on esile tõstetud. Otsingu jätkamiseks peate uuesti klikkima nupule „Leia järgmine“. Kui dokumendi lõpp on saavutatud, teavitab Word seda ja pakub jätkata otsingut dokumendi algusest. Kui edasist otsingut pole vaja, tuleb klõpsata nupul "Tühista".
Asendamine
Otsingu ja teksti asendamiseks valige käsk "Muuda" - "Asenda" (Ctrl + H). Samal ajal kuvatakse ekraanil otsingu ja asendamise dialoogiboks.
Väljal "Leia" peate sisestama asendatava teksti. Väljal "Asenda" asendatakse sisestatav tekst. Asenduse alustamiseks klõpsake nupul „Leia järgmine“. Word leiab esimese väljavahetatava teksti ja tõstab selle esile. Asendamiseks tuleb klõpsata "Asenda". Kui olete kindel, et asendamine on õige ja seda protsessi ei ole vaja kontrollida, võite klõpsata nupul „Asenda kõik“. Sel juhul asendatakse kõik leitud fragmendid ja operatsiooni lõpus esitab Word aruande tehtud asenduste arvu kohta.
See peaks olema teksti asendamisel väga ettevaatlik. Näiteks kirjutades sõna "pank", asendab Word kõik sõnad, kus see fraas ilmneb (Privatbank, ATM, All-In jne).
Kui sõna ei sobi ühe rea lõpus, Microsofti programm Word viib selle automaatselt järgmise algusesse. Sõna ise ei ole jagatud kaheks osaks, see tähendab, et selles ei ole sidekriipsu. Mõnel juhul on siiski vajalik sõnade edastamine.
Word võimaldab teil ümbersalvestusi automaatselt või käsitsi korraldada, lisada pehmete sidekriipsude märke ja mittelõhustuvaid sidekriipse. Lisaks on võimalik seadistada sõna ja dokumendi äärmise (parempoolse) välja vahele lubatav vahemaa ilma sõnamähiseta.
Märkus: Selles artiklis see läheb käsiraamatu ja automaatse sõnaümbrise lisamise kohta Word 2010 - 2016-s. Sellisel juhul rakendatakse allpool kirjeldatud juhiseid selle programmi varasemate versioonide puhul.
Automaatne ülekandefunktsioon võimaldab sisestada sidekriipsud teksti sisestamise käigus. Samuti saab seda rakendada varem kirjutatud teksti puhul.
Märkus. Teksti hilisemate muudatuste või selle muutmise korral, mis võib kaasa tuua joone pikkuse muutmise, paigutatakse automaatne sõnamähis ümber.
1. Valige tekstiosa, milles soovid sidekriipsud paigutada, või ärge vali midagi, kui sidekriipsud tuleb paigutada kogu dokumendile.
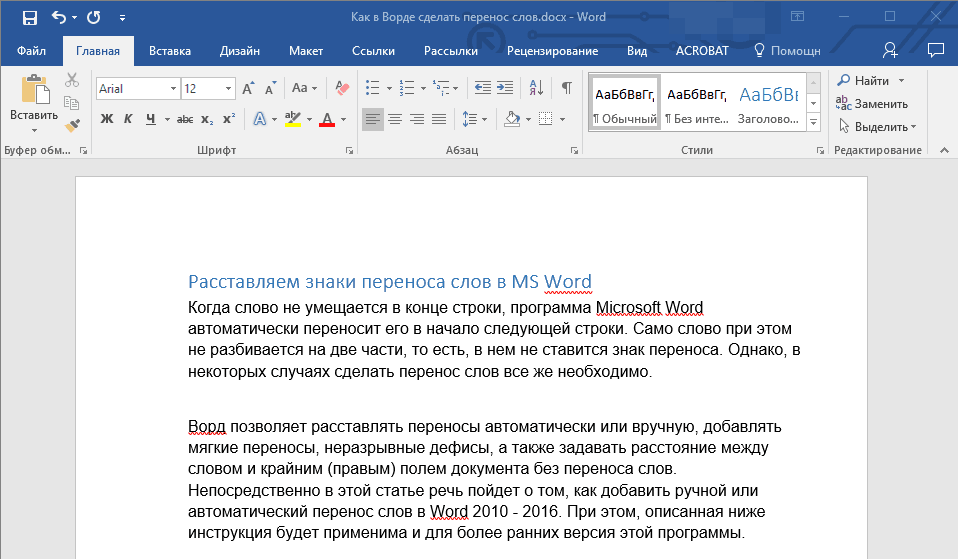
2. Minge vahekaardile „Paigutus“ ja klõpsake „Lehekülje häälestus” rühmas asuval nupul „Hüpoteeg” .
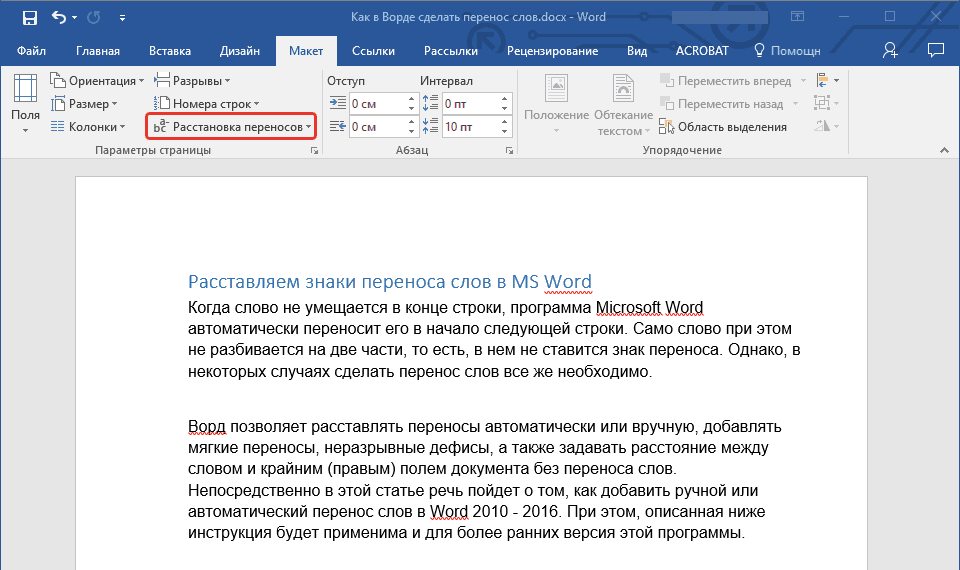
3. Valige rippmenüüst märkeruut „Auto“ kõrval .
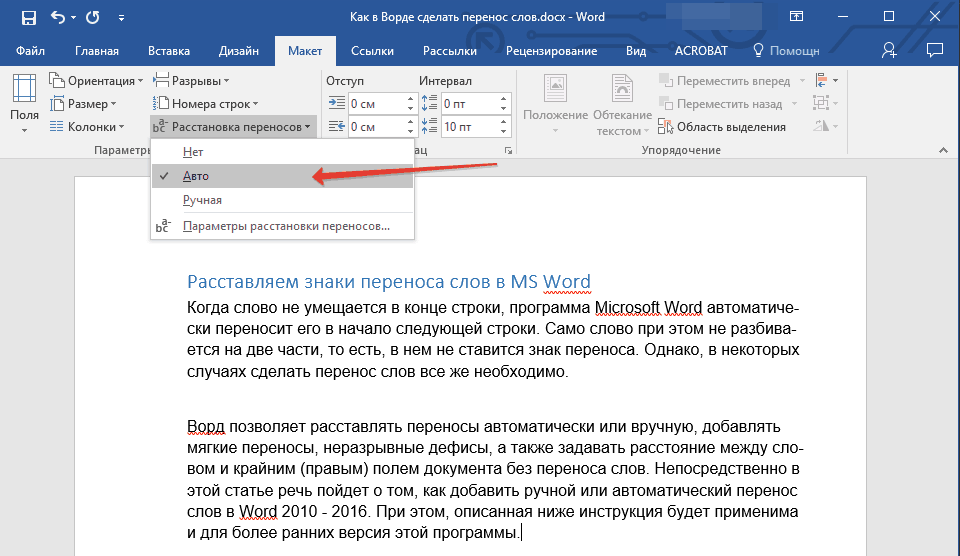
4. Vajaduse korral ilmub tekstis automaatne sõnamähis.
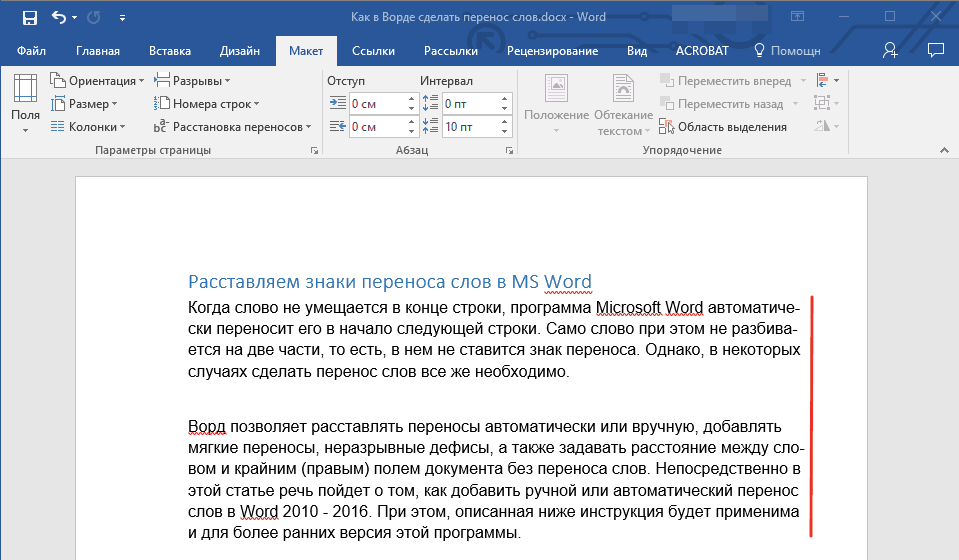
Lisa pehme ülekanne
Kui muutub vajalikuks märkida sõna või fraasi vaheaeg, mis langeb joone lõppu, on soovitatav kasutada pehme kandmine . Selle abil saate näiteks määrata, et sõna „autoformat” tuleb liigutada “auto-format” ja mitte “autoformat” .
Märkus: kui selles sisalduv pehme sidekriipsuga sõna ei asu joone lõpus, siis saab sidekriipsu näha ainult režiimis „Display“ .
1. Lehe "Kodu" vahekaardil "Punkt" leidke ja klõpsake "Kuva kõik tähemärgid" .
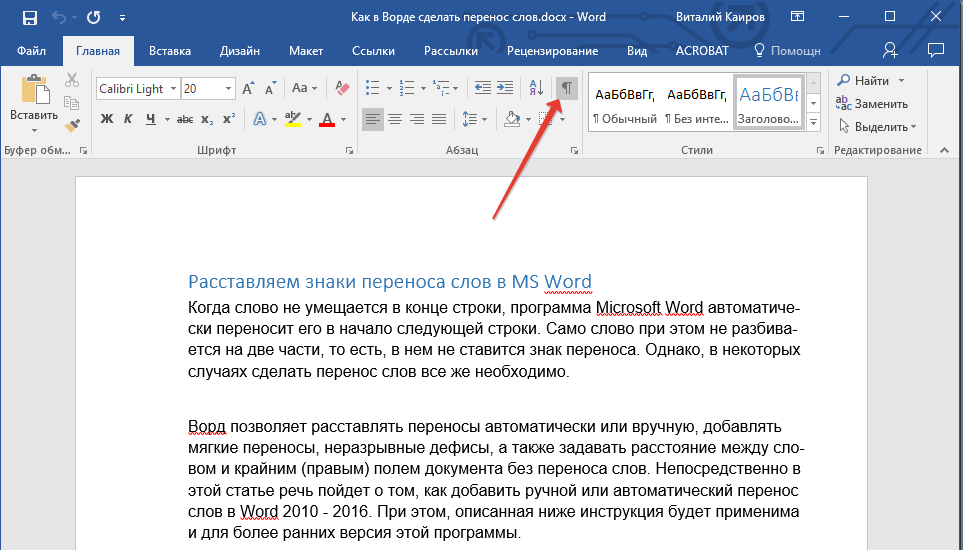
2. Klõpsa hiire vasaku nupuga sõna kohas, kuhu soovite pehme sidekriipsu panna.
3. Vajutage „Ctrl + - (sidekriips)” .
4. Sõnas kuvatakse pehme sidekriips.
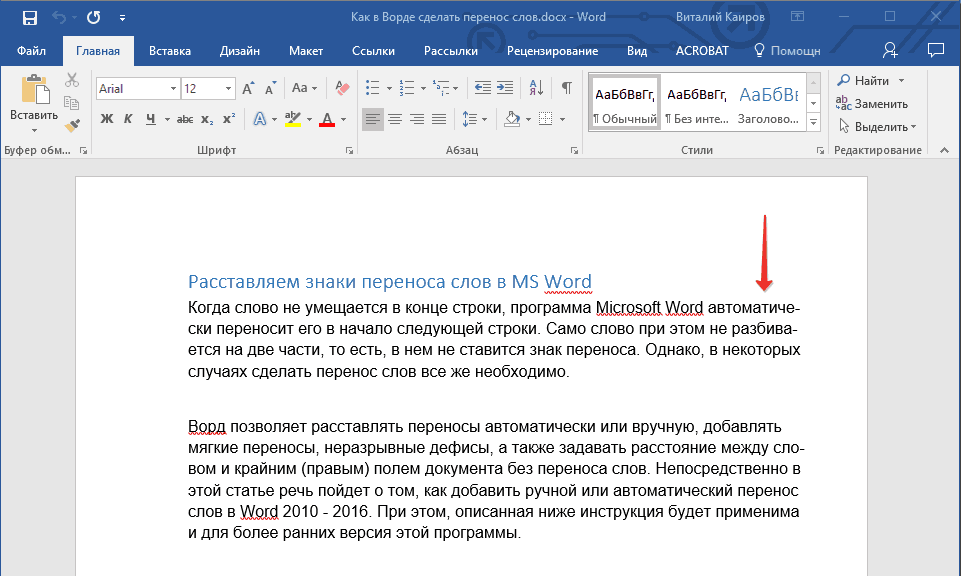
Pange sidekriipsud dokumendi osadesse
1. Valige osa dokumendist, kuhu soovite sidekriipsu panna.
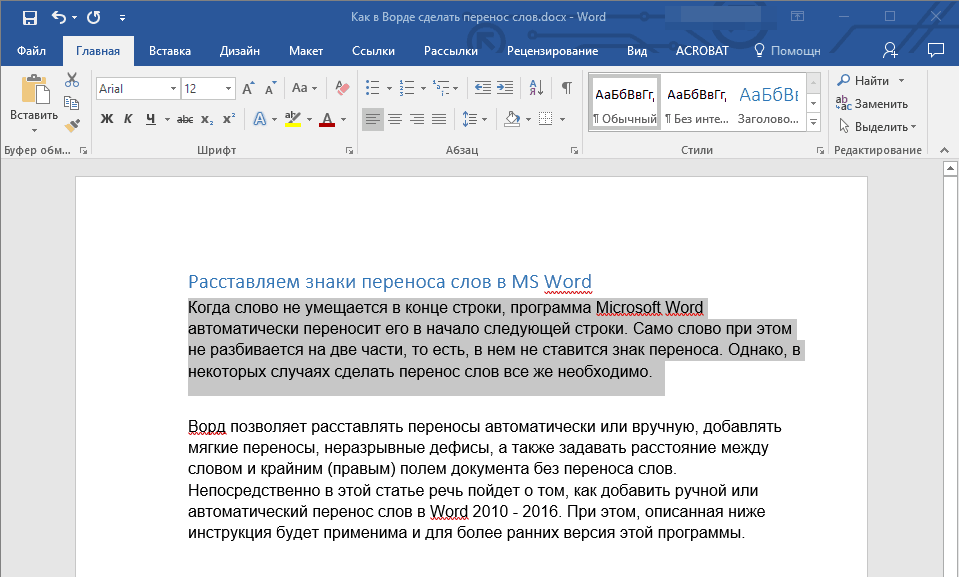
2. Minge vahekaardile „Paigutus” ja klikkige „Ristikujundus” ( „Page Setup” grupp) ja valige „Auto” .
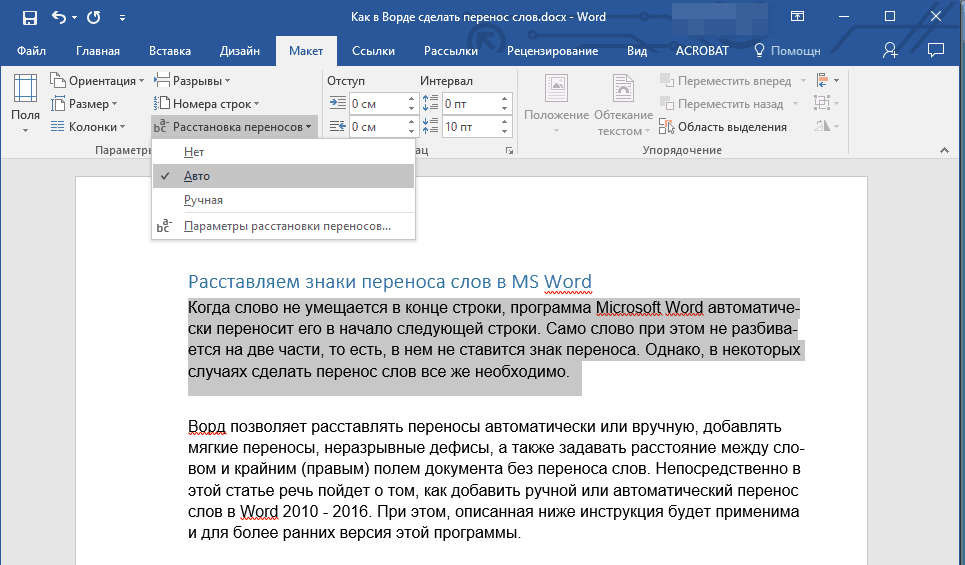
3. Valitud tekstis kuvatakse automaatne sidekriips.
Mõnikord on vajalik osade vahelejätmine teksti osades käsitsi. Seega on Word 2007 - 2016 õige käsitsi sidekriips võimalik seetõttu, et programm suudab iseseisvalt leida ülekantavaid sõnu. Pärast seda, kui kasutaja on määranud asukoha, kuhu ülekanne paigutada, lisab programm seal pehme ülekande.
Teksti täiendava redigeerimise ajal kuvab ja prindib Word ainult nende ridade lõpus olevad sidekriipsud. Samal ajal ei toimu korduvat automaatset sidekriipsu sõnadega.
1. Valige osa tekstist, milles soovite sidekriipsud korraldada.
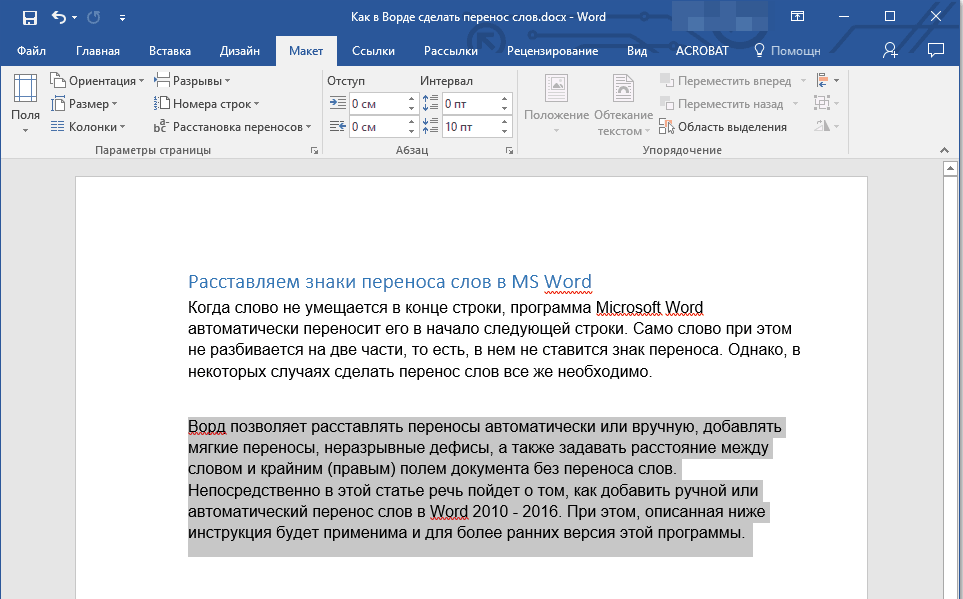
2. Minge vahekaardile „Paigutus“ ja klõpsake „Lehekülje häälestus” rühmas asuval nupul „Hüpoteeg” .
3. Laiendatud menüüs valige “Manual” .
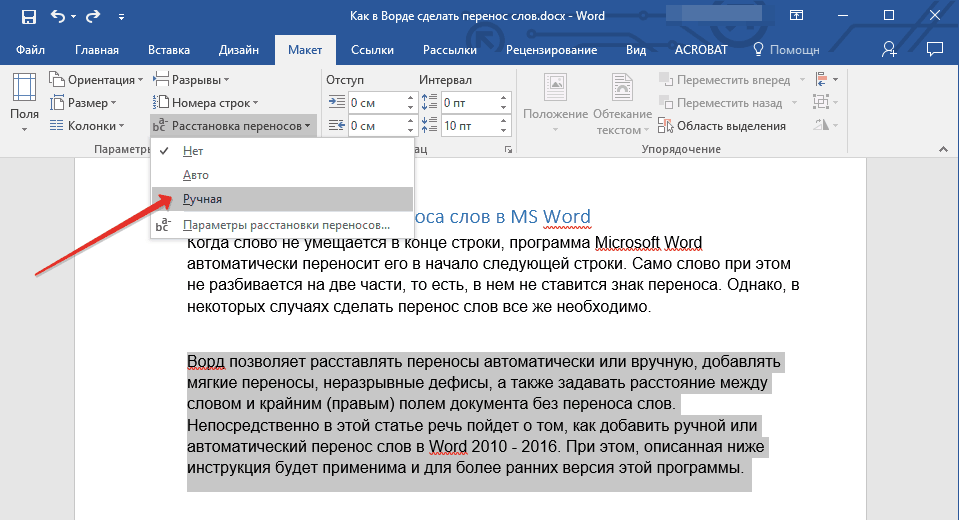
4. Programm otsib sõna, mida saab üle kanda, ja näitab tulemust väikestes dialoogiboksides.
- Kui soovite lisada Wordi pakutud kohale pehme ülekande, klõpsake „Jah“ .
- Kui soovite sidekriipsu sümbolit mõnes teises sõnaosas, asetage kursor ja vajutage „Jah“ .
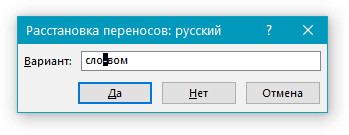
Lisage murdumatu sidekriips
Mõnikord on vaja vältida sõnade, fraaside või numbrite murdmist joone lõpus ja sidekriipsu. Nii saab näiteks tühistada tühimiku telefoninumber “777-123-456”, see kantakse täielikult järgmise rea algusesse.
1. Asetage kursor kohale, kuhu soovite mittepurustava sidekriipsu lisada.
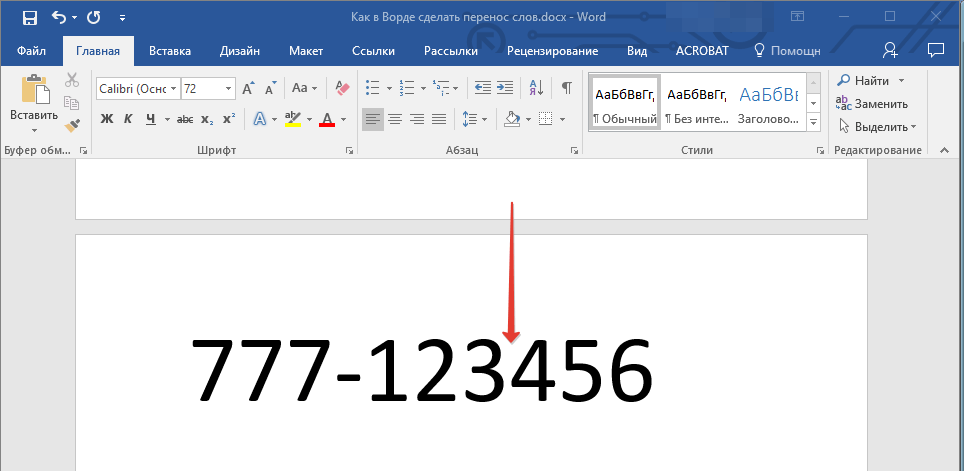
2. Vajutage klahve „Ctrl + Shift + - (sidekriips)” .
3. Pidev sidekriips lisatakse teie määratud asukohta.
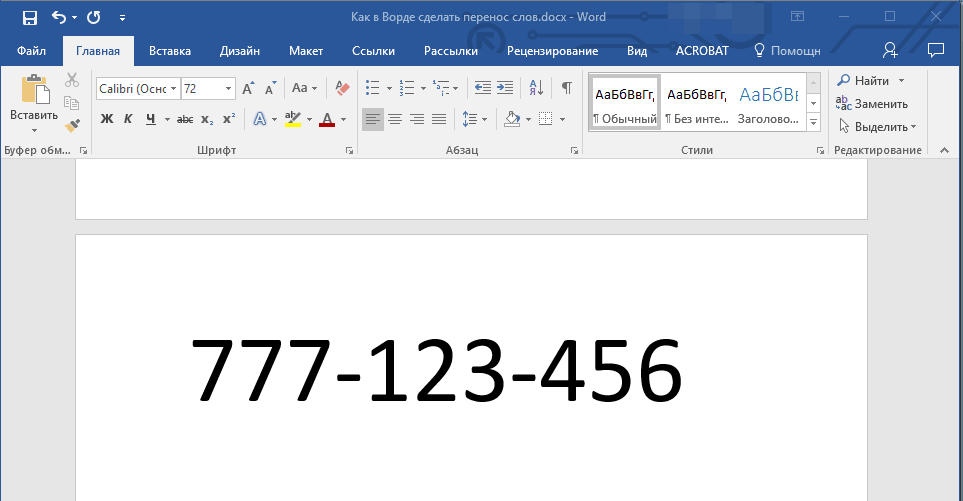
Seadke ülekandevöönd
Ülekande tsoon on maksimaalne lubatud intervall, mis Wordis on võimalik sõna ja lehe parema serva vahel ilma ülekandemärgita. Seda tsooni saab nii laiendada kui ka kitsendada.
Ülekannete arvu vähendamiseks saate muuta ülekandetsooni laiemaks. Kui serva karedust on vaja minimeerida, võib ülekande tsoon olla ja peaks olema kitsam.

1. Klõpsake vahekaardil „Layout“ ( paigutus ) nuppu „Hyphenation ” ( vahekaart), mis asub grupis „Page settings” (lehekülje seaded) , valige „Hyphenation settings” (eraldiseisundi seaded) .
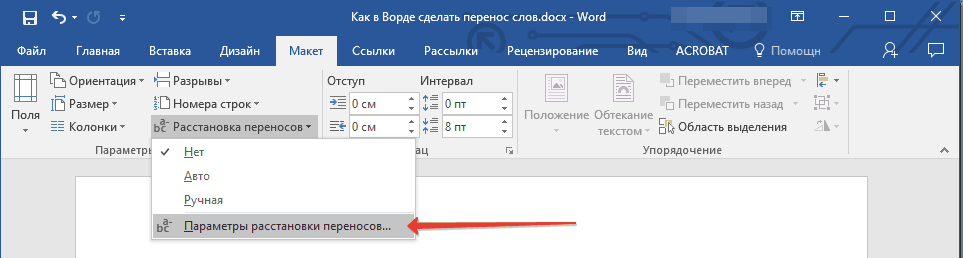
2. Valige kuvatavas dialoogiboksis soovitud väärtus.
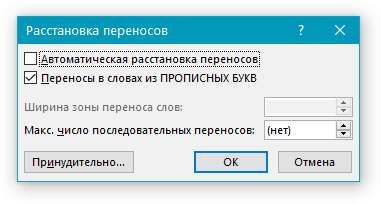
See on kõik, nüüd sa tead, kuidas korraldada sidekriipsu nii Wordis 2010-2016 kui ka rohkem varased versioonid programmi. Soovime teile kõrget tootlikkust ja ainult positiivseid tulemusi.
Automaatse salvestamise seadistamine Wordis
Sõna automaatne salvestamine on üsna kasulik funktsioon . Eriti kui teil on tihti vaja teksti tööd teha ja arvuti on võrguga otse ühendatud, ilma plokita katkematu toide . Isiklikult päästis ta mulle mitu korda.
Vaikimisi salvestab Word automaatselt avatud dokumendid Iga 10 minuti tagant kaustas "C: kasutajad> kaustad_kasutaja_data" rändlus Microsoft Wordi ". Kui arvuti ootamatult välja lülitub, siis järgmine kord, kui avate Wordi programmid kasutajal palutakse salvestatud koopiad avada või kustutada, kui neid pole vaja.
Ülaltoodud parameetreid saab muuta, sundides arvutit automaatselt salvestama mis tahes muusse kausta, samuti suurendades või vähendades selle sagedust. Mul on raske mõelda näiteks, kui see on vajalik, kuid soovi korral saab Wordi automaatse salvestamise välja lülitada.
Kuidas kopeerida joonist Wordi dokument
Nagu te teate, on tekstiredaktoris Microsoft Word mugav tekstiga töötamiseks. Selguse huvides tekstidokumente Saate lisada pilte. Peaaegu kõik kasutajad saavad seda teha.
Samal ajal ei tea paljud inimesed, kuidas Wordi dokumendist pilte eraldada ja salvestada eraldi piltidena, kuna vastavad tekstid selles tekstiredaktoris puuduvad.
Kuidas lülitada sisse Wordi liin
Tekstiredaktoris Microsoft Word vasakul ja ülemine serv Aken kuvab tavaliselt joonlaua. Selle abiga on väga mugav muuta dokumendi teksti piire.
See juhtub, et see rida mingil põhjusel kaob. See tekitab programmi töötamisel ebamugavusi. Selleks, et see paika panna, on vaid mõned hiireklõpsud. Kuid paljud kogenematud kasutajad ei tea täpselt, kuidas seda teha.
Kuidas arvutada lehekülgi Wordis
Sageli küsitakse mulle küsimust selle kohta, kuidas Wordi lehitsemine on aktiveeritud.
Hoolimata selle probleemi lahendamise suhtelisest lihtsusest ei saa mitte ainult määrata ja eemaldada kaaslehtede numbreid kogenematud kasutajad , aga ka paljud inimesed, kellel on piisavalt koolitust.
Kuidas samaaegselt avada eri lehekülgedel Wordi dokument
Mitte kõik kasutajad ei tea, et tekstiredaktor Microsoft Word pakub võimalust samaaegselt sama dokumenti mitme aknaga redigeerida.
See on väga mugav, kui näiteks vajate teavet alguses ja lõpus suur dokument . Dokumendi saab avada kahes aknas, millest üks näitab selle algust ja teine lõppu. Sel juhul ei pea leht pidevalt liikuma. Piisab lihtsalt sobiva akna vahetamisest. Kõigis neis akendes ei saa dokumenti vaadata, vaid ka parandada. Akende arv, milles saab ühe dokumendiga töötada, ei ole piiratud.
Kuidas Wordi dokumenti parooli panna
Paljud meist peavad kaitsma tekstifaile parool. Ei ole oluline, millised need failid sisaldavad. Peaasi on parool kiiresti seadistada ja autsaiderid neid avada ei saa.
Tuntud tekst suudab selle probleemi lahendada. Microsofti redaktor Word, mis on olemas enamikus kontorites ja kodustes arvutites. See võimaldab seada paroole kõigi toetatud vormingute failidele (doc, docx, rtf jne).
Erinevalt sõna versioonid tellimus vajalikud meetmed erinev. Siit leiate soovitusi Word 2010 ja vanemate versioonide kohta.
Seotud artiklid