Tabeli kustutamine Excelis
- Navigeerimine tabelis
- Tabeli osade valik
- Uute ridade või veergude lisamine
- Ridade või veergude kustutamine
- Liiguta tabelit
- Sorteeri ja filtreerige tabel
- Kuidas luua nutikas tabel Excelis
- Stiilid ja disainiandmed tabelis
- Tabelite loomine
- Tabelite kustutamine
- Kustuta Excelis
Esitati lühike ülevaade tabelite funktsionaalsusest Excelis. Selles artiklis annan mõned kasulikud juhised tabelitega töötamiseks.
Navigeerimine tabelis
Tabelis olevate lahtrite valimine toimib samamoodi kui vahemikus olevate rakkude valimine. Ainus erinevus on Tab- klahvi kasutamine. Vajutades klahvi Tab liigutab kursor parempoolsesse lahtrisse, kuid kui jõuad viimasesse veergu, siis vajutades klahvi Tab liigutab kursor järgmise rea esimesele lahtrile.
Tabeli osade valik
Kui liigutate hiirt laua kohal, siis võib-olla olete märganud, et see muudab selle kuju. Osutaja vorm aitab teil valida tabeli erinevaid osi.
- Valige kogu veerg . Kui liigutate hiirekursorit pealkirjari lahtri ülaosas, muudab see oma välimust allapoole suunatud nooleks. Klõpsake andmete valimiseks veerus. Klõpsake teist korda, et valida kogu tabeli veerg (sh pealkiri ja kokkuvõtte rida). Kolonni valimiseks võite vajutada ka Ctrl + tühikut (üks või kaks korda).
- Valige kogu rida . Kui liigutate hiirekursorit lahtri vasakule küljele esimeses veerus, muudab see välimust paremale suunatud nooleks. Klõpsake tabeli kogu rea valimiseks. Samuti saate tabeli rea valimiseks vajutada klahvi Shift + Space .
- Valige kogu tabel . Liigutage hiirekursorit ülemise vasakpoolse lahtri vasakusse nurka. Kui kursor muutub diagonaalseks nooleks, valige tabelis andmeala. Klõpsake teist korda, et valida kogu tabel (sh pealkirja rida ja kokkuvõtte rida). Kogu tabeli valimiseks võite vajutada ka Ctrl + A (üks või kaks korda).
Tabelis olevale lahtrile paremklõpsates kuvatakse kontekstimenüüs mitu valikukäsku.
Uute ridade või veergude lisamine
Uue veeru lisamiseks tabeli paremale küljele aktiveerige lahtris olev tabel tabeli paremal pool ja alustage andmete sisestamist. Excel laiendab tabelit automaatselt horisontaalselt. Samamoodi, kui sisestate andmeid tabeli all olevasse ritta, laiendab Excel tabelit vertikaalselt, et lisada uus rida. Erandiks on see, kui tabelis on kokkuvõtlik rida. Andmete sisestamisel selle rea alla ei laiene tabel. Ridade või veergude lisamiseks tabelisse paremklõpsake ja valige kontekstimenüüst Lisa. See võimaldab teil kuvada täiendavaid menüüelemente.
Kui lahtri näit on tabeli parempoolses alaosas, siis klõpsates klahvile Tab sisestab alumise rea uue rea.
Teine võimalus tabeli laiendamiseks on tõmmata tabeli paremas alumises nurgas kuvatav suuruse muutmise käepide (kuid ainult siis, kui kogu tabel on valitud). Kui liigutate hiirekursorit suuruse muutmise markerile, muutub kursor diagonaalseks jooneks kahepoolse noolega. Mitme uue rea lisamiseks tabelisse klõpsake ja lohistage. Mitme uue veeru lisamiseks klõpsake ja lohistage paremale.
Uue veeru sisestamisel sisaldab päise rida üldist kirjeldust nagu veerg1 või veerg2 . Reeglina eelistavad kasutajad neid nimesid muuta sisukamateks.
Ridade või veergude kustutamine
Rida (või veergu) tabelis kustutamiseks valige kustutatavast reast (või veerust) ükskõik milline lahtr. Kui soovite kustutada mitu rida või veergu, valige need kõik. Seejärel paremklõpsake ja valige Kustuta tabelirid (või Kustuta tabeli veerud ).
Liiguta tabelit
Tabeli liigutamiseks samale lehele uuele asukohale liigutage kursor selle mis tahes piirile. Kui hiirekursor muutub nelja noolega ristiks, klõpsake ja lohistage tabelit uude asukohta. Tabeli teisaldamiseks teisele lehele (samas raamatus või teises raamatus) toimige järgmiselt.
- Vajutage kaks korda Alt + A, et valida kogu tabel.
- Valitud lahtrite lõikamiseks vajutage Ctrl + X.
- Aktiveeri uus leht ja valige tabeli ülemine vasakpoolne lahtr.
- Tabeli kleepimiseks vajutage Ctrl + V.
Sorteeri ja filtreerige tabel
Tabeli päise rida sisaldab rippmenüüd, mis klõpsates näitab sortimis- ja filtreerimisparameetreid (joonis 159.1). Tabeli filtreerimisel on ridu, mis ei vasta filtri kriteeriumidele, ajutiselt peidetud ja neid ei võeta arvesse kokkuvõtva rea lõppvormides.
Vorminda tabeli tööriist on uus ja kasulik vahend tabelite automaatseks loomiseks Excelis. See kiirendab paljude ülesannete täitmist ja võimaldab teil vältida mõningaid vigu. See erineb radikaalselt tavalisest raku vormindatud rakupiirkondadest, mis tulenevad automaatselt või kasutaja kontrolli all töötavatest tööriistadest.
Kuidas luua nutikas tabel Excelis
Nüüd saab rutiinset tööd tabelitega teha automaatselt või poolautomaatselt. Selle tagamiseks alustame tavalise tabeli muutmisega automaatselt vormindatud tabelisse ja arvestame kõiki selle omadusi.
Tabelis toodud valemid erinevad tavapärastest valemitest, kuid arvestame neid järgmistes õppetundides.
Stiilid ja disainiandmed tabelis
Enamik kiire viis Loo tabel - valige vahemik ja vajutage kiirklahvi kombinatsiooni CTRL + T. Sel moel saab tabel vaikimisi määratud stiili (stiiligaleriis nimetatakse seda “keskmiseks 2”). Seda saab muuta teile sobivamaks. Üks, mida te oma aruannetes sageli kasutate.
Muutke vaikimisi määratud tabeli vormindamise stiili:
- Avage stiiligalerii ja paremklõpsake oma kõige sagedamini kasutataval stiilil.
- Ilmuvast kontekstimenüüst valige valik: "Vaikimisi"
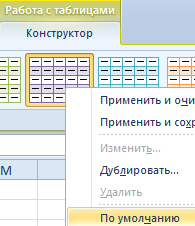
Nüüd saate määrata oma vaikimisi stiili. Selle funktsiooni eelis on eriti märgatav, kui peate looma palju tabeleid, mis peavad vastama ühele või teisele stiilile.
Tabeli suurust saab hõlpsasti muuta, kasutades markerit alumises paremas nurgas.
Laienda uue veeru tabelit. Selleks liigutage paremal paremas nurgas asuvat tabeli markerit, et lisada veel üks veerg.

Markeri nihutamisega saate lisada veel veerge. Kõigile neist määratakse automaatselt pealkirjad "Column1", "Column2" jne. Pealkirja pealkiri saab kergesti soovitud väärtusteks muuta, sisestades oma rakkudesse uue teksti.
Sama marker võib tabelisse lisada uusi ridu, liigutades seda alla. Kontrollides markerit mis tahes suunas, reguleerime tabelite ridade ja veergude arvu. Te ei saa mitte ainult nihutada markerit diagonaalselt, et samaaegselt lisada ja kustutada ridu ja veerge.
Exceli leht on tühi tabelite loomiseks (üks või mitu). Tabelite ja tabelite loomiseks on mitmeid viise erinevalt , andke erinevaid võimalusi andmete töötlemiseks. Selle kohta saate sellest artiklist õppida.
Tabelite loomine
Esiteks räägime loomist arvutustabel laias tähenduses. Mida peate tegema:
- sisestage Exceli lehel veergude, ridade, andmeväärtuste, sisestusvalemite või funktsioonide nimed, kui ülesanne seda nõuab;
- vali kogu täidetud vahemik;
- lülitage kõik piirid sisse .
Exceli arendajate vaatenurgast nimetatakse seda, mida olete loonud. Selle vahemikuga saate teha mitmesuguseid toiminguid: vormindada, sorteerida, filtreerida (kui määrate päise rea ja lülitate vahekaardil Andmed filtri sisse) jms. Aga te peate hoolitsema ülalnimetatud eest.
Tabeli loomiseks, nagu Microsofti programmeerijad seda mõistavad, saate valida kahel viisil:
- teisendada olemasolev vahemik tabelisse;
- sisestage tabel Exceli abil.
Me peame teisendusvarianti ülaltoodud joonisel näidatud tabeli näitel. Tehke järgmist:
- valige tabeli lahtrid ;
- kasutage vahekaarti Insert ja tabeli käsku;
- kontrollige dialoogiboksis, kas soovitud vahemik on esile tõstetud, ja märkige, kas märkeruut on pealkirjaga pealkirjadega .
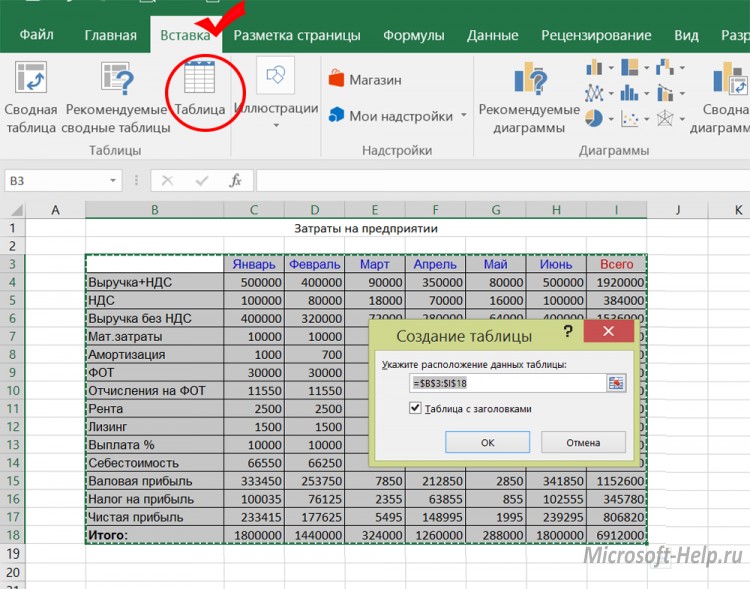
Sama tulemust, kuid stiilivalikuga, võidakse saada, kui pärast vahemiku valimist kasutage vahekaardi Home avaleheks käsku Format as table .
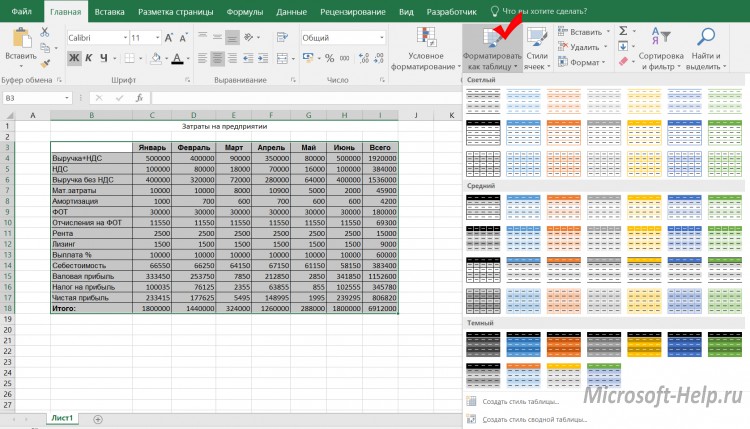
Mida te kohe märkate? Saadud tabelil on juba filtrid (igal päisel on loendist valikunupp). Lisatud on vahekaart Designer , mille käsud võimaldavad tabelit hallata. Muud erinevused ei ole nii ilmsed. Oletame, et esialgses versioonis ei olnud andme veergudes kokkuvõtteid. Nüüd saate vahekaardil Disaini sisse lülitada kogusumma , mis viib uue rea ilmumiseni nuppudega kogusumma valimiseks.
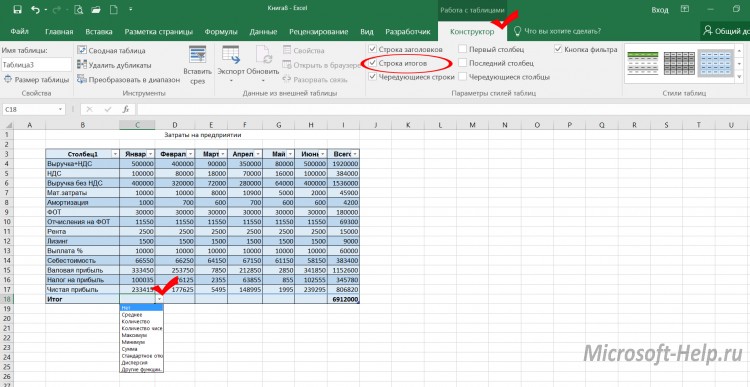
Tabeli teine eelis on see, et filtrid kehtivad ainult selle ridadele, samas kui filtrit ei mõjuta andmed, mida saab samasse veergu, vaid väljaspool tabeli piirkonda. See ei oleks olnud võimalik, kui filtrit rakendataks artikli alguses määratud vahemikuks. Tabelis on saadaval SharePointis avaldamise võimalus.
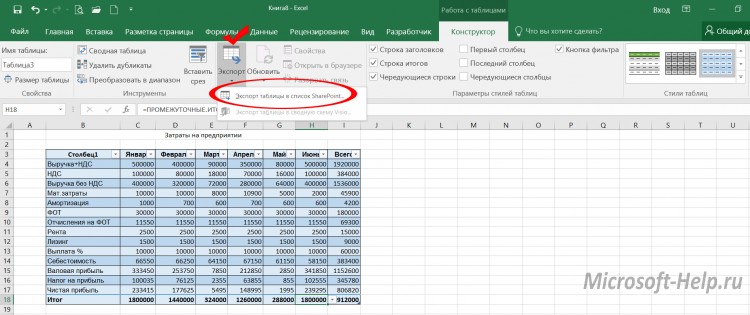
Tabelit saab koostada kohe, ületades täiteala. Sel juhul vali tühjade lahtrite hulk ja kasuta tabeli loomiseks mõnda ülaltoodud valikutest. Sellise tabeli pealkirjad on kõigepealt tingimuslikud, kuid neid saab ümber nimetada.
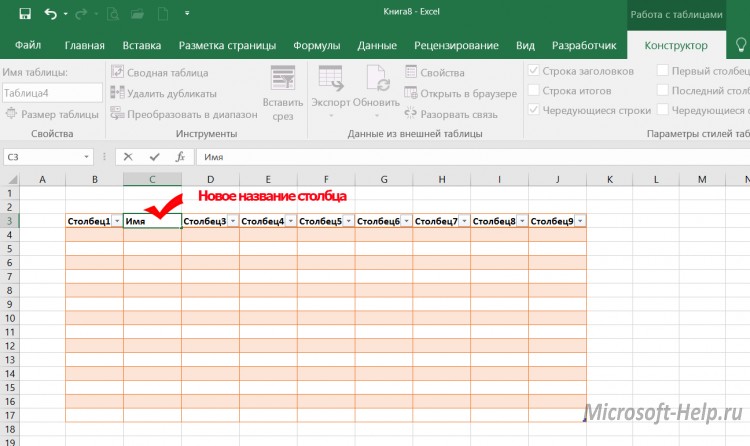
Tabelite kustutamine
Hoolimata tabelite ilmsetest eelistest vahemikega võrreldes, on mõnikord vaja loobuda nende kasutamisest. Seejärel valige vahekaardil Design ( Design ) käsk Transform to range ( Transformeeri vahemikku) (loomulikult tuleb valida vähemalt üks tabeli lahtr).
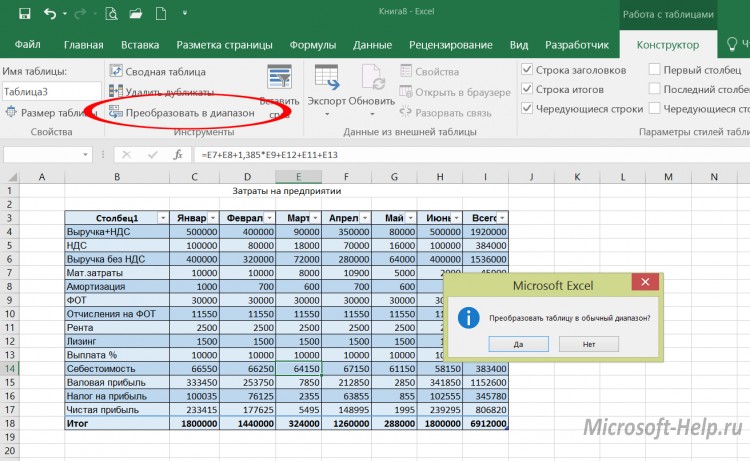
Kui teil on vaja andmelehte kustutada, olenemata sellest, kas need on kaunistatud vahemikuna või tabelis, valige kõik lahtrid andmetega ja kasutage klahvi DELETE või kustutage vastavad veerud.
Selles artiklis saadud tabelite loomise ja kustutamise meetodid on teile kasulikud Excelis 2007, 2010 ja hiljem .
Kõigist toodetest Microsofti programm Excel sobib kõige paremini arvutustabelite loomiseks ja mitme arvutuse tegemiseks. Paljud raamatupidajad, majandusteadlased, õpilased kasutavad seda tabelite ja graafikute loomiseks. Isegi koolipoeg saab õppida, kuidas temaga töötada. Kuid esimestes etappides on võimatu vältida vigu ja siis on kasulik teada, kuidas eemaldada Exceli tabel, rida või muu element.
Kustuta Excelis
Ebaõnnestunud töökogemust saab „kustutada” nagu kirjet tahvlile. Ainus erinevus on see, et seda on programmis palju lihtsam teha. Mõtle kõike korras.
- Kuidas eemaldada rida Excelis
On vaja valida kustutatav leht, klõpsates vasakpoolsel paneelil olevat numbrit. Helistage hiire parema nupuga ujuvmenüüsse ja valige käsk "delete". Programm eemaldab stringi, sõltumata sellest, kas see sisaldab teavet või mitte.
- Kuidas eemaldada tühjad read Excelis
Olemasoleva tühja ridu sisaldava teabe massiivi puhul tuleb lisada veerg. Mugavuse huvides saate selle esmalt paigutada. Arvutage loodud veeru lahtrid ülevalt alla. Selleks registreerige esimesel numbril „1”, seejärel „koo” selle lahtri parem parem nurgas hiirega, hoides all „ctrl” klahvi ja tõmmates alla ilma “ctrl” vabastamata. Sorteeri kirjed veergude väärtuse järgi. Kõik tühjad read asuvad lehe allosas. Valige need ja kustutage. Nüüd sorteeri kõik kirjed esimese (spetsiaalselt loodud) veeru järgi. Kustuta veerg.
- Kuidas eemaldada Exceli ruumid
Selle operatsiooni eest vastutab programmi "BATTLE" erifunktsioon. Stringivorminguga rakkude puhul eemaldab see teksti alguses või lõpus lisaruumid. Sõna sõnade vahel ei kustuta. Numbrilise vormi lahtrites eemaldab funktsioon kõik ruumid.
- Kuidas eemaldada duplikaadid Excelis
Valige lehel soovitud veerg, paneelil valige sakk „data” - „kustutage duplikaadid”. Kõik dubleerivad veeruväärtused tühistatakse.
- Kuidas eemaldada eksemplaris Exceli read
Sarnased tuleks teha samade joonte juuresolekul. Käsk „eemalda duplikaadid” otsib absoluutselt identseid stringiväärtusi ja kustutab kõik, jättes ainult ühe. Sel juhul valige kogu väärtuste hulk.
- Rakkude kustutamine Excelis
Väga lihtne töö. Valige soovitud rakk või massiiv, klõpsates hiire vasakut nuppu, paremale, mida me nimetame ujuvmenüüks, kus me valime käsu "kustutada". Valige ilmuvas dialoogiboksis eemaldamise suund: nihkega vasakule või üles.
- Kuidas eemaldada Exceli parool
Avatud parooliga kaitstud raamat (fail) tuleb ümber nimetada. Selleks valige „Save as” ja salvestamise dialoogiboksis „service” menüü (vasakpoolne alumine nurk), seejärel “üldised seaded”. Väljadel "Avamise parool" ja "Muutmise parool" kustutatakse tärnid. Järgmine, "Ok" ja "Salvesta". Klõpsake uues aknas parooliga kaitstud faili asendamiseks uue nupuga "Jah".
- Kuidas eemaldada leht Excelis
Excelis olevad lehed on jaotatud ekraani allosas vahekaartide "Sheet1", "Sheet2" jne kujul. Kui liigutate hiirekursorit vahekaardile ja paremklõps, ilmub ujuvmenüü, kus tuleb valida element Kustuta. Tühi leht kaob ja selle sisend sisaldab kinnitust.
- Kuidas eemaldada veerg Excelis
Valige soovitud veerg, klõpsates akna ülaosas asuvat kirja, ja paremklõpsake seda. Ujuvmenüüs valige "Kustuta". Veerg kustutatakse, olenemata sellest, kas see on tühi või sisaldab teavet.
vaateid
Mida te kohe märkate?