USB-võrk levib teisele arvutile. Kuidas levitada Internet Yota usb-modemiga kohalikus võrgus Windowsis
- Interneti levitamine WiFi kaudu Windows 7-s: Video
- WiFi-pöörduspunkti loomine käsurea abil: Video
- Kuidas hõlpsasti levitada Wi-Fi Windows 7-s, kasutades programmi Conectify Hotspot: Video
Tere, kui teil on Yota usb-modem ja mitu arvutit, siis kindlasti või varem soovite seda teha, nii et teised arvutid kasutaksid Interneti-ühendust, mis on ühendatud arvutiga, kuhu modem on ühendatud. Allpool näitan teile, kuidas jagada Internetti USB-ga. Yota modem .
Samal ajal teen reservatsiooni, et sisuliselt on tegemist artikli kordamisega, kuid konkreetse juhtumi toimingute kirjeldusega. Üldiselt on parem jagada Internetti üldise Interneti-ühenduse kaudu, kuid mingil põhjusel ei tööta see yotaga.
Selle saavutamiseks peate olema modem ise ja võrguliides, millega teised seadmed ühendavad (muide ei ole vajalik, et nad ühenduksid liiniga lüliti või ruuteri kaudu, sest viimane on vaja keelata nat ja seadistustes määrake peavärav - arvutisse registreeritud lüüs.
Me läheme võrgu juhtimiskeskusesse ja jagatud (saate klõpsata kella kõrval olevale võrguikoonile, paremklõpsake ja valige sobiv üksus või liikuge juhtpaneeli kaudu). Siin me läheme adapteri parameetrite muutmisele.
Kahjuks ei ole mul käepärast modemit, nii et siin on teistsugune adapter, mida Internet tuleb, nimelt on olemas NDIS-adapter, kuid see ei mängi erilist rolli, minge selle omadustele, minge IP-versiooni 4 ja klõpsake uuesti omadused. Pidage meeles või kirjutage üles teave, mida näete (IP-aadress, mask, gateway, dns serverid).
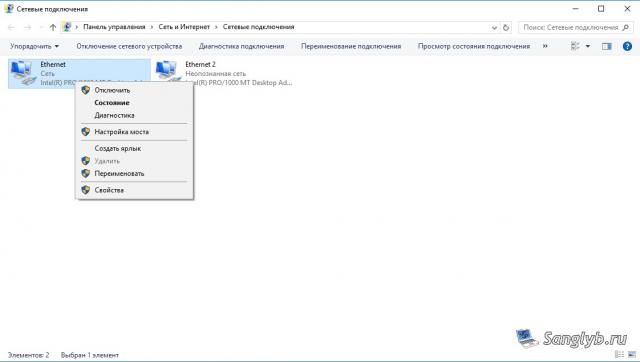

Seejärel sulgege atribuutide aken, valige mõlemad liidesed (kui teil on rohkem ja soovite levitada Internetti kõikidele liidestele, valige kõik), paremklõpsake ja valige silla seadistus.

Teil on uus seade - võrgu sild.
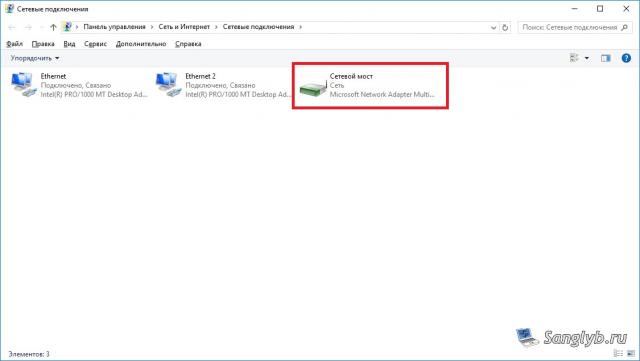
Nüüd peate minema oma omaduste juurde, minema IP-versiooni 4 omadustele ja sõitma enne võrku mäletatud teabega.
Tegelikult on see koht, kus häälestus on lõpule viidud, saate seadistada teisi arvuteid, sest selleks peate ka minema võrguühendused omadustes võrguadapter ja sõita võrgu seaded . Aadress peab olema sama alamvõrguga kui modemiga arvuti, st kui peaarvutil on aadress 10.0.0.10, on mask 255.255.255.0, lüüs on 10.0.0.1, dns server on 10.0.0.1, seejärel ja teisel arvutil peaksid olema kõik samad seaded, välja arvatud aadress , aadress peaks olema erinev, st. arvuti jaoks saate määrata aadressi, 10.0.0.11 või 10.0.0.20 jne. Pange tähele, et me seadistame lüüsi modemiga arvutil, mitte selle arvuti aadressil.

Tere sõbrad! Täna pidin ma ühendama tavalise lauaarvuti Internetti, et seda viirusetõrjet värskendada. Sellel ei ole Wi-Fi-ühendust ning seda on väga raske võrgukaabli abil otse ruuteriga ühendada, vaid ruuterit ei ole paigaldatud väga mugavasse kohta. Ja mul on internetiühendusega sülearvuti Wi-Fi kaudu ja ma otsustasin proovida lauaarvutit sülearvutiga ühendada võrgukaabel ja võrgu silla kasutamine Interneti jagamiseks arvutisse sülearvuti kaudu.
Kõik on kuidagi segaduses :). Aga nüüd muutub kõik selgeks. Ma arvasin, et võib-olla mitte ainult mul oleks selline olukord võimalik ja minu nõuanne võiks olla kasulik kellelegi teisele.
Nii et minu sülearvutil oli mul internet, mille sain üle Wi-Fi. Ülesanne oli ühendada sülearvuti võrgukaabli abil sülearvuti ja teha see nii, et arvuti ja sülearvuti oleks Interneti-ühendus, mitte ainult võrk.
Sülearvutil on internet. Me ühendame arvuti sülearvutiga võrgukaabli abil (kuidas võrgukaablit tihendada, vaadake artiklit). Arvutis on Interneti-ühenduse olekuks võrk, millel puudub juurdepääs Internetile. Peame seda tegema, et meil oleks juurdepääs Internetile.
Selleks avage juhtpaneel - võrk ja internet - võrgu- ja ühiskasutuskeskus (või paremklõpsake Interneti-ühenduse olekus salves ja valige „ Võrgu- ja ühiskasutuskeskus ”). Seejärel valige paremal.
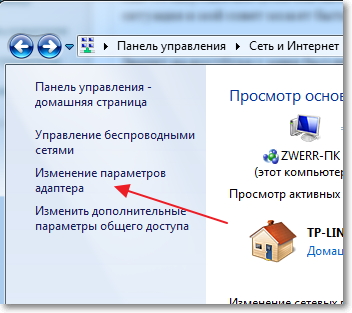
Hoidke all klahvi Ctrl ja valige kaks ühendust. Mul on see traadita võrguühendus (mille kaudu sülearvuti on Internetiga ühendatud) ja Connect by kohalikku võrku (sellega ühendatakse arvuti sülearvutiga kaabli abil).
Me valime need kaks ühendust ja paremklõpsake neid ühel. Me valime.
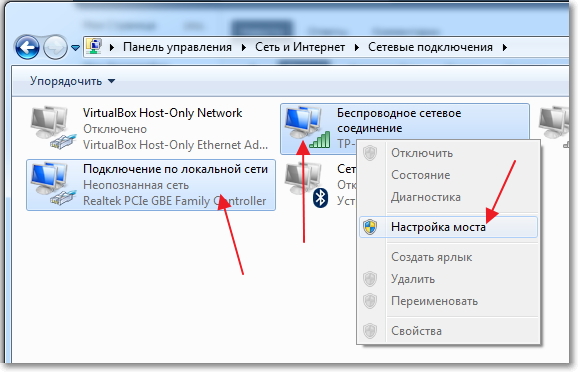
Ootame natuke, kuni silla seaded on loodud ja meil on uus „Network Bridge” ühendus. Ja kaks ühendust, traadita ja LAN-ühendus peaksid saama "Connected, Connected" .

Kui võrgu silla loomisel ilmub teade, et jätkamine on võimatu, sest üks ühendus on loodud Interneti jagamiseks, tehke seda:
Paremklõpsake ühel kahest ühendusest ja valige "Properties" . Siis minge vahekaardile „Juurdepääs” ja vaadake, et „Võimalda teistel võrgukasutajatel Interneti-ühendust kasutada” kõrval pole märki. Kui see kast on märgitud, eemaldage see. Kontrollige ka teist ühendust.
Arvutil, mis on võrgukaabli kaudu sülearvutiga ühendatud, peaks Internet ilmuma, vähemalt see kõik toimis. Ma uuendasin arvuti viirusetõrjet ja võrgu sild muutus minu jaoks tarbetuks. Kui soovite ka võrgu silda kustutada, klõpsake lihtsalt hiire parema nupuga ja valige „Kustuta“ .
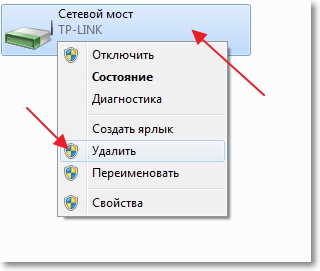
Kui seadistamise ja ühenduse ajal tekivad probleemid, proovige viirusetõrje keelata. Väga sageli blokeerivad nad igasuguseid ühendusi.
See on kõik, mida ma tahtsin teile selles artiklis öelda. Võib-olla vajate mu nõu.
Sageli on arvuti internetti ühendatud kaabli abil. Aga mida teha, kui teil on vaja ühendada mitu seadet. Selleks peate looma kodu WiFi võrk internetiühendusega. See tõstatab küsimuse, kuidas jagada Interneti kaudu WiFi-d arvutiga, millel on Windows 7?
Internet on midagi, mida praktiliselt keegi ei saa täna ilma.
See avab palju uusi võimalusi ja lihtsustab oluliselt ka elu. See aitab koolis, tööl, meelelahutuses, leida õiget teavet ja palju muud. Tänu internetile leiame vastuse mis tahes küsimusele, kuid see ei ole alati kõigi seadmete jaoks kättesaadav.
Väärib märkimist, et Interneti-ühenduse jagamiseks WiFi kaudu Windows 7-s teiste seadmete jaoks peate looma kodurühma, kuhu saab ühendada vajalikud arvutid, sülearvutid, tabletid, nutitelefonid jne. Sellisel juhul on Internet saadaval ainult võrgu liikmetele.
Kuidas seda teha?
Tänapäeval on Interneti levitamise korraldamiseks WiFi kaudu mitmeid võimalusi:
- Jaga sisseehitatud Windows 7 kaudu.
- Installige programm kolmanda osapoole arendajalt.
Väärib märkimist, et Interneti-ühenduse jagamiseks WiFi abil standardi abil Windowsi tööriistad 7 kahel viisil:
Niisiis, vaadake lähemalt, kuidas jagada Internetti WiFi kaudu Windowsi süsteem 7
Interneti levitamine WiFi kaudu Windows 7-s: Video
Interneti levitamise korraldamine WiFi kaudu käsurea abil
Sel juhul on teine meetod stabiilsem ja lihtsam. Peate teadma vaid mõningaid konkreetseid käske. See Interneti-ühenduse levitamise meetod sobib ainult siis, kui traadita adapteri draiver toetab Virtual FiWi funktsiooni. Kuid tasub märkida, et igal kaasaegsel sülearvutil on selline funktsioon ja probleemide korral peate lihtsalt installima või värskendama WiFi adapteri draiverit.
Esimene asi, mida tuleb teha, on minna tegumihaldurisse ja uuendada traadita adapteri draiverit. Pärast seda saate organisatsiooni edasi minna koduvõrku . Selleks hoidke klaviatuuril all klahvi "Windows" ja hoidke seda all, vajutades nuppu R.Vajutatavas aknas tuleb registreerida cmd. Nii kutsute käsurea.
Siin tuleb kirjutada: netsh wlan set hostednetwork mode = lubada ssid = My_virtual_WiFi võti = 12345678 keyUsage = püsiv. See on meeskond, mis loob virtuaalse koduvõrgu, kuhu teised seadmed hiljem ühenduvad. SSID = MyvirtualWiFi on grupi nimi. MyvirtualWiFi asemel saate kirjutada mis tahes muu nime. Key = 12345678 on grupiga liitumise parool. See näitab ka parooli, mida vajate . Pärast käsu registreerimist peate klaviatuuril klahvi Enter vajutama. See peaks välja kujunema nagu pildil.
Kui kõik on korrektselt tehtud, ilmub ülesannete haldurile „Microsofti virtuaalne WiFi minipordi adapter” uus seade. Lisaks kuvatakse võrgu- ja ühiskasutuskeskuses uus traadita võrguühendus. See tähendab, et kõik on tehtud õigesti.
Nüüd peate loodud grupi jaoks Interneti jagama. Selleks minge võrgu- ja ühiskasutuskeskuses „Muuda adapteri sätteid”. Ilmuvas aknas peate leidma ühenduse, millega arvuti interneti saab. Peame selle ühenduse omaduste juurde minema, klõpsates otsetee parema nupuga.
Siin tuleb minna vahekaardile „Juurdepääs” ja sektsioonis „Koduvõrgu ühendus” valige loodud ühendus, mida nimetatakse “Traadita võrguühenduseks 2”. Samuti peate määrama märkeruudud, et „lubada teistel võrgukasutajatel Interneti-ühendust kasutada arvutisse . Klõpsake „OK“ ja sulgege kõik aknad.
Seotud artiklid
See lõpetab Interneti levitamise seadistuse. Ainult loodud võrgu käivitamine jääb alles. Loodud võrgu käivitamiseks ja peatamiseks kasutage järgmisi käske:
- Alustage virtuaalse grupi operatsiooni - netsh wlan alustab hostitud võrku
- Peatage virtuaalne grupp - netsh wlan stop hostednetwork.
WiFi-pöörduspunkti loomine käsurea abil: Video
Interneti levitamine eritarkvara abil
Seal on palju sarnaseid programme ja igal neist on oma eelised ja puudused. Siiski töötavad nad kõik sama põhimõtte alusel, nii et nende seadeid vähendatakse kolme põhiparameetri paigaldamisele:
- Rühma nimi.
- Ühenduse loomiseks parool.
- Valige ühendus, millega arvuti Internetti pääseb.
Kuna kõigil programmidel on peaaegu identsed seaded, kaalume, kuidas jagada Interneti kaudu WiFi traadita ühenduse kaudu Windows 7-s, kasutades programmi Conectify Hotspot. See on tasuta tarkvara, mis on kõige levinum.
Nii laadige alla ja installige programm. Installi ajal palutakse teil arvuti taaskäivitada. See on vajalik draiveri installimiseks. Pärast seda käivitage see. Ilmuvas aknas tuleb täita kõik read. Me teeme seda järgmiselt:
- Hotspoti nimi on loodud virtuaalse grupi (SSID) nimi. See võib olla teie äranägemisel midagi.
- Parool on salasõna, mis tuleb grupiga ühenduse loomiseks sisestada. Te peate selle ise leiutama.
- Internetto Share on adapter, mille kaudu arvuti on Internetti ühendatud.
- Share Over on traadita adapter, mis on vajalik Interneti levitamiseks.
- Jagamisrežiim on tüüp loodud võrk . See võib olla avatud, Wep, WPA-2. Tuleb märkida, et viimane võimalus on kõige turvalisem.
Pärast kõigi seadete seadistamist klõpsake „Start Hotspot”. See ongi, häälestus on lõppenud.
Kuidas hõlpsasti levitada Wi-Fi Windows 7-s, kasutades programmi Conectify Hotspot: Video
Tuleb märkida, et esimene meetod võimaldab kasutada WiFi-d interneti samaaegseks vastuvõtmiseks ja levitamiseks. Teisel juhul ei ole see võimalik. Seetõttu võimaldab programm Connectify Hotspot Interneti-ühendust, kui teie arvuti on Interneti-ühenduse kaudu kaabli abil ühendatud.
See tõstatab küsimuse, kuidas jagada Interneti kaudu WiFi-d arvutiga, millel on Windows 7?Kuidas seda teha?