Võrgukaardi konfigureerimine Windows 10-s
- Kuidas võrgukaart uuesti installida ja Windows 10 seaded lähtestada
- NetAdapter - alternatiivne võrgu veaotsingu meetod
- Lähtestage adapteri võrgusätted Windows 10-s
- Adapteri sätete lähtestamine aknas 7
- Lähtestage Windowsi 10 adapteri wifi võrgu seaded
- Võrguadapteri prioriteetide muutmine operatsioonisüsteemis Windows 10
- Volitusteed
- Liidese meetod
Kui teil on probleeme võrguga või Internetiga Windows 10-s, siis peaksite uuesti installima võrgukaart ja lähtestage võrguseaded vaikeväärtusteks. Ei ole kindel, kuidas seda teha? Windows 10 uus funktsioon aitab teil - draiverite automaatne installimine ja seadete lähtestamine.
Võrguprobleemid Windows 10-s on üsna tavaline teema. Neid ei teki alati vea tõttu operatsioonisüsteemi on sageli põhjus valed seaded kasutaja või draiveri probleemid konkreetse võrgukaardi mudeli jaoks.
Kuidas võrgukaart uuesti installida ja Windows 10 seaded lähtestada
Kui soovite probleeme ise lahendada, on Microsoft teie jaoks lihtsamaks muutnud. Windows 10-s ilmus väga kasulik funktsioon, mis võimaldab teil automaatselt võrgukaardi draiveri uuesti installida, samuti lähtestada vaikeväärtused.
Kui teil on ühenduse loomisega probleeme, saate järgmiste juhiste järgi installida draiverid ja taastada võrgukomponentide tehaseseaded.
Süsteemi seadistustesse sisenemiseks minge menüüsse Start ja klõpsa käikude ikoonil.
Seejärel külastage jaotist „Võrk ja Internet”. Vahekaardil Olek saate kontrollida oma Interneti-ühendust. Siin oleme huvitatud kahest punktist, eelkõige - „Network Troubleshooter” ja “Network Reset”.
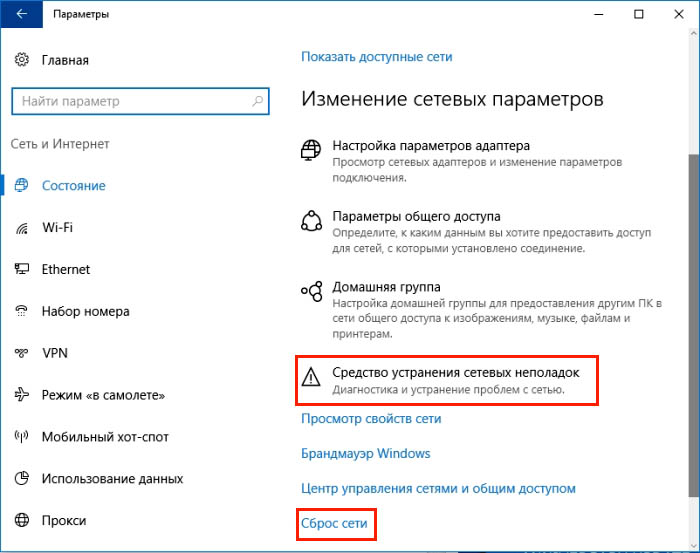
Alustamiseks kasutage esimest üksust enne vaikeseadete lähtestamist. Alati on võimalus, et pärast esimese lõigu lõppu lahendatakse probleem ja te ei pea draivereid uuesti installima.
Pärast tõrkeotsingu tööriistadesse sisselogimist klõpsa nupule Edasi, et lubada vigade otsimine. Kui tõrkeotsingu tööriist leiab probleeme, püüab ta neid automaatselt parandada. Pärast taastamistoimingut võib osutuda vajalikuks arvuti taaskäivitamine.
Kui ülaltoodud toimingud ei toonud soovitud tulemust, siis minge teise punkti juurde, et seaded lähtestada ja komponendid uuesti installida.
Minge tagasi jaotise Seadistused, seejärel „Võrk ja Internet“ - „Olek“. Seekord kerige paremal allapoole ja valige "Võrgu nullimine".
Uues aknas kuvatakse teade, et see toiming eemaldab ja installib kõik draiverid võrguseadmetes, lähtestab seaded (näiteks peate parooli uuesti sisestama Wi-Fi võrgud ) ning tagastab ka kõik võrgu eest vastutavad süsteemiosad algsetele parameetritele. Kinnitage see protseduur nupuga „Lähtesta kohe“.
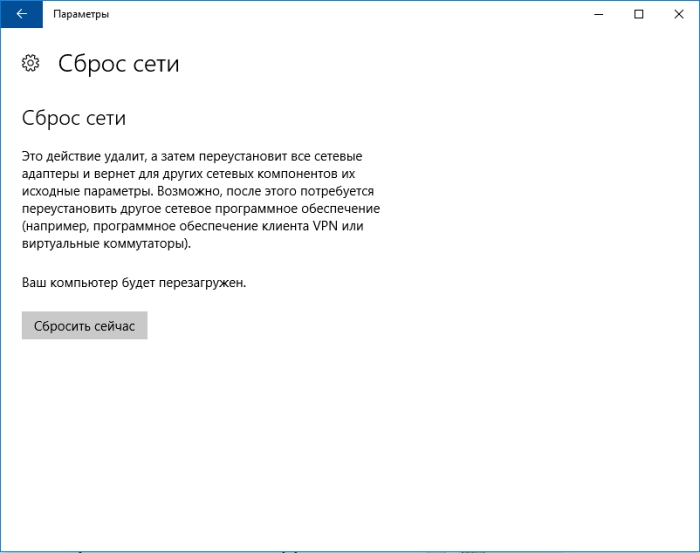
Pärast taaskäivitamist taaskäivitage arvuti ja kontrollige, kas kõik töötab.
NetAdapter - alternatiivne võrgu veaotsingu meetod
Põhivõrgu ja Interneti-ühenduse probleemid on sageli lahendatavad. lihtsad meetodid - piisab võrgukaardi draiverite uuesti installimisest, DNS-i muutmisest Google'i aadressile, uuendab IP-seadeid ja sarnaseid toiminguid. Kuid kõik need seaded on hajutatud Windowsi partitsioonid . Ja kui kõik oli ühes kohas?
Sel eesmärgil töötati välja NetAdapter utiliit, mis koondab kõik võrgutõrkeotsinguvahendid ühte aknasse. See tähendab, et ühe klõpsuga saate teha ülaltoodud toiminguid ja mitte ainult. Kuid see ei ole vahend, mis suudab maagiliselt lahendada absoluutselt kõiki võrguprobleeme, kuid arvestades ühiste probleemide olemust, on suur tõenäosus, et programm aitab teil leida võrgukomponentide probleemide põhjused ja neid lahendada.
Programm peab töötama administraatori õigustega (hiire paremklõps - käivitage administraatorina). Programmiakna paremas servas on teave võrgukaardi ja ühenduse kohta - IP-aadress, MAC-aadress, DNS-aadressi praegune kasutamine jne. Vasakul on need kõik vahendid võrgu konfigureerimiseks ja diagnoosimiseks.
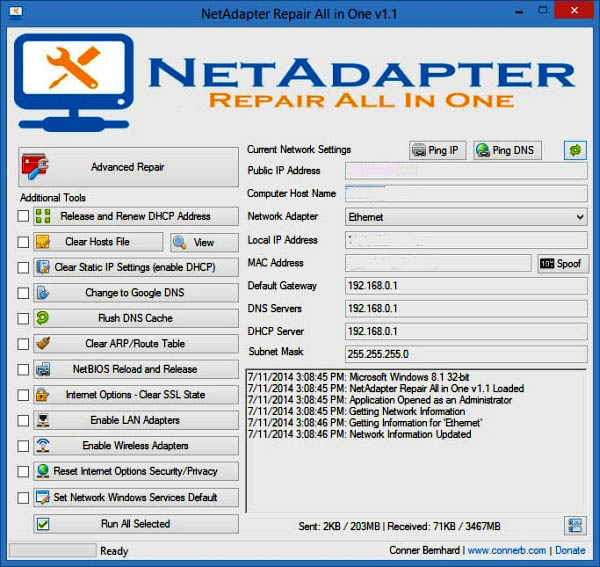
Siin kasutatavate tööriistade hulgas on ajutise DNS-mälu lähtestamine, DNS-aadresside muutmine Google'iks (näiteks aitab see Interneti-ühenduse aktiveerimisel ja lehekülgede avamisel), puhastus hosti fail (vaadata ka selle sisu), uuendada IP, lähtestada konfiguratsiooni- ja turvaseaded, võrgu seaded NetBIOSi taaskäivitamine. Võrguadapteri MAC-aadressi muutmiseks saate kasutada ka rämpsposti. Ülesannete (üks või mitu) aktiveerimiseks valige need loendist ja seejärel kasutage nuppu akna allosas.
Samuti on saadaval täiendavad tööriistad (täiustatud parandustööriistad), mis võimaldavad teil TCP / IP-protokolliga seotud probleemide tõrkeotsingut, puhverserveri / VPN-seadete lähtestamist ja Windowsi tulemüüri diagnoosimist. Kui teil on sageli võrguprobleeme, siis säästab NetAdapter Repair All in One palju aega.
Paljud on kokku puutunud internetiühenduse probleemidega ning põhjuseks on mõnikord võrgukaardi segamine. Võite proovida tuvastada selle põhjus: ühendage ühendus lahti ja ühendage uuesti, taaskäivitage ruuter ja arvuti, kontrollige, kas teised seadmed saavad Interneti-ühenduse luua. Mõnikord aitab see arvuti taaskäivitada, kui see töötab pikka aega ilma taaskäivitamata. Minu jaoks on sülearvutil ainult üks valikuvõimalus võrgu seadete lähtestamine.
Lähtestage adapteri võrgusätted Windows 10-s
- 1. Klõpsake salve teatist.
- 2. "Kõik parameetrid".
Valige suvand "Võrk ja Internet".
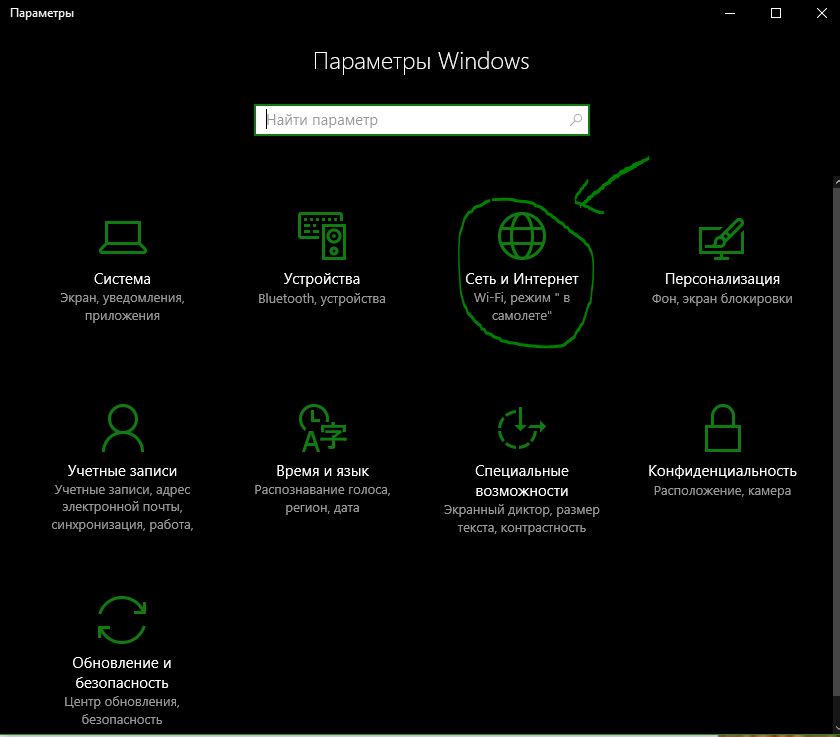
Mine, "Olek" ja tehke "Lähtesta võrk". Järgmisena küsib aken arvuti taaskäivitamist. Võite proovida valida "Network Troubleshooting Tool".
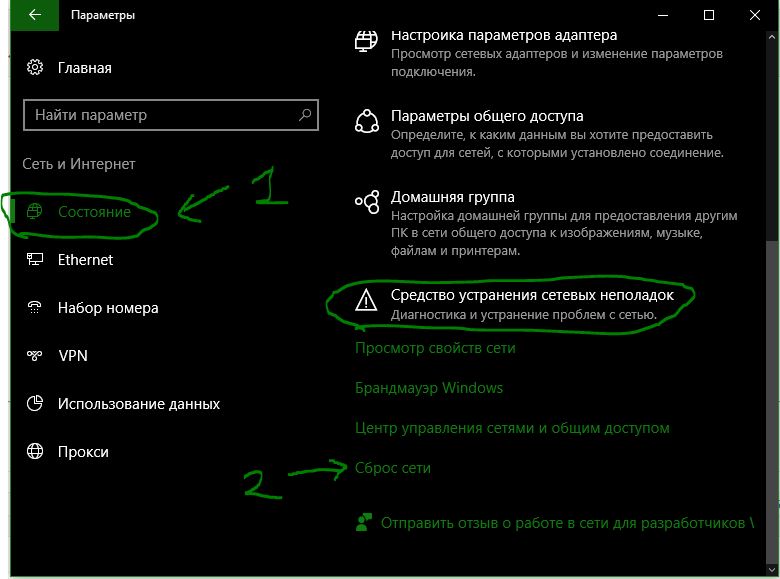
Adapteri sätete lähtestamine aknas 7
Käivitusmenüü "Juhtpaneel"> "Võrk ja internet"> "Võrgu juhtimiskeskus"> "Muuda adapteri sätteid".
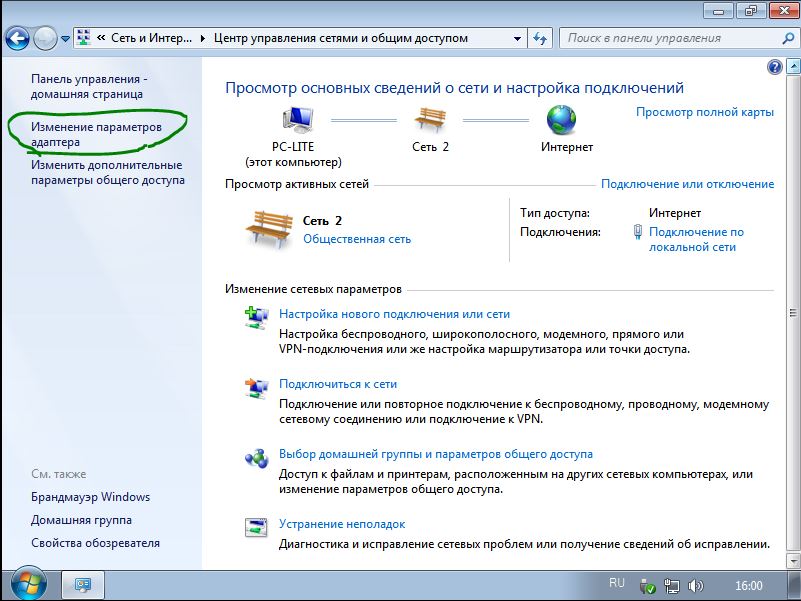
Avage vajalik ühendus . Avage aknas see välja ja uuesti sisse.
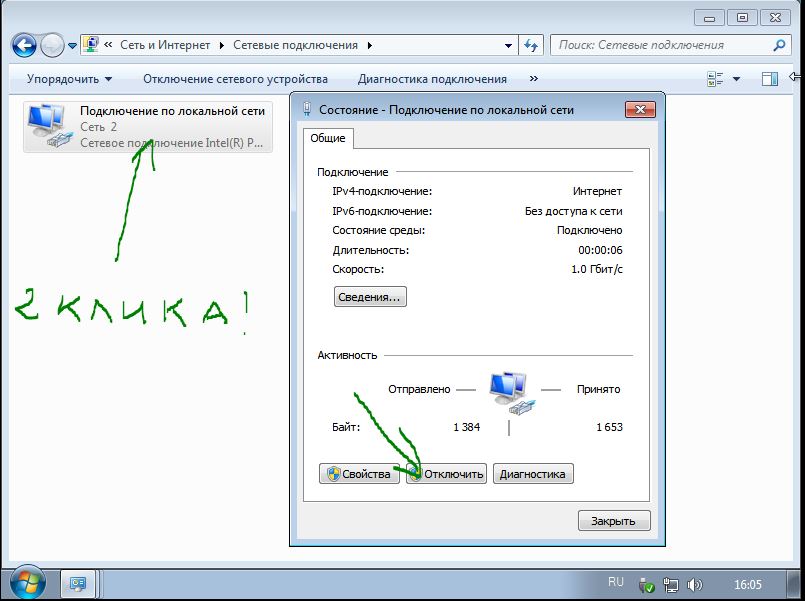
Kui ülaltoodud meetod ei aita, võite võrgukaardi draiveri eemaldada. Avage menüü "Start", paremklõpsake rida "arvuti" ja klõpsake hüpikmenüüs "Control".
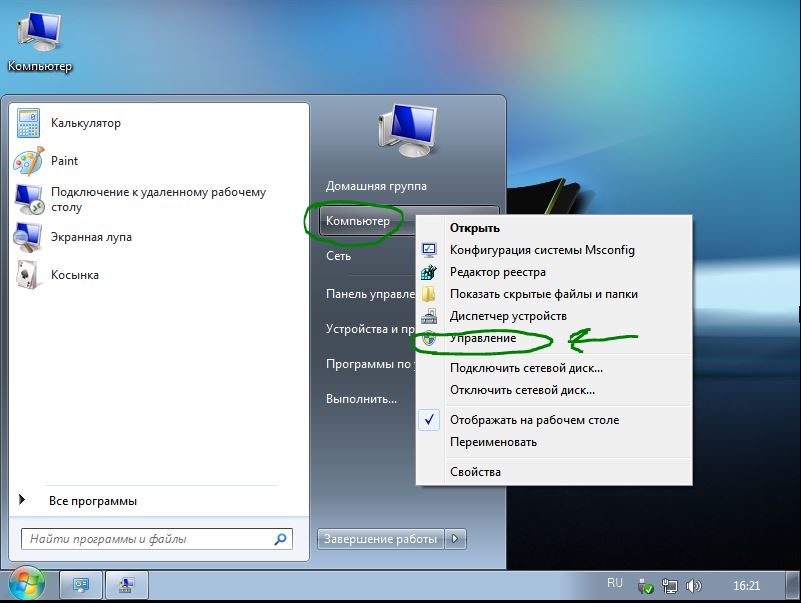
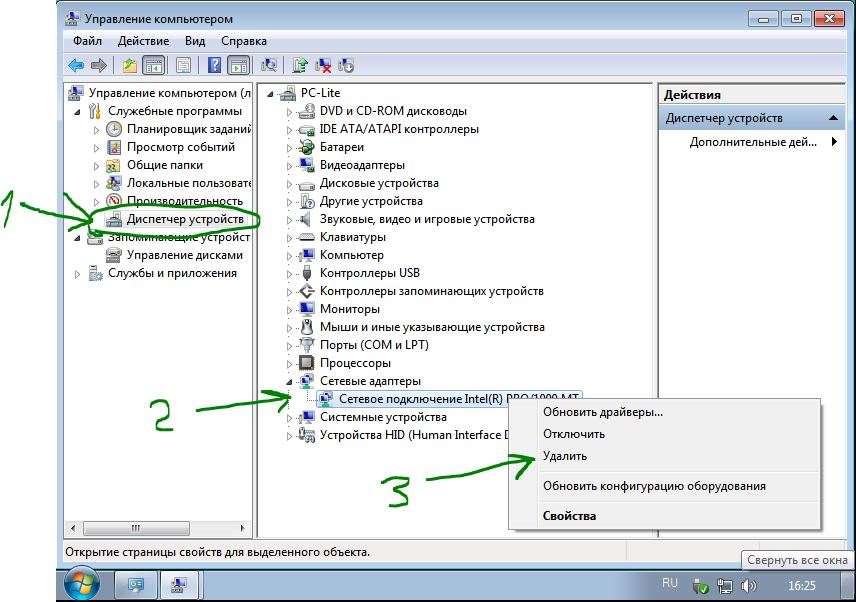
Nüüd peame juhi tagasi installima. Selleks klõpsake vahekaardil "Tegevus" ja hüpikmenüüs "Uuenda riistvara konfiguratsiooni". Juht paigaldab ise. Kontrollige, kas võrgukaart on sisse lülitatud.
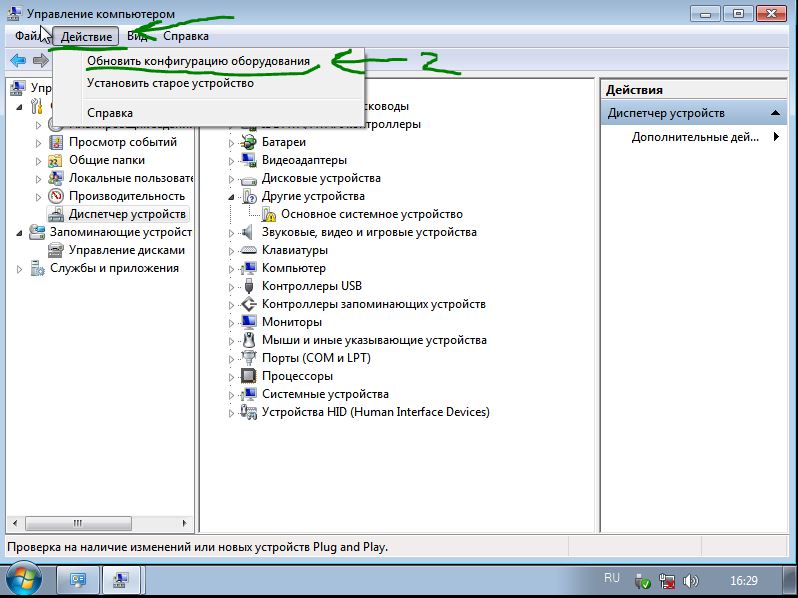
Lähtestage Windowsi 10 adapteri wifi võrgu seaded
Probleem on WiFi ühendus Adapter, ei saa kasutaja Interneti-ühendust luua, kuigi see sisestab kõik andmed õigesti. Alustamiseks alustage lihtsalt marsruuterit (modemit). Kui see ei aita, peate WiFi sätted kustutama.
- Rakenduse seadete avamiseks klõpsake menüüs Start käsku.
- Klõpsake "Võrk ja Internet", seejärel klõpsake vasakul asuvas menüüs WiFi.
- Klõpsake parempoolsel juhtimisel teada.
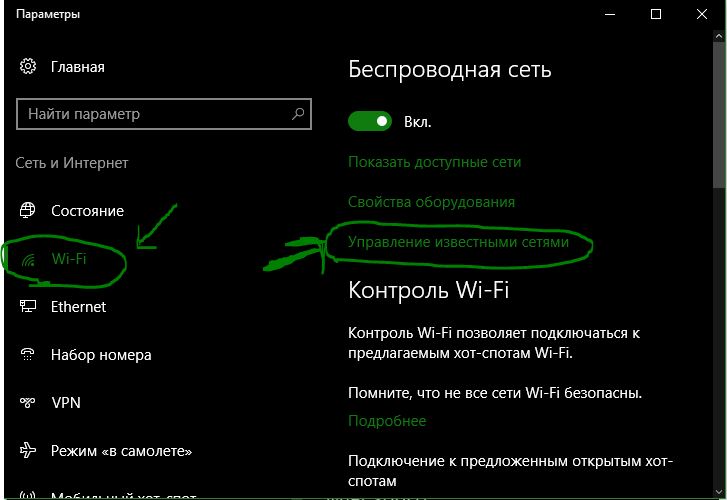
Valige ühendus ja klõpsake nuppu Unusta.
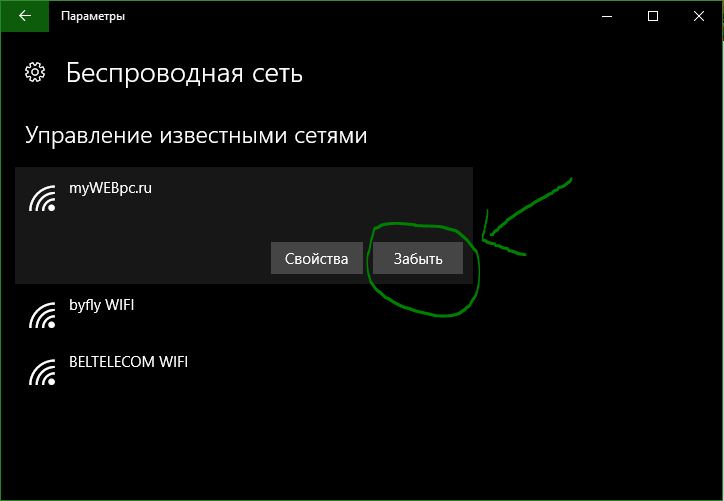
Kui kasutate traadita võrguühendust, kasutab see võrguühendust, võrguühendust ja Wi-Fi ühendust.
Märkus: Järgmine juhend on mõeldud Windows 10-le.
Windows 10 jaoks on saadaval mitu valikut. Mõnikord võib osutuda vajalikuks seadistada Windowsi adapter.
Kaaluge traadita võrguühenduse, traadita võrguühenduse, traadita võrguühenduse, traadita VPN-i ja traadita võrgu loomist.
Võrguadapteri prioriteetide muutmine operatsioonisüsteemis Windows 10
Võite kasutada kas PowerShelli või teist.
Mulle meeldib PowerShell. Niisiis, laske alustada seal.
Volitusteed
Esimene PowerShelli küsi:
- Kujundid ja klahvivajutused Windowsi volitused link.
See avab kõrgendatud PowerShelli kiire. Pange tähele, et saate käivitada ka kirjutamisvõimsuse. Ülaltoodud pilt näitab, kuidas see on tehtud.
Get-NetIPInterface . See näitab kõiki võrguadaptereid, nende liidese indeksi numbrit ja liidese mõõdet.
Adapter on iga adapteri kordumatu number. Samuti loetleb see kõik adapteriaknad sel hetkel.
Liidese veeru veerg. Kõigi adapterite prioriteedid.
Käivitage käsk Set-NetIPInterface -InterfaceIndex “-InterfaceMetric” adapteri uus prioriteet.
Näide: Set-NetIPInterface -InterfaceIndex “11” - InterfaceMetric “90”
Adapter väärtusega 90.
Väiksema liidesega adapteridMeetri number on prioriteetsed.
Muutuse kontrollimiseks kasutage käsurida.
Liidese meetod
Kui soovite graafilist kasutajaliidest, saate seda teha ka. See on lihtne kui PowerShelli meetod.
See on võrguadapteri ülevaade.
Näiteks on soovitatav see valida. Ma saan teile PowerShelli käsu Get-NetIPInterface, et lugeda neid otse.
1. samm : puudutage Windowsi klahvi, tippige ncpa.cpl ja vajutage seda. See avab võrguühenduse loendi.
2. samm : klõpsake kontekstimenüüs. See avab adapteri omaduste akna.
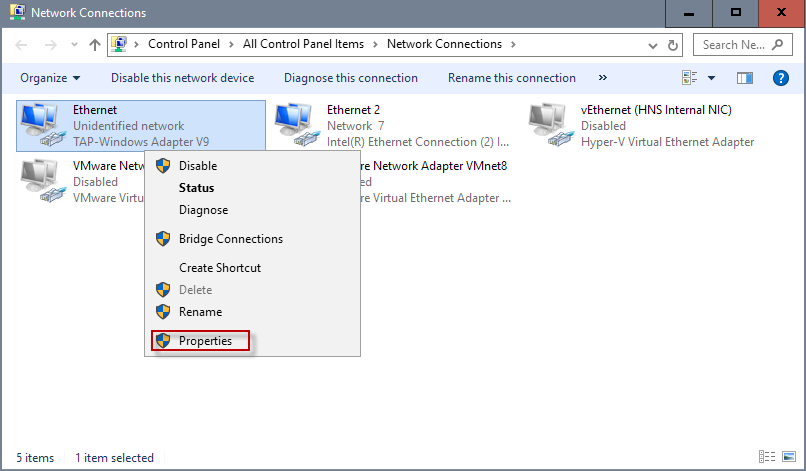
3. samm : leidke Interneti-protokolli versioon 4 (TCP / IPv4), valige see ja klõpsake nupul Atribuudid. Märkus. Kui teie ühendus on IPv6, valige selle asemel Interneti-protokolli versioon 6 (TCP / IPv6).
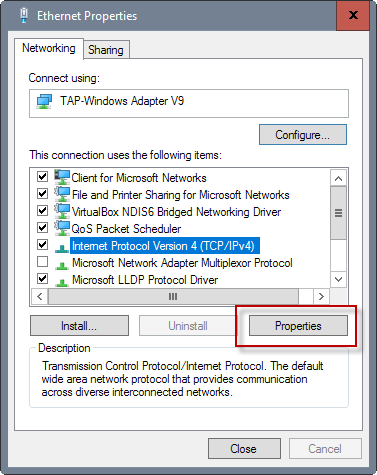
4. samm : leidke nupp.
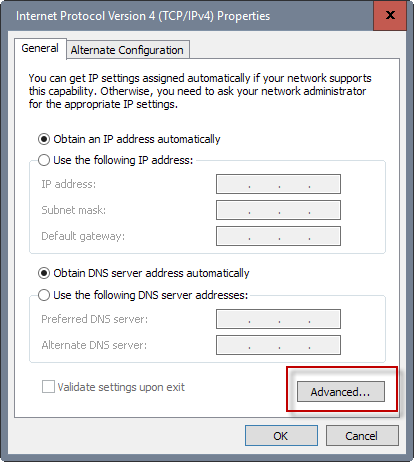
5. etapp : sealt leiate alumise meetodi lähedal asuva liidese meetrika. Eemaldage märgistus automaatse meetermõõdustiku kastist ja sisestage uus kohandatud number. Veenduge, et valite väärtuse 2 või rohkem, kuna see on reserveeritud loopback-adapterile.
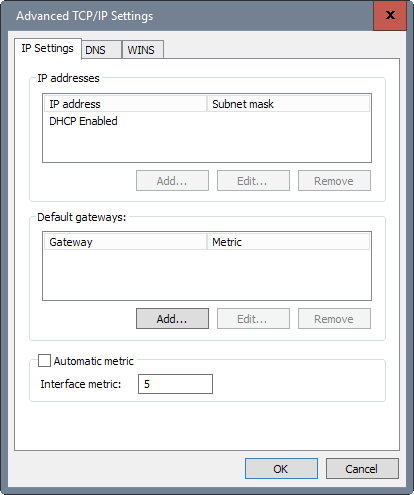
6. samm: klõpsake siia.
Kasutan ülaltoodud PowerShelli käsku.
Ei ole kindel, kuidas seda teha?Ja kui kõik oli ühes kohas?