Comment résoudre le problème des connexions réseau ou Internet sous Windows?
- L'essence du problème
- MÉTHODE 1: Exécuter l'outil de dépannage réseau intégré
- MÉTHODE 2: Utilisez la fonction "Réinitialisation du réseau" (pour Windows 10 uniquement)
- MÉTHODE 3: Attribuer manuellement une adresse IP et un DNS
- MÉTHODE 4: Utilisation des paramètres du registre
- MÉTHODE 5: Réinitialiser manuellement les paramètres TCP / IP
Lisez le tutoriel pour résoudre divers problèmes de connexion réseau dans Windows . Cinq manières universelles. Vous pouvez également étudier notre article précédent. "Guide de dépannage de connexion Internet" dans lequel nous avons essayé de prendre en compte un éventail de problèmes différent lors de la connexion à Internet.  Contenu:
Contenu:
- L'essence du problème.
- Remèdes:
L'essence du problème
Le concept d'Internet aujourd'hui est très ancré dans nos vies et la plupart des gens l'utilisent pleinement et partout. Sur Internet, les gens sont formés et acquièrent des connaissances. assister à des expositions et des bibliothèques; communiquer via des réseaux sociaux et des vidéoconférences ( "Skype" , "Viber" , etc.); développer des projets; transmettre et recevoir des informations, des lettres et des documents; apprendre et partager des nouvelles; regarder des films et écouter de la musique, etc. Sans surprise, la possibilité d'accéder à Internet est prise en charge par de nombreux appareils: ordinateurs personnels, ordinateurs portables, smartphones, tablettes. Tous fournissent une connexion à Internet de différentes manières: en utilisant un câble, en utilisant une «connexion Wi-Fi» ou en utilisant des capacités d'accès mobile via les services d'opérateurs de téléphonie mobile.
Parfois, les appareils combinent différentes façons de se connecter à Internet. Par exemple, un ordinateur portable peut être connecté directement avec un câble et, à l'aide d'une connexion Wi-Fi , un smartphone dispose d'une connexion Wi-Fi et d'un réseau Internet mobile. Toutefois, la connexion pose parfois divers problèmes, tels que le manque de connexion, une connexion limitée, un accès insuffisant aux lecteurs réseau ou à la navigation sur des sites Web, etc. Dans ce cas, vous rencontrez des problèmes de connexion à Internet ou à un réseau local " Windows Ou obtenez des notifications d'erreur contenant des codes d'erreur. Il arrive que la connexion «Ethernet» ou la fonction «Wi-Fi» de votre ordinateur portable ne fonctionne pas ou que les paramètres de connexion échouent. Cette situation est triste et vous essayez de trouver une issue.
Dans cet article, nous allons essayer de vous expliquer les différents problèmes de connexion à Internet et comment les résoudre pour différents types de connexions réseau et Internet dans le système d'exploitation Windows. La plupart des méthodes décrites dans cet article fonctionneront dans toutes les versions de Windows , mais certaines d'entre elles ne seront disponibles que pour certains systèmes d'exploitation.
Nous allons essayer de répertorier les principales solutions possibles pour résoudre les problèmes liés au réseau et à la connexion Internet dans «Windows» . Vous devriez essayer ces solutions une par une. Et l’un d’eux pourra peut-être vous aider à trouver et à résoudre les problèmes survenus.
MÉTHODE 1: Exécuter l'outil de dépannage réseau intégré
La première chose à faire pour essayer de résoudre les problèmes de connexion réseau consiste à activer l'outil de dépannage intégré et les problèmes réseau sous «Windows» . Cet outil diagnostique automatiquement et trouve la cause du dysfonctionnement et tente de corriger le problème, si possible.
Pour lancer le dépanneur, cliquez avec le bouton droit de la souris sur l' icône Réseau située dans la zone de notification de la barre des tâches et sélectionnez la section Dépannage dans le menu contextuel.
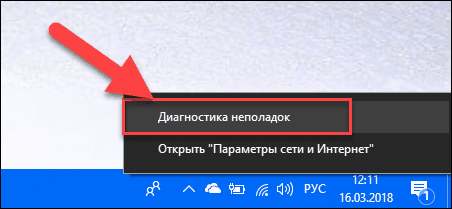
Un processus de détection d'incident va démarrer dont vous verrez le résultat dans la fenêtre Diagnostics du réseau Windows .
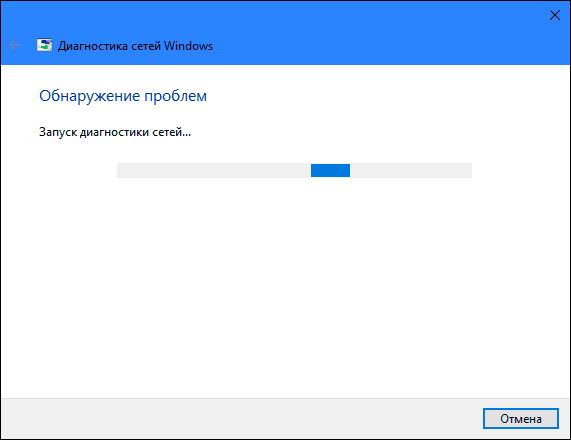
Attendez quelques secondes, pendant ce temps, l'outil diagnostiquera les réseaux, effectuera un dépannage, vérifiera la connectivité Internet, recherchera la cause du problème et montrera comment résoudre ce problème.
Dans la plupart des cas, cet outil de détection de problème intégré résout complètement le problème et restaure la connexion Internet. En dernier recours, il vous indiquera un dysfonctionnement existant et vous proposera une solution.
MÉTHODE 2: Utilisez la fonction "Réinitialisation du réseau" (pour Windows 10 uniquement)
Parfois, l'outil de dépannage intégré (décrit dans la méthode 1) ne peut pas résoudre les problèmes de connectivité. Ensuite, vous devez réinitialiser manuellement les paramètres de connexion réseau et les adaptateurs réseau.
Et si vous utilisez le système d'exploitation «Windows 10» , vous pouvez utiliser la fonction intégrée «Réinitialisation du réseau» pour réinitialiser automatiquement les paramètres des adaptateurs réseau et des composants réseau. Cette fonction supprime d'abord toutes les cartes réseau installées, puis les réinstalle. Il installe également les autres composants du réseau avec les paramètres initiaux.
La fonctionnalité de réinitialisation du réseau a été ajoutée à Windows 10 dans la version de mise à jour anniversaire de Windows 10 (version 1607). Cette fonctionnalité a été conçue pour aider les utilisateurs à résoudre les problèmes de connectivité après la mise à niveau du système d'exploitation "Windows 10" à partir d'une version antérieure de "Windows" . Il peut également parfaitement aider les utilisateurs à résoudre les problèmes de connectivité réseau qu'ils pourraient éventuellement rencontrer ultérieurement.
Pour accéder à la fonction Réinitialiser le réseau , il vous suffit de procéder comme suit:
Ouvrez l’ application Paramètres de l’ une des trois façons suivantes:
Méthode 1 : Cliquez avec le bouton droit de la souris sur le bouton «Démarrer» ou utilisez la combinaison de touches «Windows + X» et sélectionnez la section «Paramètres» dans le menu contextuel.
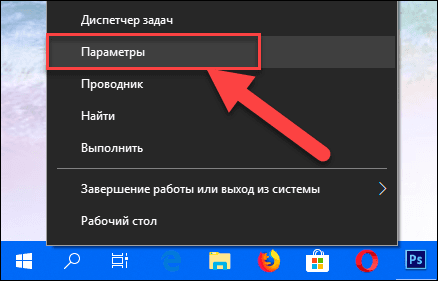
Méthode 2 : Cliquez sur le bouton "Démarrer" de la "Barre des tâches" et sélectionnez le signe d'engrenage dans le coin inférieur gauche du menu contextuel.
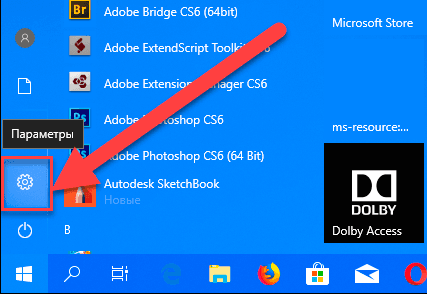
Méthode 3 : La méthode la plus simple consiste à combiner la combinaison de touches "Windows + I" et à ouvrir la fenêtre "Options" .
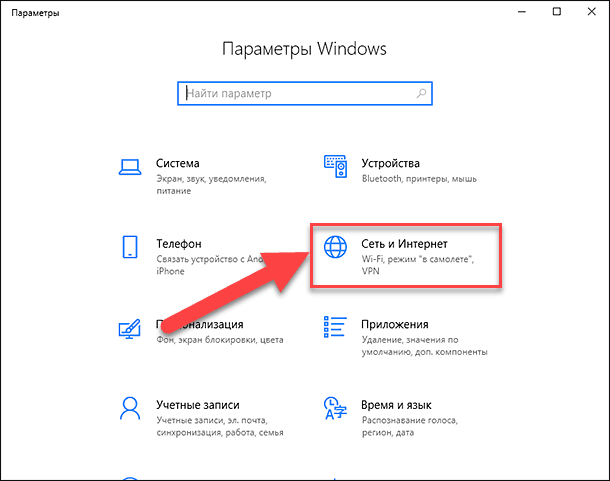
Passez maintenant à la section «Réseau et Internet» (illustrée dans la figure ci-dessus) et à l'onglet «État» dans le volet de droite de la fenêtre, baissez le curseur et sélectionnez le lien «Réinitialiser le réseau» .
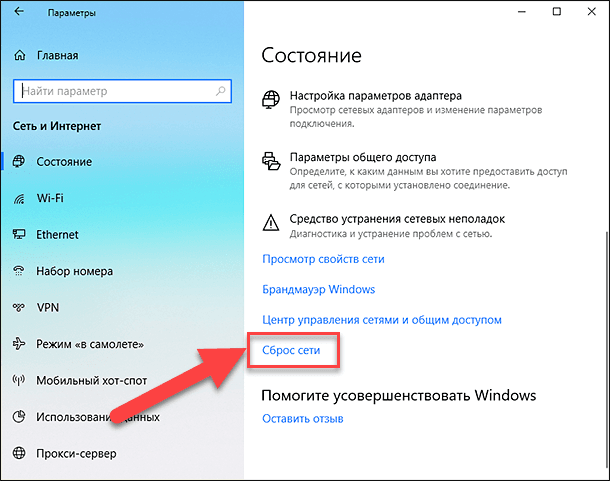
Remarque : Si vous êtes un partisan de l'appel de menu à partir de la ligne de commande, vous pouvez également utiliser la deuxième méthode: appuyez simultanément sur la combinaison de touches «Windows + R» , dans la fenêtre Exécuter qui s'ouvre , entrez «ms-settings: network- status " et cliquez sur " OK " pour confirmer. Sélectionnez le lien «Réinitialiser le réseau» , comme indiqué dans l'image ci-dessus.
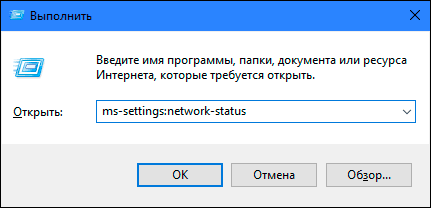
Un message apparaît à l'écran indiquant que l'option «Réinitialisation du réseau» va supprimer et réinstaller toutes les cartes réseau et restaurer tous les composants du réseau par défaut. Cliquez sur le bouton «Réinitialiser maintenant» pour lancer la fonction de réinitialisation du réseau.

Un message de confirmation «Voulez-vous vraiment réinitialiser le réseau?» Apparaît. Cliquez sur "Oui" pour confirmer l'action sélectionnée.
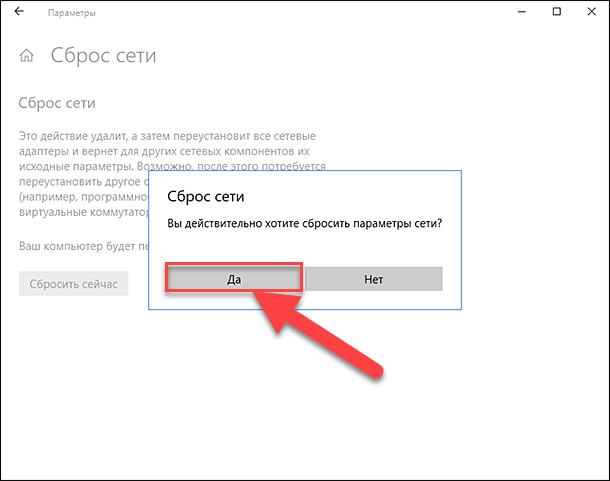
La fonction de réinitialisation du réseau réinitialisera les paramètres et les adaptateurs réseau, et réinitialisera complètement votre ordinateur pour que les modifications prennent effet.
Remarque 1 : après avoir utilisé la fonction de réinitialisation du réseau, vous devrez peut-être réinstaller et configurer d'autres logiciels réseau, tels que le logiciel client VPN ou les commutateurs virtuels, tels que Hyper-V (si vous utilisez un logiciel de virtualisation réseau).
Remarque 2 : La fonction de réinitialisation du réseau définit automatiquement toutes les connexions réseau connues en mode réseau public. Ceci est fait pour rendre votre ordinateur plus sécurisé, car en mode réseau public, votre ordinateur ne peut pas être détecté sur d'autres ordinateurs et périphériques du réseau. Vous devrez reconfigurer les paramètres pour connecter votre ordinateur personnel à votre groupe de maison (le réseau de confiance) afin de partager des fichiers ou d'accéder à l'imprimante.
MÉTHODE 3: Attribuer manuellement une adresse IP et un DNS
Après la mise à niveau des versions précédentes de «Windows» vers le dernier système d'exploitation «Windows 10» , vous pouvez avoir un problème d'accès à Internet. Parfois, cela peut être dû aux problèmes de votre fournisseur de services Internet et vous devez attendre quelques minutes ou contacter le service d’assistance du fournisseur. Toutefois, si l'accès à Internet ne reprend pas, vous devez vérifier si tous les protocoles nécessaires sont inclus dans les propriétés de la connexion. Ouvrez la fenêtre Connexions réseau , cela peut être réalisé de plusieurs manières:
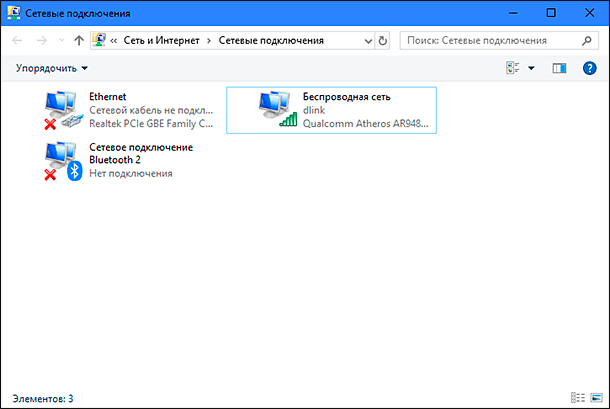
Méthode 1 : cliquez avec le bouton droit sur l' icône Réseau située dans la zone de notification de la barre des tâches , puis sélectionnez la section Ouvrir les paramètres réseau et Internet dans le menu contextuel.
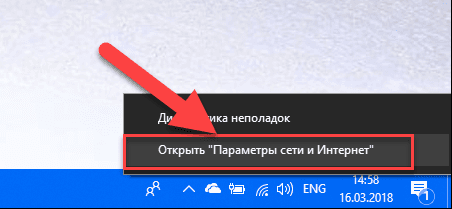
Ou appuyez sur la combinaison de touches "Windows + X" et sélectionnez la section "Connexions réseau" .
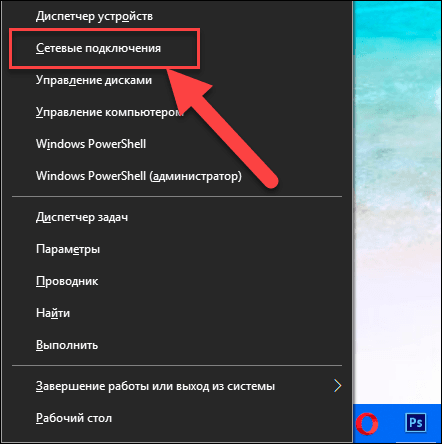
Dans la fenêtre ouverte du volet de droite, abaissez le curseur et cliquez sur le lien "Centre Réseau et partage" .
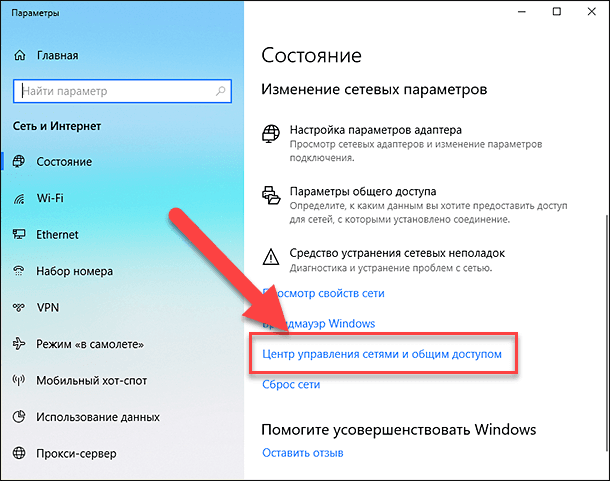
Dans le menu de gauche, cliquez sur le lien "Modifier les paramètres de l'adaptateur" .

Méthode 2 : Le moyen le plus simple et le plus rapide consiste à appuyer simultanément sur la combinaison de touches "Windows + R" . Dans la fenêtre "Exécuter", entrez "ncpa.cpl" dans le champ de ligne de commande.
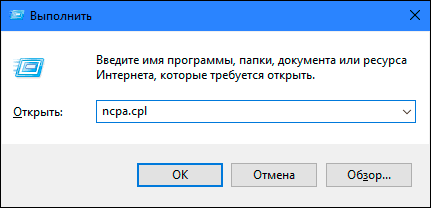
Une liste de connexions s'ouvrira dans la fenêtre Connexions réseau . Cliquez sur la connexion que vous utilisez pour accéder à Internet, faites un clic droit et sélectionnez "Propriétés" .
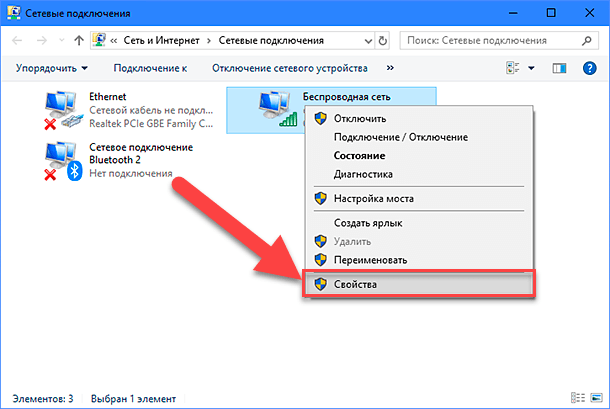
Faites attention à la section "Les composants marqués sont utilisés par cette connexion" . Il doit être marqué avec une case à cocher «IP version 4 (TCP / IPv4)» . Sinon, vous devez l'activer en cochant la case correspondante. Si vos protocoles sont activés et que l'accès à Internet n'apparaît pas, essayez de configurer ce protocole manuellement. Cliquez sur le bouton "Propriétés" et passez à la fenêtre de configuration suivante.
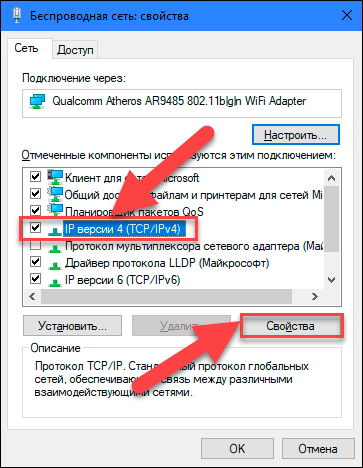
Cochez la case "Utiliser l'adresse IP suivante " et renseignez les champs " Adresses IP" et "Serveurs DNS" . Vous pouvez connaître les paramètres d'entrée en contactant le service d'assistance de votre fournisseur de services Internet. Cliquez sur "OK" pour enregistrer les modifications.
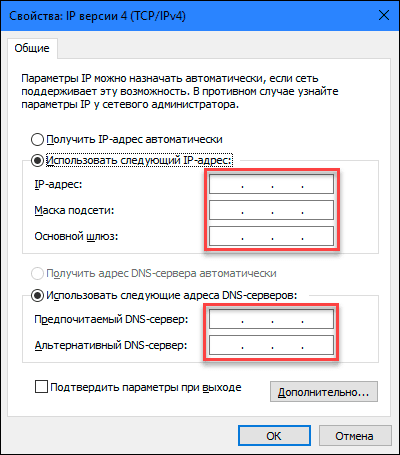
Maintenant, le problème de l'accès à Internet devrait disparaître.
MÉTHODE 4: Utilisation des paramètres du registre
Cette méthode convient à "Windows 7, 8, 8.1" et uniquement si aucun des types de connexion ne figure dans le dossier Connexions réseau . Rappelez-vous que la procédure de modification du registre nécessite de la prudence et de la précision. Sinon, vous pouvez apporter des modifications erronées et perturber le bon fonctionnement du système d'exploitation dans son ensemble ou de ses applications individuelles. Veillez à enregistrer les paramètres initiaux avant de modifier le registre. Dans le menu principal, cliquez sur l'onglet "Fichier" et dans le menu qui s'ouvre, sélectionnez la section "Exporter" . Titre du fichier de registre, sélectionnez le chemin pour le stocker, puis cliquez sur "Enregistrer" . Maintenant, vous pouvez toujours utiliser la version enregistrée du registre, si besoin est.
Appelez la fenêtre "Exécuter" à l'aide de la combinaison de touches "Windows + R" , dans le champ de la ligne de commande, entrez "regedit" et cliquez sur "OK" pour continuer. Le système vous demandera la permission de lancer l' éditeur de registre , cliquez sur le bouton "Oui" pour entrer.
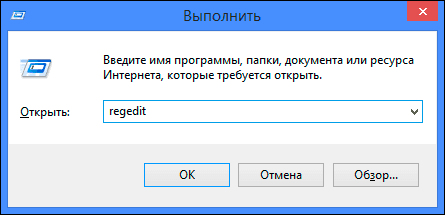
Ensuite, dans le volet gauche de la fenêtre de l’ Éditeur du Registre, accédez à l’adresse suivante:
HKEY_LOCAL_MACHINE \ SYSTEM \ CurrentControlSet \ Control \ Network
Dans le volet de droite de la fenêtre, vous verrez la clé binaire «Config» . Sélectionnez-le et appuyez sur la touche Suppr du clavier ou cliquez dessus avec le bouton droit de la souris et, dans le menu qui apparaît, cliquez sur le lien Supprimer .
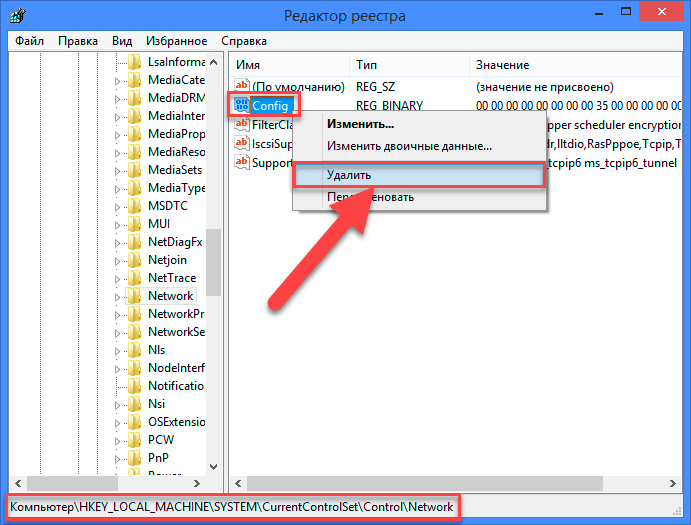
Ne t'inquiète pas. Après avoir supprimé une clé, ouvert le dossier Connexions réseau ou redémarré le système, le service Windows crée automatiquement une nouvelle clé. En supprimant la clé, vous effacez simplement le cache de configuration.
Une fois la clé supprimée, fermez l'éditeur de registre et rouvrez le dossier Connexions réseau. Toutes les connexions réseau devraient maintenant s'afficher sans aucun problème.
MÉTHODE 5: Réinitialiser manuellement les paramètres TCP / IP
Si vous n'utilisez pas le système d'exploitation Windows 10 , vous pouvez réinitialiser manuellement les adaptateurs réseau et les paramètres réseau à l'aide de commandes intégrées sur la ligne de commande. Le problème devrait alors être résolu.
Ouvrez une invite de commande en tant qu'administrateur à l'aide du raccourci clavier "Windows + R" et tapez "cmd" dans le champ de ligne de commande.

Vous pouvez également appuyer sur la combinaison de touches "Windows + X" et sélectionner la section "Invite de commande (administrateur)" dans le menu contextuel.
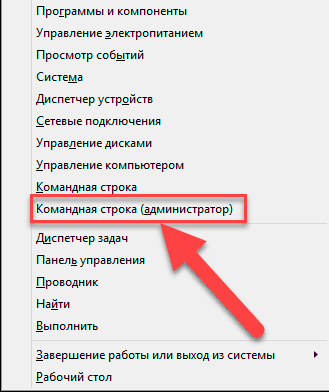
Puis exécutez les commandes suivantes les unes après les autres:
netsh winsock réinitialiser
netsh int ip reset
netcfg -d
ipconfig / release
ipconfig / renew
ipconfig / flushdns
ipconfig / registerdns
Lorsque vous avez terminé, redémarrez l'ordinateur. Après le redémarrage, le problème d'accès à Internet devrait être résolu. Maintenant, vous pouvez obtenir une connexion Internet complète sans aucun problème.
Dans cet article, nous avons essayé de décrire certains des problèmes rencontrés lors de l’accès à Internet et de les résoudre. Mais cette liste est loin d’être exhaustive et sera complétée par de nouvelles méthodes de correction des erreurs et des problèmes de connexion à Internet.