A Mac OS telepítése számítógépre flash meghajtóról. A Mac OS telepítése flash meghajtóról. Hogyan indíthat Mac-re egy külső USB-tárolóeszközről?
- A másolás visszaállítása, majd a dinamikus visszaállítás
- Tiszta telepítés OS X Mavericks:
- Ellenőrizze a rendszerkövetelményeket
- Flash meghajtó eltávolítása és formázása
- Második út
- Ellenőrizze a rendszer követelményeit
- Győződjön meg arról, hogy a memóriaeszköz megfelelően van formázva.
- A rendszerindító lemez beállításainak használata
- Mit szólnál az egész folyamathoz, amire szüksége van?
Sok felhasználó már sikeresen átvált az OS X Lion és az OS X Mountain Lion-ból egy új operációs rendszerre a Mac App Store segítségével. Vannak azonban olyan makovodok, akik inkább szeretnek tiszta telepítés OS. Ebben az esetben az operációs rendszer a formázott partícióra húzódik. merevlemez amelyből az összes adatot törölték. Vagy általában új meghajtót használt.
Úgy gondoljuk, hogy ez a módszer a legmegbízhatóbb és ígéretesebb az operációs rendszer jövőbeli stabilitása szempontjából. A környezetben és az OS X Mavericks felügyelete alatt telepített alkalmazások és modulok maximális stabilitással fognak működni. Ha ezt a telepítési módot újnak választja operációs rendszer , javasoljuk, hogy előre fusson biztonsági mentés minden fontos információt.
A másolás visszaállítása, majd a dinamikus visszaállítás
A billentyűzet bal és jobb nyílgombjaival válassza ki a használni kívánt kötetet, ebben az esetben a biztonsági mentés biztonsági másolatát tartalmazó külső meghajtót. Miután az indítási folyamat befejeződött, használhat egy biztonsági másolatot tartalmazó számítógépet. Lásd a „Másoló asszisztens használata” fejezetet. Az ilyen típusú helyreállítási műveletek végrehajtásához kövesse az ebben a fejezetben leírt lépéseket, először a „Start és Restore from Copy” részben, majd a „Dynamic Recovery” szakaszban.
Tiszta telepítés OS X Mavericks:
1. lépés : A Mac App Store-ból, de ne telepítse az operációs rendszert.
2. lépés : Az útmutató használatával hozzon létre egy indítható USB flash meghajtót OS X Mavericks segítségével.
3. lépés : A boot meghajtó előkészítése után indítsa újra a Mac-et, és tartsa lenyomva Opció gomb (ALT).
4. lépés : A gép indításakor válassza a „Mac OS X Installer” lehetőséget a rendszerindítási menüből.
Ebben az esetben két lehetőség áll rendelkezésre. A helyreállítási elemek kiválasztásához használja a "Kijelölt dokumentumok és mappák visszaállítása" lehetőséget. Lásd a „Recovery Assistant használata a fájlok és mappák megtekintéséhez és visszaállításához” című fejezetet. Görgessen végig a mentési listán, és találjon olyan biztonsági másolatot, amely megfelel a visszaállítandó pontos időnek. Megjelenik a „Select Destination” képernyő. Ha készen áll a visszaállításra, kattintson a "Start" gombra. Az asszisztens automatikusan elindul, és befejezi a rendszerleíró adatbázis és a rendszer javítását. Befejezése után a számítógép használatra kész.
- Töltse be újra a kötetet.
- Megjelenik a „Biztonsági mentés kiválasztása” panel.
A tényleges visszaállítási művelet végrehajtása előtt biztonsági mentés meg kell találnia a hálózaton futó ügyfélszámítógépet.
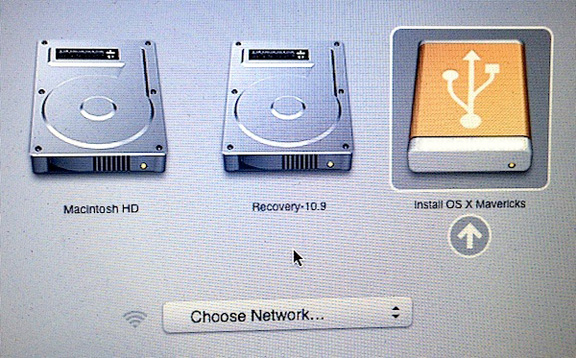
5. lépés : Nyissa meg a Lemez segédprogramot és adja meg merevlemez amelyet formázni szeretne. Kattintson a Törlés fülre. A Formátum legördülő menüből válassza a Mac OS Extended (napló) lehetőséget, és írja be a kívánt meghajtó nevét.
6. lépés : Kattintson a Törlés gombra a meghajtó formázásához.
Ellenőrizze a rendszerkövetelményeket
Az alábbi eljárás magában foglalja az ügyfélszámítógép merevlemezének tartalmának teljes cseréjét egy korábbi biztonsági mentéssel, amely tartalmazza az összes fájlt. Lapozzon a mentések listáján egy olyan biztonsági mentés megkereséséhez, amely megfelel a visszaállítandó pontos időnek. Indítás most Indítsa újra az ügyfélszámítógépet. Minden más esetben a megfelelő partíció automatikusan kiválasztásra és formázásra kerül. Három módon lehet létrehozni egy kulcsot.
Az első módszer. Az első módszer a legnehezebb. Az igazat meg kell mondani, hogy semmi sem különösen nehéz, de gondosan tárcsázzunk egy hosszú parancsot a terminálról, egy olyan eszközt, amelyet egy kevésbé tapasztalt személy megfélemlíthet rendszergazdák és az emberek ismerik a parancssorot. Itt van, hogyan kell csinálni.
7. lépés : A művelet befejezése után zárja be a Lemez segédprogramot, és válassza a "Mac OS X telepítése" lehetőséget a felső menüből.
8. lépés : Adja meg a meghajtót, és futtassa az OS X Mavericks telepítését.
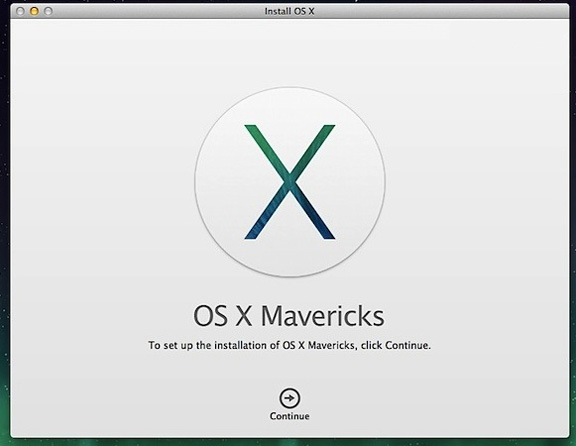
Az OS X Mavericks tiszta telepítése után átmásolhatja az alkalmazásokat és más fontos fájlokat a Time Machine biztonsági mentéséből, vagy használhatja az operációs rendszert a semmiből.
A másolási műveletek befejeződnek, ha a „Másolás befejezése” felirat megjelenik a terminálablakban, majd a felhasználó meghívója. Kérjük, vegye figyelembe, hogy ez néhány percig tarthat. Ebben a szakaszban bezárhatja a terminálablakot, és kivonhatja az így létrehozott kulcsot.
2. módszer, hagyományos. Ezt az „Alkalmazások” mappába másolhatja, de ez nem szükséges. Ne feledje, hogy a kiválasztott lemez teljesen eltávolításra kerül, ezért fordítson különös figyelmet arra, amit csinál. Megadhatja a "Sierra" -t, de minden név rendben van. Nyilvánvaló, hogy célszerű megadni egy olyan nevet, amely lehetővé teszi, hogy szükség esetén azonosítsa a kulcsot.
Az "Apple" operációs rendszer telepítésének szokásos módja már régóta frissítés volt a Mac App Store-on keresztül, különösen mivel az OS X ingyenes volt. Mindazonáltal vannak olyan forgatókönyvek, amelyekben szükség lehet a „nagyapa” módszerére. Egy ilyen esetről mesélünk ebben a cikkben.
A közelmúltban a szerző a következő helyzetben volt: a „vintage” MacBook Unibody, amelynek retro-felülvizsgálatához szükség volt az ügy tisztítására és a termikus paszta cseréjére. Nem volt idő, hogy ezeket a műveleteket saját kezemmel végezhessem, de az alázatos szolgádnak már volt tapasztalata az adatok elvesztése a javítások során. Ezúttal nem volt semmi különös jelentőségű a lemezen, azonban nem volt növekedés a vágy, hogy visszaszerezze belőle, és nem volt külső tároló elég nagy szabad partícióval a Time Machine számára. A megoldás egyedülálló: vegye be a laptophoz kapott régi merevlemezt, és telepítse az operációs rendszer friss másolatát, hogy a szervizközpont személyzete ellenőrizhesse az eszköz teljesítményét. Hogyan kell csinálni?
Várnia kell, amíg a fájlmásolás befejeződik. Ez eltarthat néhány percig. Tehát próbáljon türelmes lenni, és ne aggódjon, ha úgy tűnik, hogy a művelet ilyen sokáig tart. Itt van, hogyan működik. Ha akarja, másolhatja azt az „Alkalmazások” mappába, de ez nem szükséges. Ezt más eljárásokkal kell megemlíteni: türelmesen várjunk a másolási és létrehozási fázisra, ami több percig is eltarthat. Lépjen a fülre: Szekciók, lapozzon a "Lista: lap fül" fülre, és válassza ki: 1 szekció.
- Futtassa az alkalmazást.
- Ezután ugorjon a gombra: Inicializálás.
- Menjünk a Jóhoz, majd: Alkalmazzuk.
Figyelmeztetés.
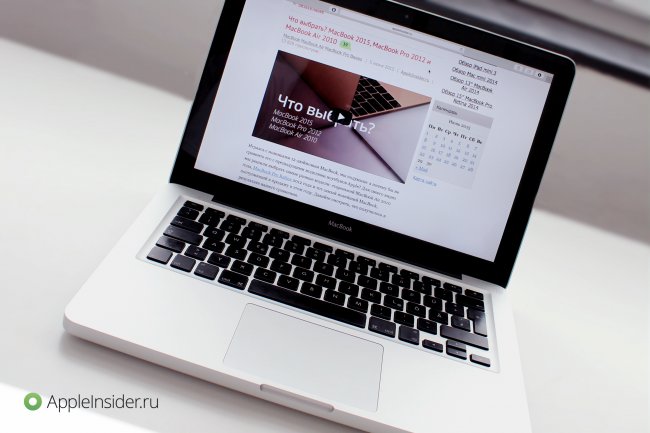
Tehát először szükségünk van az OS X telepítőfájlra, a legegyszerűbb a letöltés a Mac App Store-ból, a keresés segítségével, vagy ha már frissítette az operációs rendszert, a „Vásárlás” részben.
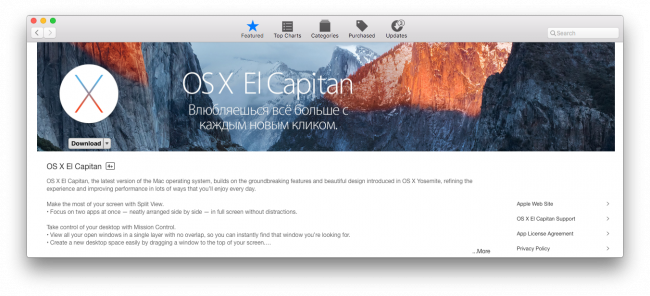
Flash meghajtó eltávolítása és formázása
Csináld ezt, vagy ha már biztonságban vannak a legfontosabb adatok. Miután törölte mindent, nem tudja letölteni a törölt adatokat. 
És formátum. . A letöltés után a telepítővarázsló fut, és fél óra múlva az új rendszerben van. Természetesen nem fog kilépni a fájljaiból, és még az összes olyan ablakot is elindítja, amelyen a régi verziót kezdte.
Legtöbben valószínűleg már áthelyezted az új rendszert. De ha nem teszed ezt meg, vagy ha problémád van az új verzióval, akkor biztosan tiszta telepítést kapsz. De hogyan lehet a tiszta telepítést? És csak a mai oktatómunka során megmutatjuk, hogyan kell csinálni. Először ebből a linkből fogjuk betölteni a rendszert.
A következő lépés, amit a rendszerindításkor megtehet, a meghajtó előkészítése. A telepítéshez egy 32 GB kapacitású cserélhető flash lemezt használtam fájlrendszer Mac OS Extended (Journaled), és nagyon egyszerűen nevezték el: ElCapitan. Természetesen kisebb hordozók is alkalmasak (a minimálisan szükséges kapacitás 8 GB).
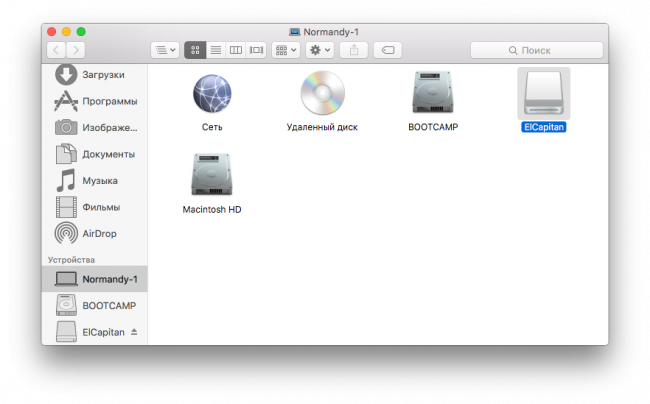
Második út
A második mód a felhasználó kényelmesebbé tétele, mert nincs szükség a terminál használatára. A jobb felső sarokban értesítést kap az értesítés előrehaladásáról, és miután befejeződött, megnyílik egy táblázat, ahol hozzájárulhat vagy bezárhatja azt.
Akár az első, akár a második módszert használja, az eljárás változatlan marad. Ez teljesen törli azt, ezért fontos adatokra van szükség, amelyekről biztonsági másolatok tárolódnak külső meghajtó . Egy másik lehetőség a lemez megosztása és az új rendszer telepítése a második partícióra. Ez adatot ad, és mikor új rendszer bővül, az egyik szakaszról a másikra húzhatja.
És most kezdődik a szórakozás. Ugrás a "Terminál" programra, amely alapértelmezés szerint a "Segédprogramok" mappában található, és írja be a következő parancsot, ahol figyelembe kell venni a média nevét (ne felejtsük el, hogy a rendszer a rendszergazdai jelszót fogja kérni, amely nem jelenik meg a bevitelkor).
sudo / Alkalmazások / Telepítés OS X Capitan.app/Contents/Resources/createinstallmedia - volumen / Kötetek / ElCapitan - alkalmazási út / Alkalmazások / OS telepítése X X Capitan.app —nointeraction
A lemez segédprogram formázása vagy felosztása után zárja be a lemezt, majd folytassa a telepítést, amely segít. Minden beállítás alaplap más, így hadd mondjak el néhány dolgot, amit testre kell szabni. A behelyezés után nyomja meg a ⌘ szóközt és írja be a "lemez segédprogramot", és futtassa azt.
Kattintson az "Split" gombra, és válassza az "1 partíció" lehetőséget. Összefoglaljuk, hogy mi rákattintunk, és megadjuk a "Folytatás és telepítés" lehetőséget. Alapértelmezett nyelvként visszatérünk a cseh nyelvre. Csak tájékoztatás céljából. A cseh valahol a fél menüben van. A következő lépésekben el kell távolítanunk és formázzuk a céllemezt, amelyre a rendszer telepítve lesz. Ezért, amint tovább folytatjuk a nyelv kiválasztását, válassza az „Eszközök” és „ Lemez segédprogram "A felső sávban.

A megerősítés után a média elkezd tisztítani és létrehozni rendszerindító lemez a korábban letöltött fájlból (természetesen maga a fájl a "" mappában kell lennie). Amikor a folyamat befejeződött, a „Kész” szó jelenik meg a Terminál ablakban. Ne felejtsük el, hogy az eljárás sebessége a meghajtó jellemzőitől függ.
A művelet befejezése után bezárjuk a segédprogramot a lemezen. Egy kicsit tovább fogunk ugrani, a licencszerződésnek megfelelően, amelyet megerősítünk, és az ablakba megyünk, ahol a telepítő megkérdezi, hogy hová kell telepíteni a rendszert, és mi választjuk ki az eltávolított lemezt. A telepítés után a rendszer újraindul.
Ellenőrizze a rendszer követelményeit
Ismét megerősítjük a licencfeltételeket és létrehozjuk a számla . Kiválasztjuk azt az időzónát, ahol a "Prága" mezőbe léphet. De a legfontosabb dolog vár ránk. Ugrás a „Telepítés utáni folyamatok” szakaszra. Más esetekben a megfelelő partíció automatikusan kiválasztásra és formázásra kerül. Hasznos információk is megtalálhatók ezekben az erőforrásokban.
Győződjön meg arról, hogy a memóriaeszköz megfelelően van formázva.
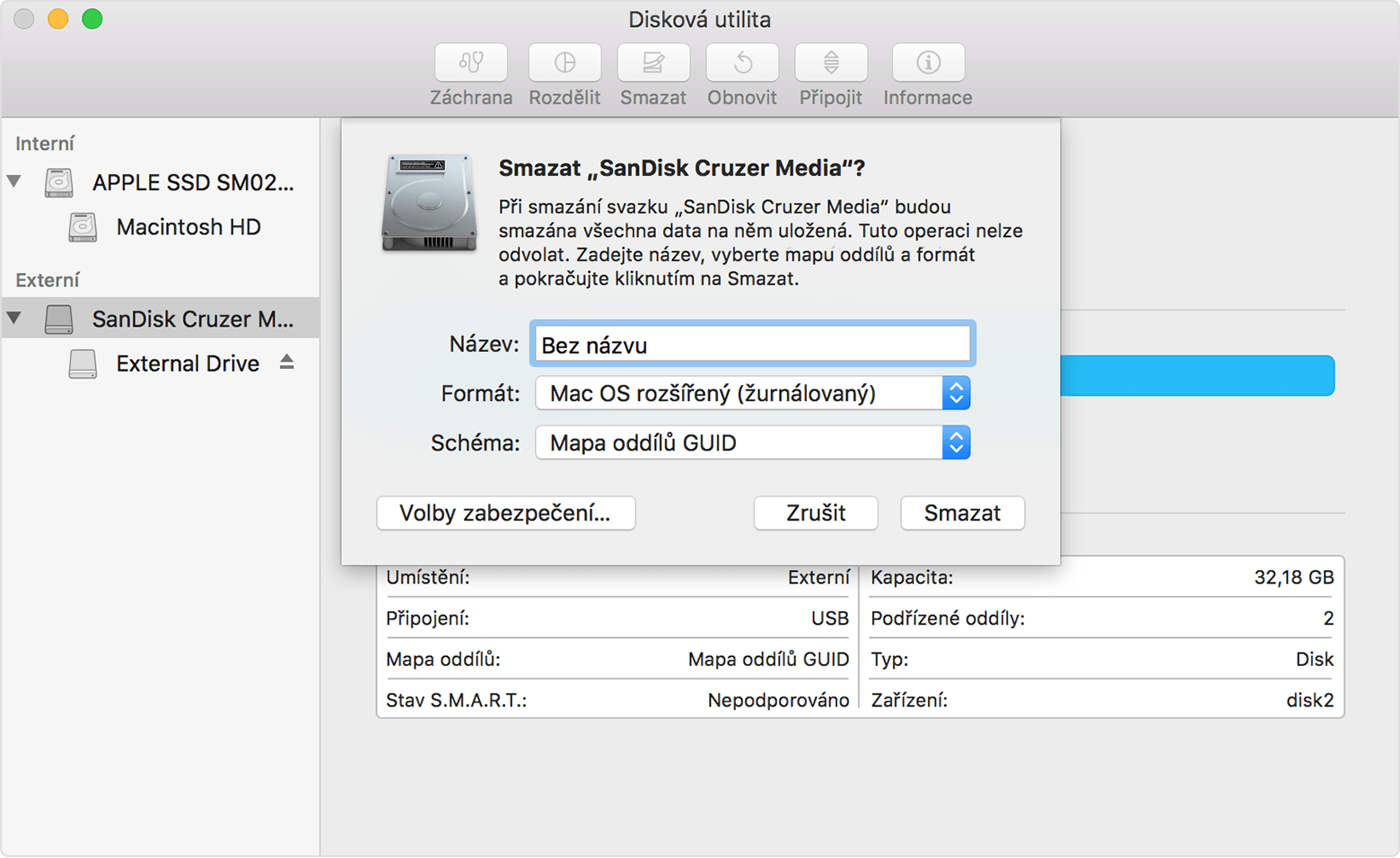
A számítógép indításához válassza ki a rendszerindító lemezt.
A rendszerindító lemez beállításainak használata
Az internetes kockázatok eredetileg összefüggenek.
A legutóbbi művelet - a fogadott lemezről való betöltés - a billentyű bekapcsolásakor történik. Továbbá felajánljuk, hogy válasszon egy rendszerindító kötetet, ahol megadjuk a lemezt, és kattintsunk, majd elindul a rendszer szokásos telepítése. Természetesen, ha már rendelkezik Mac OS operációs rendszerrel, akkor a telepítőt egyszerű egérkattintással indíthatja el. Szükség esetén javasolt a biztonsági mentés létrehozása a Time Machine használatával.
Ez a fejlett eljárás elsősorban a rendszergazdák és más felhasználók számára készült. parancssor . Ha a betöltés után automatikusan megnyílik, zárja be. . Itt van a parancs szintaxisa. Úgy döntöttünk, hogy ezt a témát az egész cikkre szenteljük, hogy segítsük a probléma megoldását. Még kevésbé tapasztalt felhasználók ezt megtehetik.
Mit szólnál az egész folyamathoz, amire szüksége van?
Ezt az eljárást nem csak a nyilvános béta verziók, hanem a későbbi verziók esetében is használhatja. A telepítés előtt győződjön meg arról, hogy a hordozható adathordozó teljesen üres - nincsenek olyan adatok, amelyeket keresni szeretne. Menjen a "Tartalom" mappába, majd az "Erőforrások" mappába.
Reméljük, hogy ez a tanács megmenti Önt egy hosszú keresésből a hatalmas weben. Sikeres telepítés!
A webhely szerkesztése nem felelős a felhasználó adatainak biztonságáért a telepítés során vagy újratelepítés szoftvert.
Felhasznált anyagok osxdaily
Hogyan kell csinálni?De hogyan lehet a tiszta telepítést?
Mit szólnál az egész folyamathoz, amire szüksége van?