Adb program. Telepítse és konfigurálja a rendszert. oktatás
Szinte minden olyan Android készülék tulajdonosának, aki úgy döntött, hogy javítja kedvencét az operációs rendszer firmware vagy kernel cseréjével, szembe kell néznie az adb programmal.
A legtöbb újszülött számára ez a program felülmúlhatatlan akadályt jelent, és ma elmondjuk Önnek, hogyan kell telepíteni és hogyan kell elkezdeni ezt a csodálatos alkalmazást, amely például a root felhasználó jogainak megszerzéséhez, az Android új verziójának villogásához , vagy a telefon vagy táblagép visszaállításához segít. kiindulási állapot a rendszerbe való sikertelen beavatkozás után.
Tehát mi az ADB, amelyet minden módosító és hackerek szeretett, honnan szerezhető be, és miért van rá szükség?
Mi az ADB ?
Az ADB rövidítése az Android Debug Bridge (Android hibakeresési híd) kifejezést jelenti. Az ADB az Android SDK része, amely letölthető innen .
Mivel az Android operációs rendszer egyfajta Linux , ezért a konfigurálásához gyakran kell a parancssoron át dolgozni. Természetesen vannak olyan programok - terminál emulátorok, amelyek lehetővé teszik a parancsok közvetlenül a készüléken történő végrehajtását, de egyrészt a telefon kis képernyőjén kényelmetlen ezt megtenni, másrészt a készülékhez való hozzáféréshez néha számítógépen keresztül van szükség, ezekben és sok más esetben Az adb egyszerűen pótolhatatlan. Az adb program kapcsolatot létesít egy eszköz és egy számítógép között, és lehetővé teszi különböző műveletek elvégzését az Android rendszerrel közvetlenül a számítógépen.
Az ADB telepítése
Mindenekelőtt azt javasoljuk, hogy töltse le az Android SDK legújabb verzióját, az útmutató elkészítésekor az r11 verzió elérhető, példájával felhasználva az összes további leírást, és a korábbi verziókban az SDK telepítése után a szükséges programok elhelyezkedése eltérhet az itt leírtól.
1. Töltse le az Android SDK-t , amely megtalálható a korábban feltüntetett linken. Az SDK különféle változatai léteznek, a Microsoft Windows, a Mac OS és a Linux számára .
Szüksége lesz a Microsoft Windows verziójára. És itt van két lehetőség: töltse le a telepítőt vagy a zip-archívumot az Android SDK-ból. Nem kell a telepítő, főleg mivel nem teszi lehetővé az SDK telepítését a Windows 7 rendszerben , ezért letöltjük a ZIP-archívumot.
Az archívum tartalmazza az android-sdk-Windows mappát, amely maga az SDK-t tartalmazza. Csomagolja ki a számítógépén. Példánkban a mappát a C meghajtó gyökérzetébe helyeztük. Ha ugyanezt tesszük, az SDK a következő elérési utat fogjuk elérni: C: \ android-sdk-windows
Az SDK korábbi verzióiban a szükséges adb- program ebben a mappában található az eszközök mappában, de a fejlesztők később áthelyezték a platform-eszközök mappába.
Ha azonban beírja ezt a mappát, akkor nem fogja megtalálni benne az adb programot, ezért folytassa a telepítés következő szakaszával.
2. Telepítse az SDK platform eszközeit .
Gondoskodunk arról, hogy számítógépünk csatlakozik az internethez, és futtassuk az SDK Manager programot az android-sdk-Windows mappában. A program indítása után a következő ablak jelenik meg:
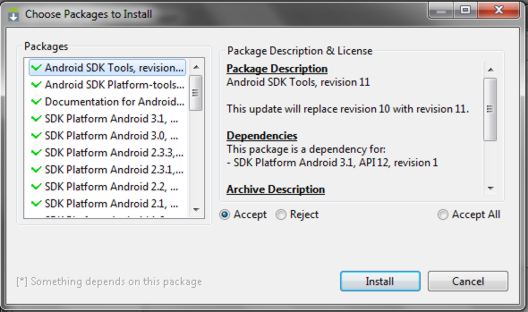
Töltse le és telepítse az Android SDK Platform eszközöket és az Android SDK eszközöket .
Ha kétszer kattint egy elemre, vagy rákattint az " Elfogad " és az " Elutasítás " pontokra, jelölje meg ezeket a két elemet a listában, és törölje az összes többi elem jelölését, a fenti képernyőképen látható módon. Ezután kattintson a „ Telepítés ” elemre, és várjon, amíg a szükséges összetevők letöltésre és telepítésre kerülnek.
Most telepítettük az adb-t a számítógépünkre, de ahhoz, hogy a telefonunkkal vagy táblagépünkkel dolgozzunk, telepíteni kell az illesztőprogramot, és a program további kényelme érdekében jó lenne megtenni az elérési utat ehhez és a Windows rendszer más összetevőihez.
3. Ha a C: \ android-sdk-windows \ platform-tools \ mappába megyünk, most ott találhatjuk az adb programot.
Ezt követően szerkesztenünk kell a PATH rendszerváltozót, hogy a program minden egyes indításakor és a parancsok beírásakor ne írjuk be a program elérési útját, amely így néz ki:
C: \ android-sdk-windows \ platform-tools \ adb
Ha még soha nem szerkesztette a rendszerváltozókat, hozzon létre egy rendszer-visszaállítási pontot, így később visszaállíthatja az eredeti állapotába.
- Ha telepítve van a Windows 7 , kattintson a jobb gombbal a „ Számítógép ” parancsikonra, válassza a „ tulajdonságok ” elemet, és a megnyitott ablakban válassza az „ Speciális rendszerbeállítások ” lehetőséget.
- Ha Windows XP rendszere van , kattintson a jobb gombbal a " Sajátgép ", majd a " Tulajdonságok " elemre .
A következő ablak Speciális lapon kattintson a Környezetváltozók gombra. A " Rendszerváltozók " listában válassza ki az " elérési út " változót, és kattintson a " Módosítás ... " gombra .
Megnyílik a változó szerkesztési ablaka, és a sor végén, a pontosvessző után a „ változó változó ” szakaszban adja hozzá az elérési utat az eszközök mappához és a platform-eszközök mappához:
; c: \ android-sdk-windows \ eszközök; c: \ android-sdk-windows \ platform-eszközök;
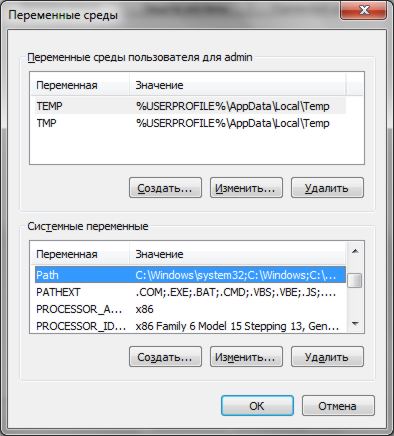
( ha a sor végén nem volt pontosvessző, add hozzá - ennek a sornak az egyes útvonalait pontosvesszővel kell elválasztani )
Ha az Android SDK- t egy másik mappába telepítette, írja a sor végére az eszközök és a platform-szerszám mappák elérési útját.
Kattintson az " OK " gombra a módosítások mentéséhez. Ezt követően a módosítások érvénybe lépéséhez újra kell indítania a számítógépet.
Eszközillesztők telepítése.
Néhány eszköz, például a Samsung telefonok és táblagépek, saját szinkronizálási szoftverrel rendelkezik a számítógéppel, és ha telepítette a számítógépére, akkor az eszközillesztő már telepítve van a rendszerén.
Azon eszközök esetében, mint például a Nexus One , amelyek nem tartalmaznak további programokat és illesztőprogramokat, az illesztőprogramokat telepíteni kell az Android SDK működéséhez .
Ehhez lépjen a mappába, ahová telepítettük az SDK-t, és futtassa az SDK kezelőt .
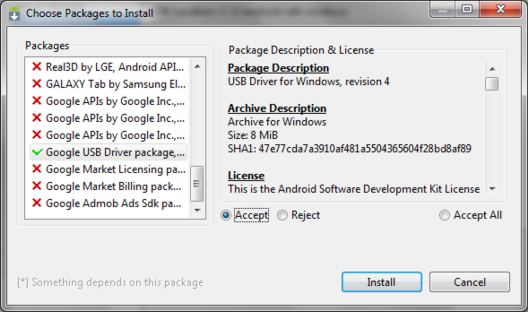
Az Android SDK Platform-eszközök és az Android SDK-eszközök telepítésével megegyezően megtaláljuk és kiválasztjuk a „ Google Usb illesztőprogram-csomagot ” a listából. Kattintson a " Telepítés " gombra, és várja meg, amíg a program letölti az illesztőprogramokat. A 32 és 64 bites Windows illesztőprogramjai letöltésre kerülnek a következő mappába:
C: \ 1 \ android-sdk-windows \ extrák \ google \ usb_driver
Most már telepítheti illesztőprogramjait az eszközére. Ehhez a telefon vagy a táblagép beállítási menüjében válassza az „ Alkalmazások ” elemet (Alkalmazások), és kapcsolja be az „USB hibakeresés” elemet.
Csatlakoztatjuk készülékünket a számítógéphez. A számítógép felismeri az új hardvert, és felajánlja az illesztőprogramok telepítését. Telepítse az illesztőprogramokat a mappából, ahonnan korábban letöltötték őket.
Miután telepítette az illesztőprogramokat az eszközkezelőben, megjelenik egy új „ ADB interfész ” eszköz, amelyet ellenőrizhetünk a jobb egérgombbal kattintva a „ Számítógép ” -> „ Tulajdonságok ” -> „ Eszközkezelő ” ikonra.
Ezen felül megpróbálhatja telepíteni a számítógépére univerzális adb illesztőprogram .
Az ADB futtatása
Az adb programmal való együttműködés legjobb módja a Windows parancssor. A parancssor felhívásához Windows XP operációs rendszerű számítógépen kattintson a " Start " gombra, és a " Futtatás " beviteli mezőbe írja be a cmd parancsot, majd nyomja meg az "Enter" billentyűt.
Windows 7 számítógépen kattintson a " Start " gombra, és a "Programok és fájlok keresése" beviteli mezőbe írja be a cmd parancsot, majd nyomja meg az "Enter" billentyűt.
Megnyílik egy parancssori ablak, és például annak megtekintéséhez, hogy mely eszközöket csatlakoztattuk a számítógéphez, beírjuk a parancsot
adb eszközök .
Az adb program megjeleníti a számítógéphez jelenleg csatlakoztatott eszközök listáját.
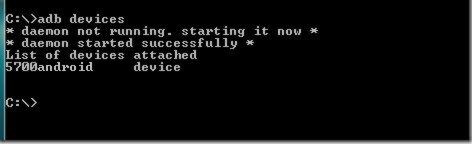
Hogyan csatlakozhat Wifi-n keresztül az Android-eszközhöz, hogy működjön az adb-vel - olvassa el adb wifi-n keresztül az adbWireless segítségével. Utasításokat.
Hogyan működjön együtt az Adb-val egy grafikus felület segítségével, olvassa el: QtADB - táblagép vagy okostelefon csatlakoztatásának egyszerű módja az ADB-n keresztül a számítógéphez