Csatlakoztassa a wifi routert számítógép nélkül. Lehetőség van számítógép nélküli számítógépes útválasztó létrehozására? A Tp-Link Wi-Fi routert táblagépről vagy okostelefonról konfiguráljuk
- Előkészítés: összekapcsoljuk az útválasztót
- Az útválasztó beállítása a táblagépről
- Konfigurálja az útválasztót a tablet böngészőjén keresztül
- utószó
- Csatlakoztassa a telefont az útválasztóhoz
- Konfigurálja az útválasztót
- Az internetkapcsolat testreszabása
- A Wi-Fi-t konfiguráljuk
- Módosítsa a jelszót az admin panelre
Nagyon sokáig ezt az utasítást írtam, de még mindig nem működött. És végül megérkezett a régóta várt pillanat.

Ebben a cikkben elmondom nektek, és mindent részletesen mutatok be a képeken, hogyan kell beállítani Wi-Fi útválasztó számítógép nélkül. Csak az útválasztó és a tabletta. Nos, vagy egy okostelefon. Sőt, nem számít operációs rendszer A tablet (okostelefon) működik. Ez lehet Android, iOS vagy Windows telefon . Lehet testreszabható iPad vagy iPhone segítségével.
A megjegyzésekben gyakran megkérdeztem, hogy csak egy telefon vagy tablet segítségével lehet-e beállítani egy útválasztót. Mi a teendő, ha a házban nincs számítógép, laptop, netbook stb. Igen, és nem nehéz elképzelni egy olyan esetet, amikor nincs számítógépe, de sok olyan mobil eszköz van, amely Wi-Fi-n keresztül csatlakozhat az internethez. És úgy döntött, hogy megvásárol egy olyan útválasztót, amely elosztja az internetet az eszközökre.
De itt jön a probléma: „Hogyan állíthatom be ezt az útválasztót, ha nincs laptopom. És van például egy tabletta. Hol van az utasítás, és egyáltalán megtehető? ”Igen, lehetséges. Most megmondom. Természetesen kölcsönözhet laptopot, például barátoktól, és ezt az utasításokat követve beállíthatja. De ez nem szükséges.
Mire van szükségünk?
Szükségünk van a routerre, és néhányra mobileszköz amely csatlakozhat vezeték nélküli hálózat . Ebből elvégezzük a beállítást. Nos, az internetnek az Ön házában kell lennie, azt hiszem, ez világos.
Mindent ellenőriztem, és minden működik. Az egész folyamatot ugyanazzal a Tp-Link WR841N útválasztóval és az ASUS MeMO Pad FHD 10-es tableten mutatom be, amely Androidon fut. Lehet, hogy van egy másik eszköz, például egy okostelefon. A nagyobb képernyő miatt a tableten sokkal kényelmesebb.
Ami maga az útválasztót illeti, bármi lehet, nem feltétlenül a Tp-Link. Ha van ilyen, például Asus, D-Link, ZyXEL stb., Akkor csak a vezérlőpult lesz más. Így általában minden minden ugyanaz lesz, mint a jelen kézikönyvben.
Előkészítés: összekapcsoljuk az útválasztót
Először is, azt tanácsolom, hogy végezzen teljes visszaállítást az útválasztón. Nem számít, új a boltból, vagy valahol már dolgozott, a beállításokat törölni kell. Talán már létrejött, és nincs szükségünk régi beállításokra. Ezek miatt sok probléma merülhet fel. Ezért megnézzük a cikket, és úgy tesszük, ahogyan azt mondjuk. Kész? Nagyszerű, folytassa. Ha valami nem működik, csak folytassa, reméljük, hogy nincsenek olyan beállítások, amelyekre nincs szükségünk.
Az antenna útválasztójához rögzítjük (ha eltávolíthatóak), majd csatlakoztatjuk a tápkábelt és csatlakoztatjuk. Csatlakoztunk a kék WAN csatlakozóhoz hálózati kábel az interneten. Melyik szolgáltató volt az Ön házában (jó lenne biztosítani, hogy az internet működik és fizetett. És akkor a telepítési folyamat során problémák merülhetnek fel, és úgy gondolja, hogy az útválasztó vagy a konfigurációs módszer mindenre hibáztatható).

Csatlakoztatva, a jelzők villogtak, minden rendben van. Ha a hálózatba való bekapcsolás után az útválasztón lévő jelzőfények nem világítanak, akkor lehetséges, hogy ki van kapcsolva egy gomb segítségével, amely az útválasztó testén megtalálható. Nézd meg.
Most pedig egy tablettát, okostelefonot, telefont veszünk (mi van ott), és lépjünk tovább az utasításunk következő pontjára.
Az útválasztó beállítása a táblagépről
Alapértelmezés szerint a Wi-Fi védelem nincs telepítve, és a hálózat nyitva van. Most csatlakoztatjuk a tablettát hozzá (az én esetemben, amikor továbbra is írom a táblagépet, beírom a készüléket, ahonnan felállítjuk).
Menjen a beállításokhoz hálózati kapcsolatok (be kell kapcsolnunk a Wi-Fi-t).
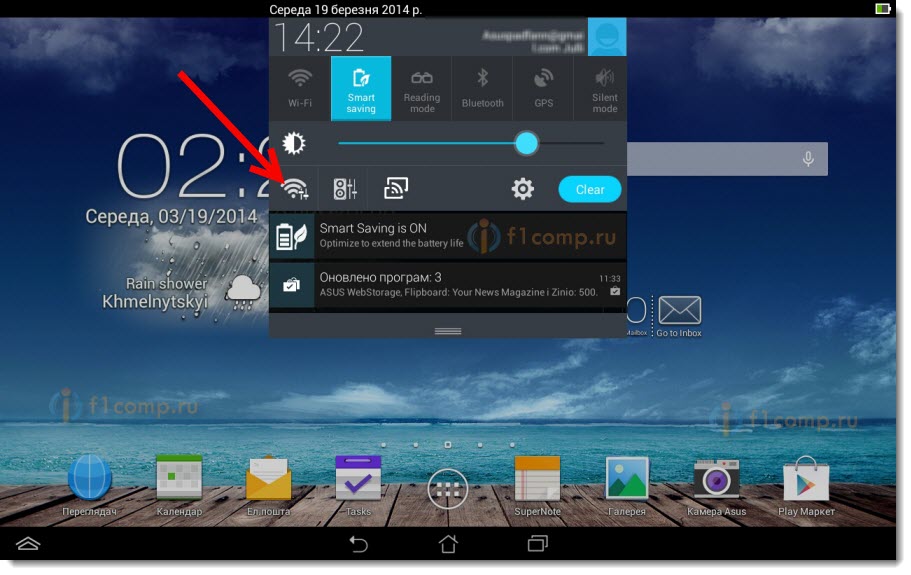
Itt a figyelem! Standard név lesz, és nyitva lesz. Fontos a hálózat kiválasztása. Kétség esetén egyszerűen kapcsolja ki az útválasztót a konnektorból (kapcsolja ki és kapcsolja be a Wi-Fi-t az eszközön), és nézze meg, hogy a hálózat eltűnik-e. Ha igen, akkor ez a hálózat, válassza ki.
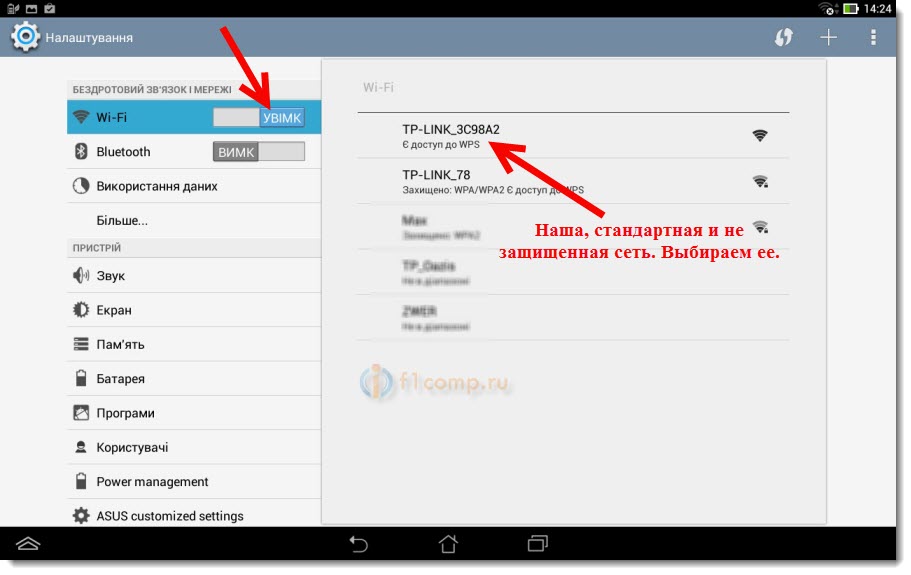
Megjelenik egy ablak. Csak kattintson a Csatlakozás gombra.
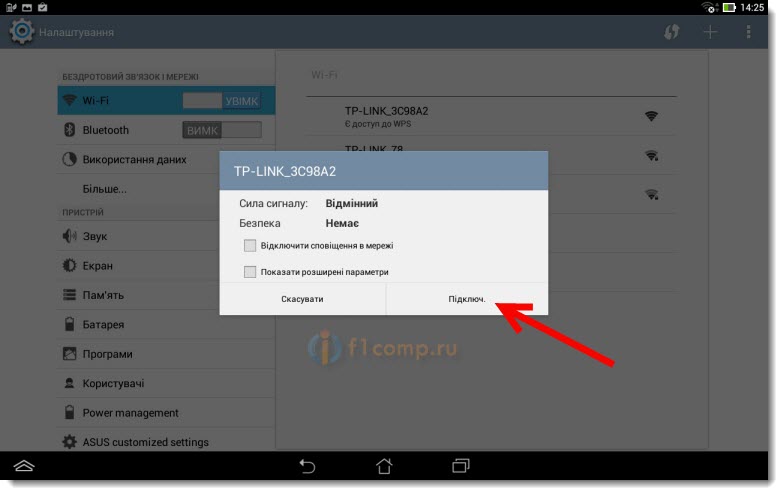
Ha minden rendben van, akkor a „ Connected ” állapot jelenik meg a hálózat közelében, és a hálózati felosztású ikon jelenik meg a tetején.
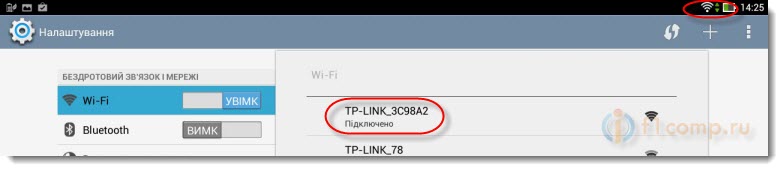
Minden, a mi tabletünk csatlakozik vezeték nélküli hálózatunkhoz. Folytathatja a beállításokat.
Konfigurálja az útválasztót a tablet böngészőjén keresztül
Ezeket a paramétereket a Hálózat - WAN lapon kell beállítani. A WAN kapcsolat típusával ellentétben a szükséges technológiát választjuk. És már egy bizonyos technológia alapján meghatároztuk a szükséges paramétereket: név, bejelentkezés, statikus IP vagy DNS.
Ezután, ha az összes beállítást megadta és ellenőrzi, kattintson a Mentés gombra a beállítások mentéséhez.
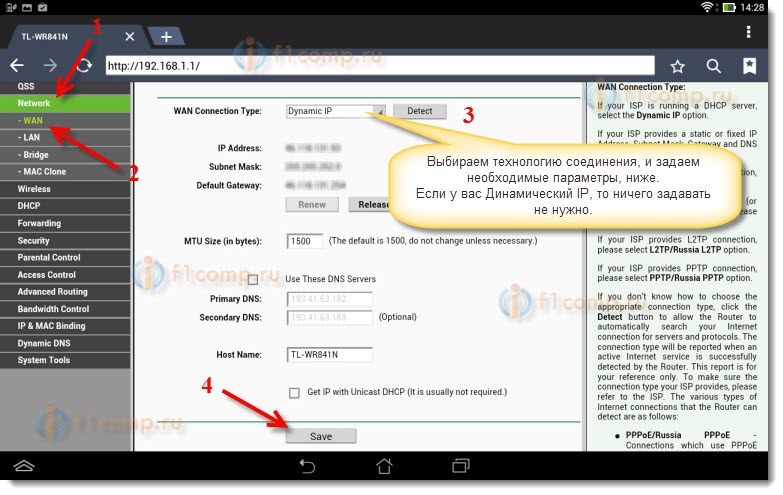
Különös figyelmet szenteljenek a fenti beállításoknak. Mint mondtam, ezek a legfontosabbak.
A vezeték nélküli hálózati névvel ellentétben beállíthatjuk a Wi-Fi hálózat nevét (csak angol betűkkel írható, a számok lehetségesek). Ez a név minden eszközön megjelenik.
Az ellenkező régióban adja meg azt az országot, ahol él.
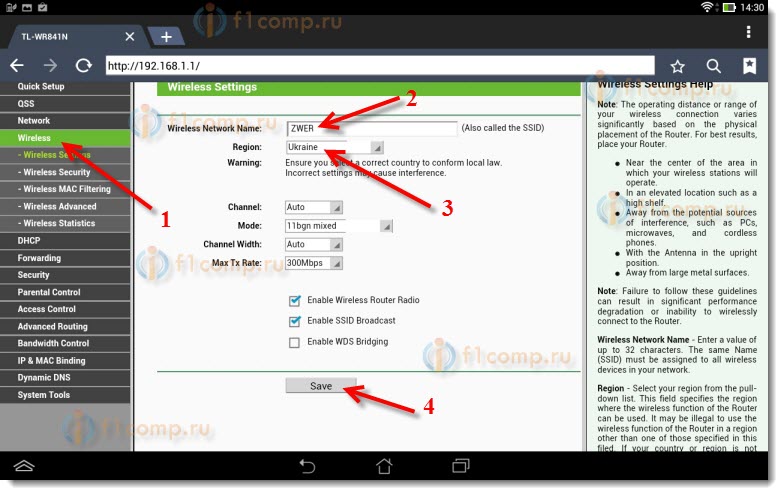
Ha megjelenik egy ablak, kattintson az OK gombra.

Védelmet telepítünk egy vezeték nélküli hálózatra
Nyissa meg a Wireless - Wireless Security elemet.
Válassza a WPA / WPA2 - Személyes (ajánlott) lehetőséget .
A PSK jelszóval ellentétben hozzon létre és írjon le egy jelszót. A Wi-Fi-hez való csatlakozáshoz használható. Használjon angol betűket és számokat. Készítsen legalább 8 karakterből álló jelszót. Tartsa a levélnyilvántartást, fontos.
Ügyeljen arra, hogy a jelszót egy papírlapra írja, és tegye biztonságos helyre, hogy ne felejtse el. Ezután vissza kell állítania az összes beállítást és újra kell konfigurálnia.
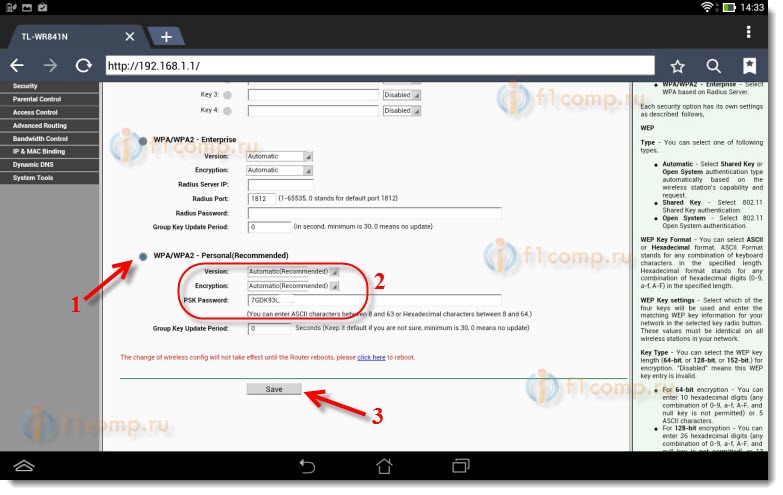
Jelszó módosítása a beállításokhoz való hozzáféréshez
Meg kell változtatnunk a szokásos adminisztrátort és adminisztrátort, amelyet a router beállításainak megadására használnak. Hogy senki, de mi, nem juthatunk hozzá a beállításokhoz.
Kattintson a Rendszereszközök - Jelszó fülre.
Állítson be egy szabványos felhasználónevet és jelszót. Az alábbiakban állítsa be az új adatokat. Elhagytam az adminisztrátori nevet, jöttem fel a jelszavammal.
Ez a jelszó is felír, ami nem felejtené el.

A Mentés gombra kattintva ismét megjelenik egy ablak, amely a bejelentkezési jelszót és jelszót kér. Meg kell adnia az új adatokat (amelyeket a fentiekben jelzett), és kattintson a Bejelentkezés gombra.
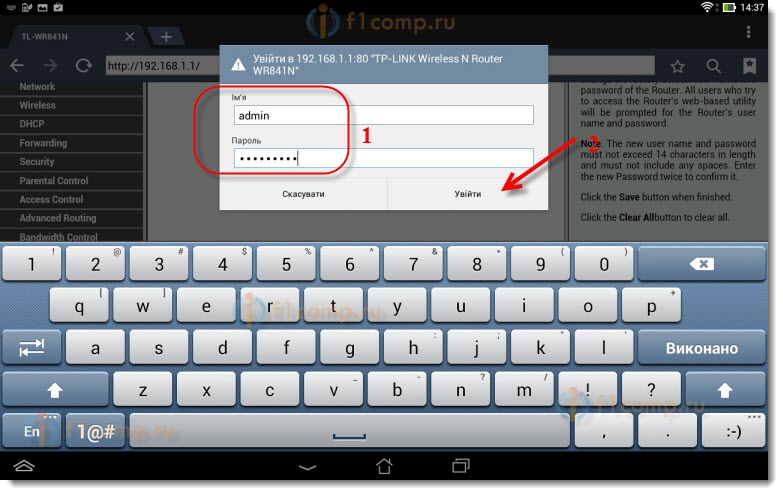
Ismét eljutunk a központhoz.
Előfordulhat például, vagy. Erről is írtam.
utószó
Egy hatalmas cikk kiderült, sok képernyőkép, de másképp - nem. Megpróbáltam a cikket a lehető legtisztább és egyszerűvé tenni.
Mint látható, konfigurálhatja az útválasztót számítógép nélkül, de egyszerűen mobiltelefon vagy tabletta. Azt hiszem, még a TV-ről is testre szabható. És ez nem nagy ügy. A lényeg az, hogy kövesse az utasításokat, és ellenőrizze azokat a beállításokat, amelyek azt jelzik, hogy később nem lesz különböző probléma.
Ha bármilyen kérdése, észrevétele vagy javaslata van, örömmel hallom őket a megjegyzésekben!
A vezeték nélküli hálózatok mindennapi életünkben annyira behatoltak, hogy sokak számára már nem nehéz elképzelni, hogy Wi-Fi hálózatok nélkül. Ezt a szabványt szinte minden eszközben használják személyi számítógépek és véget ér videó megfigyelő rendszerek . A családban most sokan rendelkeznek saját személyi számítógéppel, valamint egy okostelefonkal, e-könyvvel és más modulokkal, amelyek munkája az internettől függ. Ezért a Wi-Fi útválasztók, vagy néhányan közülük hívás útválasztókat használnak szinte minden lakásban.
Az informatikai technológiák fejlesztésével az útválasztók bármilyen eszközről konfigurálhatók
Sokan már tudják, hogyan kell beállítani a Wi-Fi eszközöket, ehhez egyszerűen csatlakoztassák őket és a számítógépet a LAN csatlakozókhoz, és végezzük el a beállításokat a kézikönyv szerint, amely majdnem mindig szerepel. De mit lehet tenni, ha nincs elektronikus számítógép? Ebben a cikkben megvizsgáljuk, hogyan konfigurálhat egy útválasztót telefonról vagy táblagépről, ha nincs számítógépe vagy laptopja.
Az útválasztó konfigurálásának megkezdése előtt természetesen be kell kapcsolnia. Csatlakoztatjuk a hálózati adaptert egy elektromos aljzathoz, és csatlakoztatjuk a fő internetkábelt egy WAN router csatlakozóhoz, általában kék színnel jelölve.
Ezután vissza kell állítania a készüléket a gyári beállításokra. Nem számít, hogy vásárolt-e egy újat a boltban, vagy már korábban is használta, meg kell tennie, mert ha már csatlakoztatva és konfigurálva lett volna, akkor elmentette volna azokat a paramétereket, amelyek nem alkalmasak a hálózatra. A beállítások visszaállításához meg kell találnia egy kis lyukat a készülék hátoldalán, amely mellett a "Reset" felirat lesz, amelyen belül van egy gomb. Vegyünk valamilyen éles, tűvel vagy tűvel, és tartsuk lenyomva ezt a gombot egy ideig. Körülbelül 10 másodperc múlva fényjelzők az útválasztón villogni kell, és újraindult, visszaállítja a gyári beállításokat.
Csatlakoztassa a telefont az útválasztóhoz
Ha visszaállítja az alapértelmezett beállításokat, nem lesz jelszó a készülék Wi-Fi hálózatához, nyilvánosan elérhető lesz. Menjen a telefon beállításaihoz, kapcsolja be a Wi-Fi-t, és a vezeték nélküli hálózatok listájában keresse meg a hálózatot. Lehet, hogy szabványos neve van, amely a készüléket gyártó vállalat neve lesz, és ennek a hálózatnak is a legjobb jelszintje legyen. Ha kétségei merülnek fel abban, hogy pontosan ez az útválasztó hálózata, akkor próbálja ki a készüléket, és kapcsolja be, miközben a telefonon a hálózatnak el kell tűnnie a listáról, majd újra megjelenik. Kattintson a "csatlakozás" gombra, és ha sikeresen csatlakozik a modul képernyőjének tetejére, a hálózat állapota egy ikon formájában jelenik meg, amely jelzi, hogy a Wi-Fi aktív.
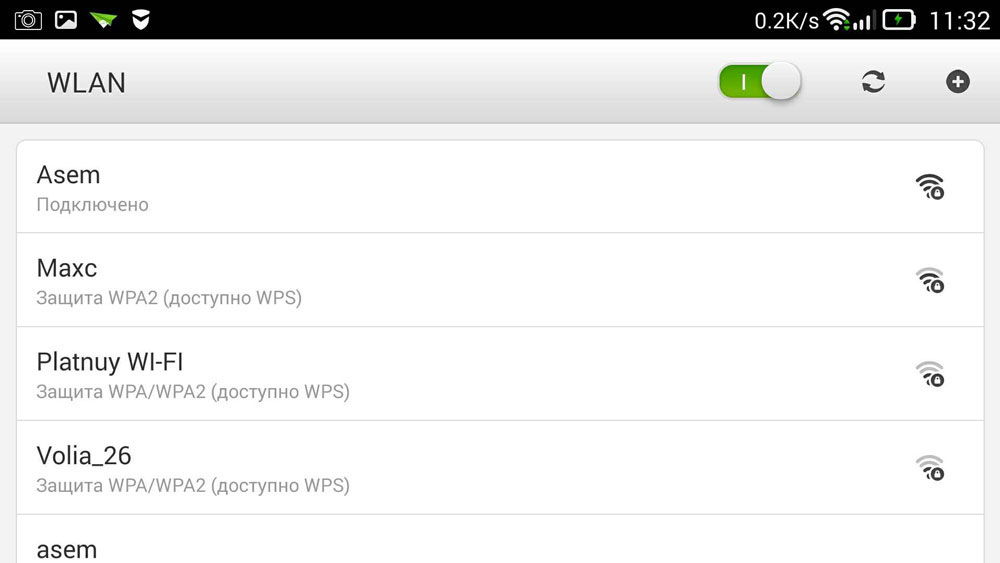
Konfigurálja az útválasztót
A készülék telefonon keresztül történő beállításának folyamata ugyanaz, mint a számítógép vagy a laptop működése esetén. A konfiguráláshoz nyissa meg a telefonjára telepített bármely webböngészőt, például google chrome és a címsorba írja be a 192.168.0.1 vagy a 192.168.1.1 összes gadget címét, kattintson a "Go" gombra. A megnyíló ablakban 2 üres mező lesz, ahol meg kell adnunk a belépéshez szükséges kódot és kódot az útválasztó admin panelje . Mivel az összes beállítást leálltuk a standardokra, ezek az adatok szabványosak lesznek, leggyakrabban a megadott felhasználónév admin és a jelszó admin. Ha ezek az adatok nem illeszkednek, nézd meg az eszköz alját vagy az utasításokat, akkor mindent be kell írni. Amikor megadja ezt az információt, el kell mennie az útválasztó webes felületéhez.
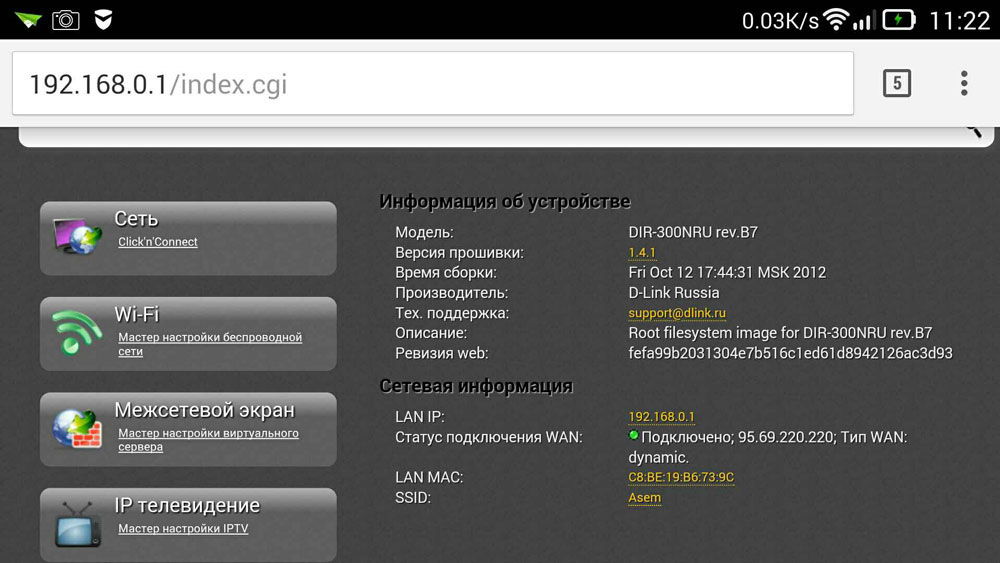
Valójában maga az útválasztó konfigurációja három lépésből áll.
Az internetkapcsolat testreszabása
A fő lépés a szolgáltató paramétereinek megadása, az útválasztó admin panelén ezek a beállítások a leggyakrabban a WAN lapon kerülnek végrehajtásra. Itt meg kell adni a világhálóhoz való csatlakozás típusát (például az Oroszországban leggyakrabban használt PPPoE-ben), valamint a felhasználónevet és a jelszót. Ez a bejelentkezési pár jelszóval jött létre, amikor csatlakozott. Próbáld meg megtalálni a szerződést, amelyet az internethez való csatlakozáskor adtak ki, mindent meg kell írni. A beállítások megadása után mentse el őket. Kipróbálhatja az automatikus beállítást is lépésről lépésre eszköz, néhány eszköz mindent megtesz a gépen, valamint meghatározhatja, hogy milyen típusú hálózatot köthet az útválasztó a szolgáltatóhoz. Ebben az esetben csak a felhasználónevét és jelszavát kell megadnia.
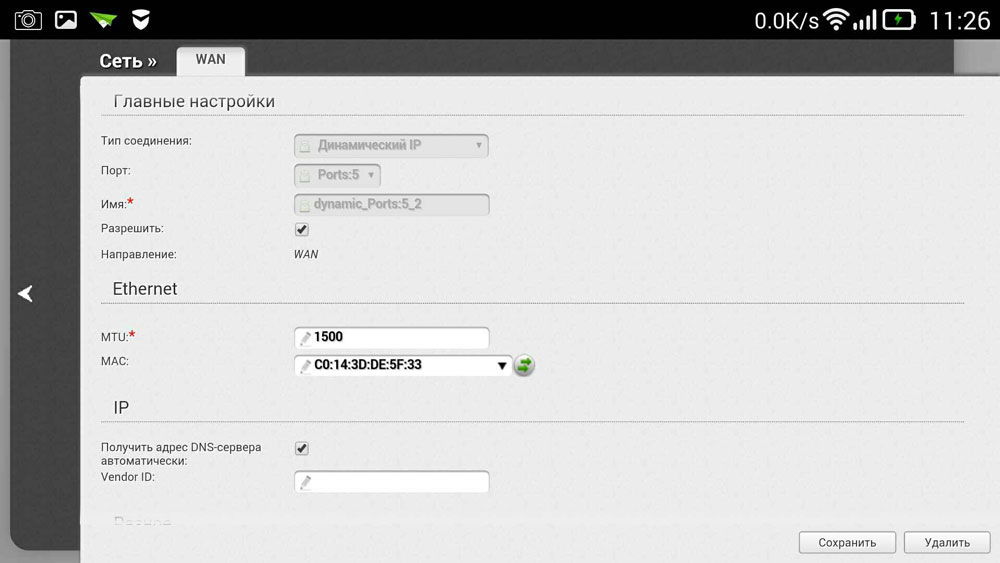
A Wi-Fi-t konfiguráljuk
Ha nem akarja, hogy idegenek használhassák a vezeték nélküli hálózatot, ezáltal csökkentve az internetkapcsolat sebességét, beállíthatja a Wi-Fi-t úgy, hogy jelszót állít be. Ezután hozzáférhet globális hálózat az útválasztón keresztül csak azok, akik meg tudják mondani ezt a jelszót, képesek lesznek fogadni.
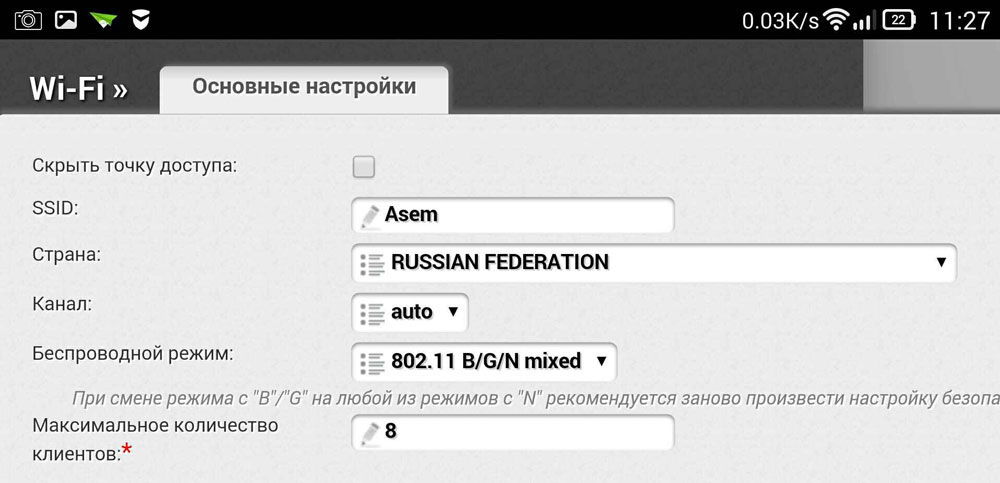
Lépjen a Wireless admin panel részre, és a Wireless Network Name sorban adja meg a vezeték nélküli hálózat nevét. Név megadása Wi-Fi hálózatok A többi eszköz csatlakoztatásakor könnyebb lesz navigálni. Ezután keresse meg a Vezeték nélküli biztonsági lapot, és adja meg biztonsági beállításokat . A biztonsági típusnál válassza ki az ajánlott WPA / WPA2-t, és a Jelszó mezőben adja meg a hozzáférési kódot, amely legalább nyolc karakterből áll. Ne találjon túl bonyolult jelszót, mert a jövőben esetleg be kell írnia a többi modulra, és ez szükségtelen nehézségeket okoz a csatlakozáshoz.
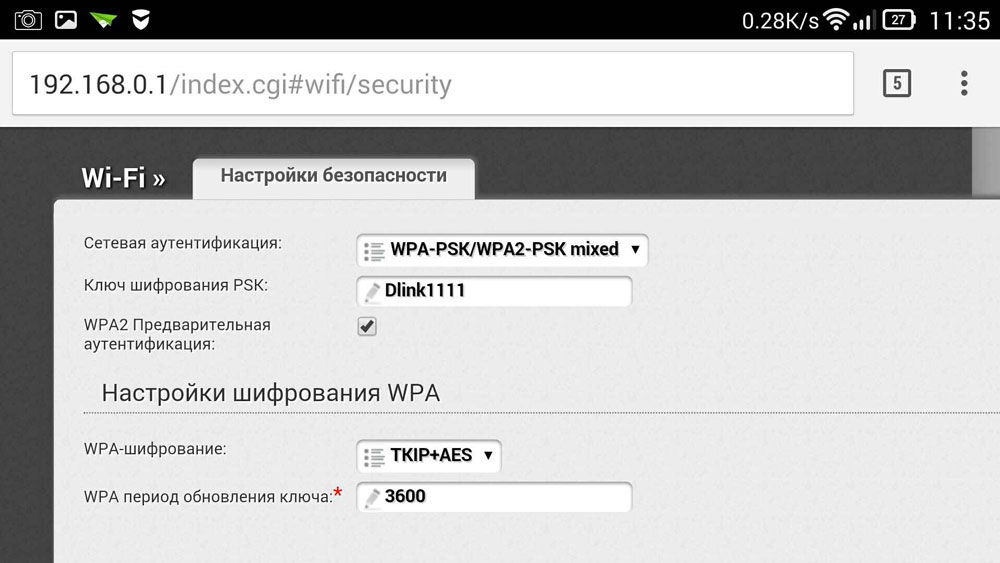
Módosítsa a jelszót az admin panelre
Annak érdekében, hogy senki ne változtathassa meg a beállításait, még a Wi-Fi elérése esetén is, megvédheti az adminisztrációs panelt azáltal, hogy megváltoztatja a szabványos bejelentkezési és jelszópárot a bonyolultabbakhoz. Az útválasztó gyártójától függően ezek a beállítások különböző füleken tárolhatók, például a Rendszereszközök, a kívánt fül megkeresése, a jelszó paraméter keresése. Itt meg kell adnia a nevét és jelszavát. A fentiek után az eszközt új opciókkal kell újraindítani. Az újraindítás után nyissa meg a Wi-Fi-hálózatok listáját a telefonon, és keresse meg a hálózat beállításakor megadott hálózat nevét, és meg kell adnia az új adatokat. Ha minden helyesen történik, a telefon automatikusan csatlakozik az internethez, hogy ellenőrizze azt, megpróbálhatja a globális hálózat bármelyik erőforrásához menni.
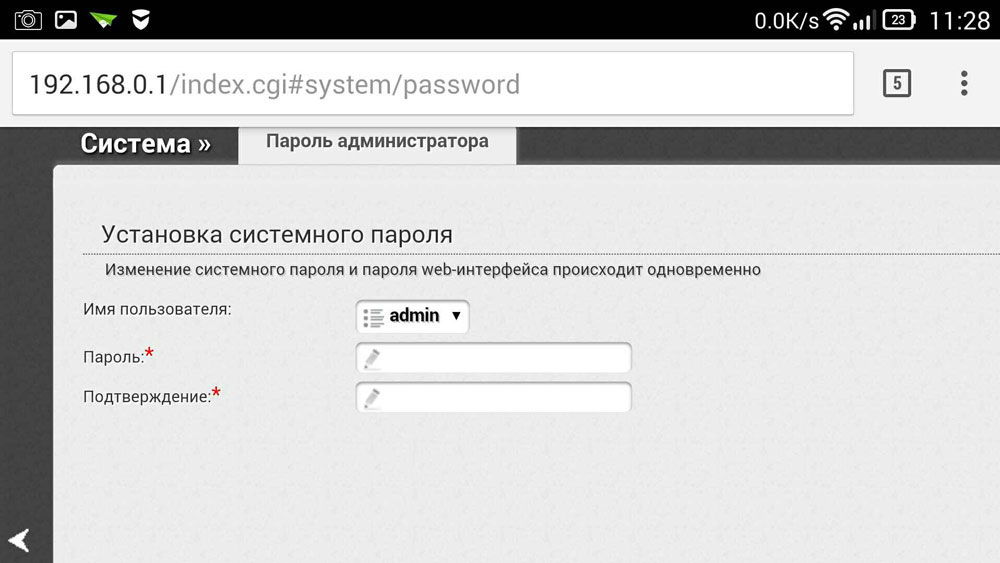
Így megtanultuk, hogyan lehet könnyen konfigurálni az útválasztót, még ha nincs számítógép vagy laptop. Általában: beállítási eljárás majdnem ugyanaz, mint a számítógép használata során. Ha korábban megpróbált egy PC-ről vagy laptopról konfigurálni egy útválasztót, akkor egy telefonról nem fogja megnehezíteni.
Hol van az utasítás, és egyáltalán megtehető?Mire van szükségünk?
Kész?
De mit lehet tenni, ha nincs elektronikus számítógép?