Git tároló beállítása
- Nézze meg a projektet egy távoli gazdagépről (klón) Az IntelliJ IDEA lehetővé teszi, hogy egy meglévő...
- Importáljon egy teljes projektet egyetlen Git tárolóba
- Importáljon különböző projektmodulokat különböző Git tárolókba
- Fájlok hozzáadása a helyi tárolóhoz
- Fájlok kizárása a verzióellenőrzésből (figyelmen kívül hagyás)
- Állítsa be a Git által figyelmen kívül hagyandó fájlok listáját
- Ellenőrizze a projekt állapotát
- Nyomon követheti a szerkesztőben lévő fájlok módosítását
- Távoli tároló hozzáadása
- Adjon meg egy távoli eszközt
- Adjon hozzá egy második távvezérlőt
Nézze meg a projektet egy távoli gazdagépről (klón)
Az IntelliJ IDEA lehetővé teszi, hogy egy meglévő adattárat nézzen ki (Git kifejezésekben klónban), és hozzon létre egy új projektet a letöltött adatok alapján.
A főmenüből válassza a VCS | Checkout a verzióvezérlésből Git, vagy ha nincs jelenleg megnyitott projekt, válassza a Checkout-ot a Version Controlból Git az üdvözlőképernyőn.
A Clone Repository párbeszédablakban adja meg a klónozni kívánt távoli adattár URL-jét (kattintson a Teszt gombra, hogy megbizonyosodjon arról, hogy létrehozható-e a távvezérlővel való kapcsolat).
A Címtár mezőben adja meg azt a elérési utat, ahol a helyi Git tároló mappája létrejön, amelybe a távoli tároló kerül klónozásra.
Kattintson a klónra. Ha a klónozott források alapján IntelliJ IDEA projektet szeretne létrehozni, kattintson az Igen gombra a megerősítő párbeszédablakban. A Git gyökér leképezése automatikusan a projekt gyökérkönyvtárába kerül.
Ha a projekt tartalmaz almodulok , majd klónozzák és automatikusan regisztrálják őket projektgyökerekként.
Helyezzen egy meglévő projektet a Git verzióvezérlés alatt
Attól eltekintve egy távoli tároló klónozása , létrehozhat egy helyi lerakat egy meglévő projekt forrásai alapján.
Importáljon egy teljes projektet egyetlen Git tárolóba
Nyissa meg azt a projektet, amelyet Git alá kíván tenni.
A főmenüből válassza a VCS | Verzióvezérlés integrálása engedélyezése.
A megnyíló párbeszédablakban válassza ki a listából a Git elemet, majd kattintson az OK gombra.
Importáljon különböző projektmodulokat különböző Git tárolókba
Nyissa meg azt a projektet, amelyet Git alá kíván tenni.
A főmenüből válassza a VCS | Importálás a Verziószabályozásba Git tároló létrehozása.
A megnyíló párbeszédablakban adja meg azt a könyvtárat, ahol új Git tárolót hoz létre.
Fájlok hozzáadása a helyi tárolóhoz
Miután megvan inicializált egy Git tárolót a projekthez hozzá kell adnia projektadatokat.
Nyissa meg a Version Control eszközablakot (Alt + 9), és váltson a Helyi változások lapra.
A Ctrl + Alt + A megnyomásával vagy a helyi menüből a Hozzáadás a VCS-re kattintva helyezze a Verziók nélküli fájlok változók listájába a fájlokat a verziószabályozás alatt. Hozzáadhatja a teljes listát, vagy külön fájlokat választhat.
Fájlokat is hozzáadhat a helyi Git tárolóhoz a Projekt eszközablakban. Válassza ki a hozzáadni kívánt fájlokat, majd nyomja meg a Ctrl + Alt + A billentyűt, vagy válassza a Git | Hozzáadás a helyi menüből.
Ha engedélyezte a projekthez a Git integrációt, az IntelliJ IDEA azt javasolja, hogy minden újonnan létrehozott fájlt hozzáadjon a Git verzióvezérléshez (ezt a viselkedést a Beállítások beállításai párbeszédablakban (Ctrl + Alt + S) módosíthatja a Verzióvezérlés | Megerősítés) alatt. Ha azt szeretné, hogy bizonyos fájlok mindig változatlanok maradjanak állítsa be a Git-et, hogy figyelmen kívül hagyja őket .
Fájlok kizárása a verzióellenőrzésből (figyelmen kívül hagyás)
Előfordulhat, hogy bizonyos típusú fájlokat nem kell átalakítani. Ezek lehetnek VCS adminisztrációs fájlok, segédprogramok, biztonsági másolatok stb. Ne feledje, hogy ha már hozzáadta a fájlt a Git verzióvezérlőhöz, akkor figyelmen kívül hagyja azt. Először el kell távolítania a Git tárolóból.
Az IntelliJ IDEA-n keresztül figyelmen kívül hagyhatja a fájlokat, és az IDE nem javasolja, hogy hozzáadja őket Githez, és figyelmen kívül hagyja őket. Mivel azonban ez az IDE oldalon történik, a Git az ilyen fájlokat nem konverziónak tekinti, így ha bármilyen műveletet végre kell hajtania az IntelliJ IDEA-n kívül, vagy meg kell osztania a projektet, akkor ajánlott hozzáadni egy listát azokról a fájlokról, amelyeket figyelmen kívül kell hagynia .gitignore fájl (utasításokért lásd: https://git-scm.com/docs/gitignore ).
Állítsa be a Git által figyelmen kívül hagyandó fájlok listáját
- Bármelyik:
A Beállítások / Beállítások párbeszédablakban (Ctrl + Alt + S) válassza a Verzióvezérlés elemet A bal oldali panelen figyelmen kívül hagyott fájlok.
Nyissa meg a Version Control eszközablakot (Alt + 9), és váltson a Helyi változások lapra. Kattints
 az eszköztáron, és válassza a Figyelmen kívül hagyott fájlok konfigurálása lehetőséget.
az eszköztáron, és válassza a Figyelmen kívül hagyott fájlok konfigurálása lehetőséget.
Kattintson a Hozzáadás gombra
 gomb az eszköztáron.
gomb az eszköztáron. - A Nem módosított fájlok figyelmen kívül hagyása párbeszédpanelen adja meg a figyelmen kívül hagyni kívánt fájlokat / könyvtárakat, vagy adja meg a fájlnévmintákat:
Figyelmen kívül hagyja a megadott fájlt: adja meg a fájlnevet a projekt gyökeréhez képest.
Figyelmen kívül hagyja az összes fájlt: adja meg azt a könyvtárat, amelynek tartalmát a projekt gyökeréhez képest figyelmen kívül kell hagyni. A szabály rekurzívan alkalmazható minden alkönyvtárra.
- Figyelmen kívül hagyja az összes fájlmegfelelést: írja be azt a mintát, amely meghatározza a figyelmen kívül hagyandó fájlok nevét. A szabály a projekt gyökér alatt található összes könyvtárra vonatkozik.
Két karakter használható helyettesítőként:
Például a * .iml figyelmen kívül hagyja az IML kiterjesztésű fájlokat; *.? ml figyelmen kívül hagy minden fájlt, amelynek kiterjesztése ml-vel végződik.
A helyettesítő karakterek használata a slashesekkel (/) kombinálva, hogy korlátozza a hatókört egy bizonyos könyvtárhoz, nem támogatott.
Fájlokat is hozzáadhat a figyelmen kívül hagyott listához, ha a Helyi változások nézetben a Nem módosított fájlok csomópont alatt egy újonnan hozzáadott fájl helyi menüjében az Elvet hagyja.
Ellenőrizze a projekt állapotát
Az IntelliJ IDEA lehetővé teszi, hogy ellenőrizze a helyi munkadokumentum állapotát a projekt tároló változatához képest. Megtekintheti, hogy mely fájlokat módosították, mely új fájlokat adták hozzá a VCS-hez, és mely fájlokat nem követi a Git.
Nyissa meg a Version Control eszközablakot (Alt + 9), és váltson a Helyi változások lapra:

Az Alapértelmezett változók listája az összes olyan fájlt jeleníti meg, amelyet az utoljára szinkronizálták a távoli tárolóval (kék színnel jelölve), és az összes új fájlt, amelyet a VCS-hez adtak hozzá, de még nem követték el (zölden kiemelve).
Az Unversioned Files változó listája megmutatja a projekthez hozzáadott összes fájlt, de ezt a Git nem követi.
Ha az összefonódás során konfliktusok merültek fel, amelyek nem oldódtak meg, akkor az Összefonódási konfliktus csomópont megjelenik a megfelelő változó listában egy hivatkozással elhatározás őket:
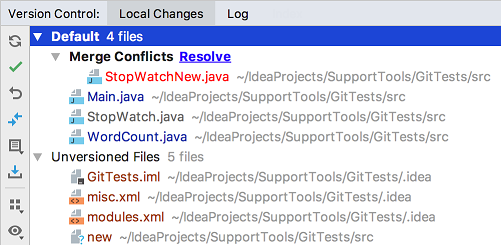
További információ a változók listájáról: A csoport változások változnak különböző változókká .
Nyomon követheti a szerkesztőben lévő fájlok módosítását
A szerkesztőben módosíthatja a fájl módosításait is. A módosítások a módosított sorok melletti bal oldali ereszcsatornában megjelenő változójelzőkkel jelennek meg, és megmutatják, hogy milyen változások történtek az utolsó szinkronizálva a tárolóval . Ha módosítja a tárolót, a változójelzők eltűnnek.
A szövegbe bevezetett módosítások színkóddal jelennek meg:
 hozzáadva.
hozzáadva.  vonal megváltozott.
vonal megváltozott.
Egy sor törlése esetén a bal oldali ereszcsatornában a következő jelölő jelenik meg:  .
.
A változtatásokat olyan eszköztár segítségével kezelheti, amely akkor jelenik meg, ha az egérmutatót egy változó jelölőre helyezi, majd kattintson rá. Az eszköztár megjelenik a módosított sor előző tartalmát megjelenítő kerettel együtt:

A visszavonás a kattintással érhető el  (vegye figyelembe, hogy a fájl utolsó módosítása óta bekövetkezett minden változtatás visszavonásra kerül, nem csak az aktuális sorra), és feltárja az aktuális és az aktuális sor változatait a kattintással
(vegye figyelembe, hogy a fájl utolsó módosítása óta bekövetkezett minden változtatás visszavonásra kerül, nem csak az aktuális sorra), és feltárja az aktuális és az aktuális sor változatait a kattintással  .
.
Ahelyett, hogy visszaállítaná a teljes fájlt, másolhatja a felugró ablak tartalmának bármely részét, és beillesztheti azt a szerkesztőbe.
Távoli tároló hozzáadása
Ahhoz, hogy együttműködhessen a Git projektben, konfigurálnia kell a távoli tárolókat lekérés és az adatok nyom hogy mikor kell megosztania a munkáját.
Ha van klónozott egy távoli Git tárolót , például GitHub , a távirányító automatikusan konfigurálva van, és nem kell megadnia, ha szinkronizálni szeretne vele (más szóval, ha egy Húzni vagy a nyom művelet). Az alapértelmezett Git név adja meg a klónozott távoli távvezérlőt.
Ha azonban létrehozott egy Git tárolót helyi források alapján hozzá kell adnia egy távoli tárolót a többi résztvevőhöz ahhoz, hogy megváltoztathassa a változtatásokat, és hogy meg tudja osztani a munka eredményeit.
Adjon meg egy távoli eszközt
Hozzon létre egy üres adattárat bármely Git tárhelyen, például Bitbucket vagy GitHub .
Ha a VCS-t választja, indítsa el a Push párbeszédablakot, amikor készen áll az elkötelezettségre Git | Nyomja meg a főmenüből, vagy nyomja meg a Ctrl + Shift + K billentyűt.
Ha még nem adtál hozzá távvezérlőt, a távoli név helyett a távoli kapcsolat definiálása jelenik meg. Kattints rá egy távoli hozzáadásához.
A megnyíló párbeszédablakban adja meg a távoli nevet és az URL-címet, ahol azt fogják tárolni, majd kattintson az OK gombra.
Bizonyos esetekben hozzá kell adnia egy második távoli tárolót is. Ez hasznos lehet például abban az esetben, ha olyan tárolót klónoztál, amelyhez nincs írási hozzáférése, és a saját változásaidat fogod nyomni Villa Az eredeti projekt \ t Egy másik gyakori forgatókönyv az, hogy a saját tárolóját klónozták, ami valaki más projektének villája, és szinkronizálnia kell az eredeti projekthez, és be kell hoznia a változásokat.
Adjon hozzá egy második távvezérlőt
A főmenüből válassza a VCS | Git | Távvezérlők. Megnyílik a Git távvezérlő párbeszédablak.
Kattintson a Hozzáadás gombra
 gombot az eszköztáron, vagy nyomja meg az Alt + Insert gombot.
gombot az eszköztáron, vagy nyomja meg az Alt + Insert gombot. A megnyíló párbeszédablakban adja meg a távoli nevet és az URL-t, majd kattintson az OK gombra.
A távvezérlő szerkesztéséhez (például a klónozott eredeti projekt nevének megváltoztatásához) válassza ki a Git távvezérlő párbeszédpanelen, majd kattintson a Szerkesztés gombra  gombot az eszköztáron, vagy nyomja meg az Enter billentyűt.
gombot az eszköztáron, vagy nyomja meg az Enter billentyűt.
A már érvénytelen tároló eltávolításához válassza ki a Git távvezérlő párbeszédpanelen, majd kattintson az Eltávolítás gombra  gombot az eszköztáron, vagy nyomja meg az Alt + Delete billentyűt.
gombot az eszköztáron, vagy nyomja meg az Alt + Delete billentyűt.
További információ a videóról:
Utolsó módosítás: 2019. június 20.