Hogyan helyezzük a sort a Wordbe. Hogyan készítsünk egy sort a Wordben
- Első módszer
- Második út
- Harmadik út
- A videó segít
- kiegészítés
- eltávolítás
- Első út
- Második út
- Harmadik út
Ahogy valószínűleg már megértette, a szöveg Szószerkesztő egy többfunkciós program, és talán először is sok felhasználó elégtelenül alábecsülte. Természetesen néhány pillanatban még ennél is jobb, ha ugyanazt az Excel-t használjuk, de általában a Word képes számos feladattal megbirkózni.
Ezzel mindig szépen elkészíthet egy dokumentumot, amely szándékos hatékonyságot biztosít, vagy fordítva, így informális. A táblázatokkal dolgozhat, módosíthatja a szövegstílust stb. Ezenkívül a Word felületet a legkisebb részletre gondolták, lehetővé teszi, hogy másodperceken belül megtalálhassa a munkához szükséges eszközt. Egyébként, az Igen, akkor is rajzolhat egy sort, ha hirtelen szüksége van rá. Valójában arról, hogyan rajzoljunk egy sort a Wordben, tovább beszélünk.
Első módszer
Valójában szinte minden olyan ellentmondásos helyzetben, ami a Wordben fordul elő, többféle módon lehet kijutni belőle. És ez nagyon jó, mert minden felhasználó fel tudja venni, amit szeret, és a legjobban illik hozzá. Tehát kezdjük az első módszerrel, véleményem szerint nagyon egyszerű és mindenki számára érthető.
Képzelje el, hogy beírta a szöveget, és aláhúzással ki kell emelnie. Ehhez tegye a következőket: válassza ki a szöveget, majd az Eszköztár Otthon lapján keresse meg a Betűtípus blokkot. Három gomb van: félkövér, dőlt és aláhúzott, és ha még mindig szüksége van rá, egy másik menüben is megteheti. Ennek megfelelően egyszerűen kattintson az utolsó gombra, az alábbi ábrán látható módon.
Második út
Ez a módszer még funkcionálisabb. Hasznos azokban az esetekben, amikor egy vagy több sort szeretne tölteni a lap bármely területén, és függetlenül attól, hogy vízszintes, függőleges, keresztirányú vagy valami más. Tegye ezt:
- Az eszköztáron van egy "Beszúrás" fül, nyissa meg.
- Van egy „Illusztrációk” blokk, amelyben a „Shapes” gomb látható.
- Ha rákattint, keresse meg a javasolt egyenes vonalat. Kattintson arra a pillanatra, amikor szükségessé válik egy sor beillesztése a szövegbe. Ne feledje, hogy két pontot kell beállítania: a helyet, ahová elindul, és hol kell végezni.
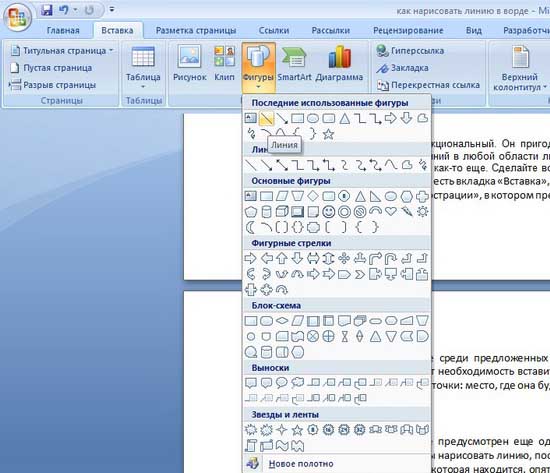
Harmadik út
Ebben szövegszerkesztő Van egy másik eszköz, amely hasznos a vonalak gyors létrehozásához. Egy vonal rajzolásához tegye a kurzort a megfelelő helyre, majd kattintson a "Határok" gombra, ami ismét a "Otthon" lapon található. Ezt követően megjelenik vízszintes vonal a lap teljes szélességében. 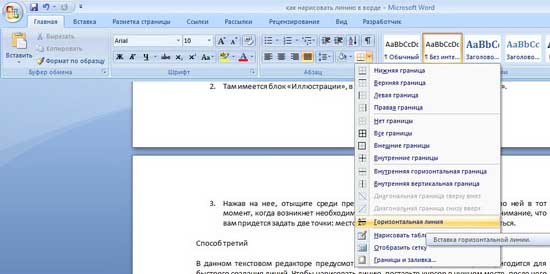
Remélem, egy ilyen vonalrajzolás egyik módja a Word-ben tetszett. Válasszon ki valamit, és nyugodtan kísérletezzen!
A videó segít
Ez a cikk foglalkozik a jellemzők spontán megjelenésének problémájával a dokumentumban. Ha egy keresőmotorból jött ide a „Hogyan kell eltávolítani egy félkövér vonalat egy szóban ” kérdéssel, „Hogyan távolítson el egy sort egy lapon ”, „Hogyan távolítson el egy sort egy Word-dokumentumban” vagy hasonló, akkor jött a címre. Azonnal törölheti a Törlés elemet. Ott van, hogy megtudja, hogyan lehet végül megszabadulni a bosszantó kötőjeltől.
És ha keresett egy „Hogyan készítsünk egy sort egy dokumentumban egy szót ”, „Hogyan készítsünk egy hosszú, egyenes vonalat ”, „Hogyan helyezzünk egy alsó sort egy egész lapra ”, „Hogyan lehet egy aláírási sort egy szóba tenni,” és mások, majd a cikkem is segít. Az Add szakaszban az alábbiakban megtudhatja, hogyan kell egy szilárd vonalat elhelyezni az Igen, és nem csak.
kiegészítés
Néha a dokumentumnak valamit vízszintes sávdal kell elválasztania. Sokan tévesen úgy vélik, hogy ha az egész vonalra rajzolják az "_" vagy az "-" kötőjelet, akkor a vizuális vonal kiderül, ami azt jelenti, hogy minden rendben van. Valójában ez nem így van, mert ha a betűméretek, margók vagy más formázási formák megváltoznak, ez a pszeudo-aláírás változik és hosszabb vagy rövidebb lesz, mint a szükséges.
A Wordnek ennek eszköze van. Tehát először is győződjön meg róla, hogy van-e pipa a beállításokban, amely lehetővé teszi, hogy felismerje, mit akar.
A Word 2003 és az alábbiak szerint:
Lépjen az "Eszközök" menübe, és válassza az "Automatikus javítás beállításai" parancsot. Az Automatikus javítás párbeszédpanelen jelölje ki az AutoFormat as You Type fület. Ellenőrizze a „Border Line” opciót.
Word 2007 és újabb verzió:
Nyomja meg a „Officce” gombot és válassza ki a „ Szó opciók ”. A megjelenő ablakban kattintson a „Helyesírás” elemre, majd nyomja meg az „Automatikus javítás opciók” gombot. Az Automatikus javítás párbeszédpanelen jelölje ki az AutoFormat as You Type fület. Ellenőrizze a „Border Line” opciót.

Most a tulajdonság beállításához az alábbi módszereket használhatjuk:
- Adjon meg egy sorban három "-" -t (három kötőjelet), majd nyomja meg az Entert (Enter) - a kötőjelek elválaszthatatlan vékony vonalba kerülnek az oldal teljes szélességére
- Adjon meg három „=” egy sorban (három egyenlő jelet), majd nyomja meg az Entert (Enter) - az egyenlő jeleket az oldal teljes szélességében kettős elválaszthatatlan vonallá alakítja át.
- Adjon meg három „_” (aláhúzás) karaktert egy sorban, és nyomja meg az Entert (Enter) - az aláhúzás karakterek a teljes oldalszélességre törött félkövér sorba kerülnek.
De van egy másik érdekes módszer, amely nem egy szilárd, hanem szaggatott vonalat helyez a lap teljes szélességére.
- Adjon meg három * (három csillagot) egy sorban, és nyomja meg az Entert (Enter) - a kötőjelek a pontozott vonalra kerülnek az oldal teljes szélességére

eltávolítás
Néha előfordul, hogy a sorban további sorok jelennek meg. Egyszerűen megtisztítják őket.
A Word 2003 és az alábbiak szerint:
Helyezze a kurzort erre a sorra, majd lépjen a Formátum menüre, és válassza ki a Határok és kitöltés parancsot, majd a Határ fülön kattintson a legmagasabb típusú határokra: nincs. Kattintson az "OK" gombra. A vonal eltűnik.
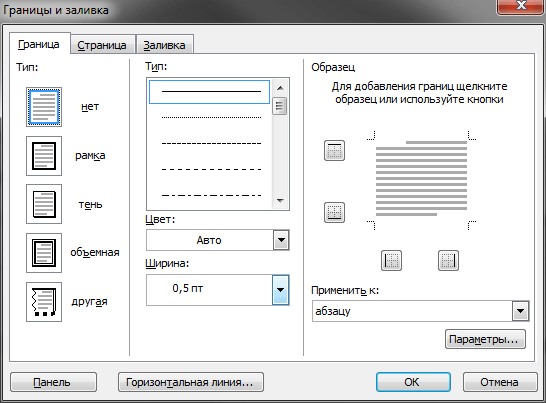
Egyszerű szövegben a Word-sorokat nagyon ritkán használják, de ezek nélkül nem lehet anélkül, hogy különböző formákat vagy formákat készítenénk. Egy már kész szöveg kiemelése nagyon egyszerű, de az űrlapok elkészítésekor hangsúlyozni kell az üres helyet, és ha úgy ítéli meg, hogy ezt az űrlapot elektronikus formában tölti ki, akkor nem elegendő a rendszeres aláhúzás használata. Ezután megvizsgáljuk, hogyan készítsünk egy sort a Word-ben különböző módon, amiből mindenki választhat egy megfelelő lehetőséget.
A legegyszerűbb módja annak, hogy a Word alatt lévő szöveget egy vonal alá helyezze a aláhúzott szöveg menü használatához. A szöveg és a lapok ily módon aláhúzhatók. De az ilyen aláhúzás használatával a vonalat semmiből kell helyezni, azaz Az ilyen vonalak létrehozása a további szövegbevitelhez szükséges mezőkkel rendkívül kényelmetlen. Ha a szöveg egy ilyen sorra van írva, akkor aláhúzás kerül alkalmazásra, de minden további szöveg mozog, ami azonnal megzavarhatja a dokumentum szerkezetét.
A szöveg egyszerű aláhúzásához, a Kezdőlap lapon a Betűtípus szakaszban keresse meg az Aláhúzás szöveg ikont, és kattintson rá. A kiemelt szöveg aláhúzott lesz, és az összes további gépelt szöveg aláhúzásra kerül.
Ha rákattint a lefelé mutató nyílra, kiválaszthatja az aláhúzás különböző stílusait és még a vonal színét is.
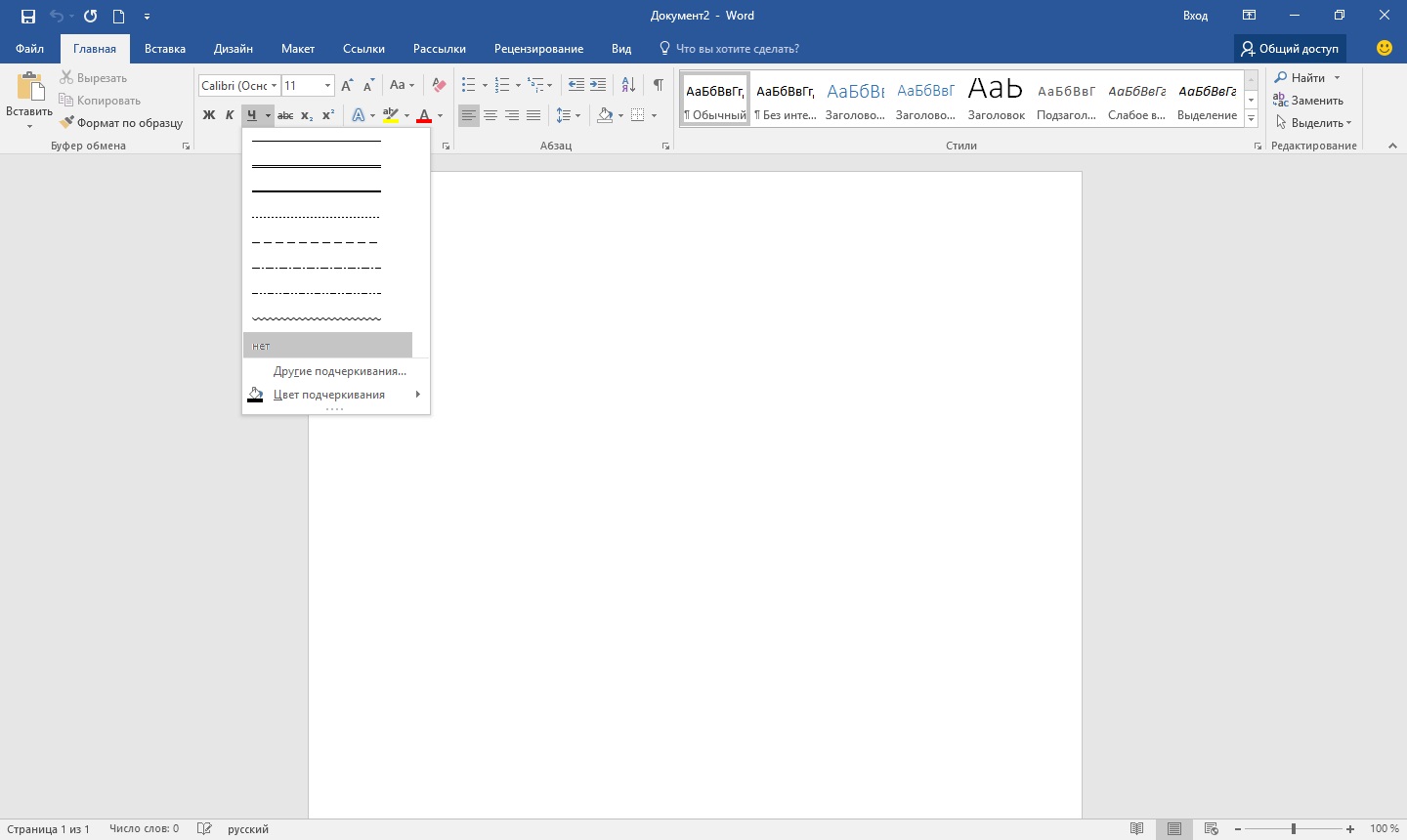
A következő módja annak, hogy a Word-ben egy sort hozzon létre, a billentyűzeten található aláhúzás karakter használata. Ehhez tartsa lenyomva a "Shift" billentyűt, és nyomja meg az "_" aláhúzás ikont a kívánt hosszúságú vonal rajzolásához. De egy ilyen vonal nem is ideális. Az ilyen vonalon való írás a Wordben nem működik, és nem esik egybe a szöveg szokásos aláhúzásával.
Egy megfelelőbb módja annak, hogy egy aláírást egy Word-hez hozzunk létre, hogy olyan asztali cellát használjunk, amelyben csak az alsó határt kell látni. Ebben az esetben az egyes cellák elhelyezésével kapcsolatban problémák merülhetnek fel, de annak érdekében, hogy a dokumentum aláhúzott területét töltse ki elektronikus formában, megpróbálhatja. Csak egy cellát kell beillesztenie egy cellából, és be kell állítania a helyét, méretét és határát is.
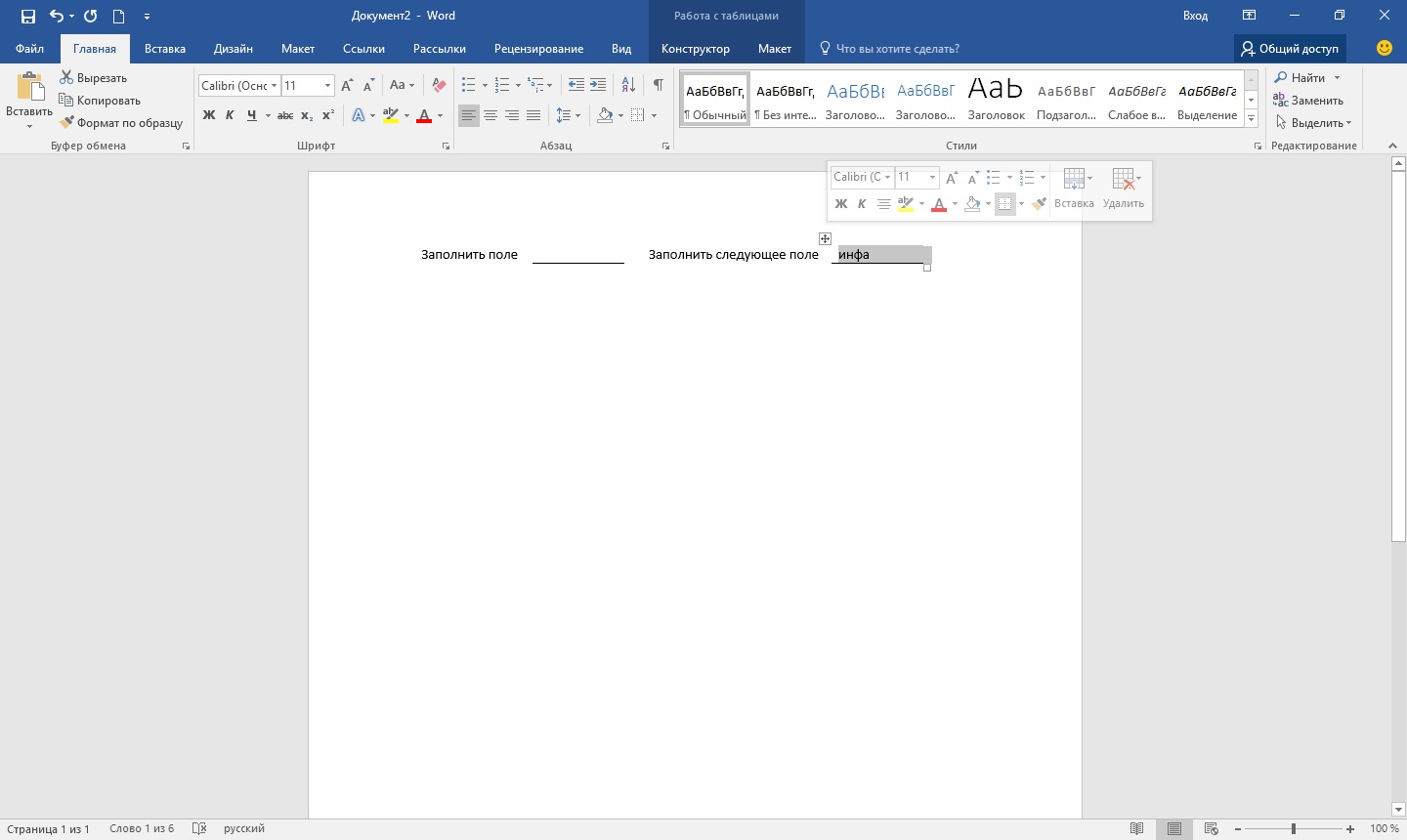
Nos, az utolsó módja annak, hogy felhívjunk egy sort a Wordben, amelyre írhatsz, hogy egyszerűen vonzunk egy sort, mint különálló objektumot. Ehhez lépjen a "Beszúrás" fülre és keresse meg a "Számok" elemet az "Illusztrációk" részben. A számokban megtaláljuk a szokásos vonalat, kattintsunk rá, és rajzoljunk a megfelelő helyre a lapon. Ha a vonalat a „Shift” gomb lenyomása közben rajzolja, a vonal vízszintes lesz. Szükség esetén a vonal tovább konfigurálható a megfelelő menüben.
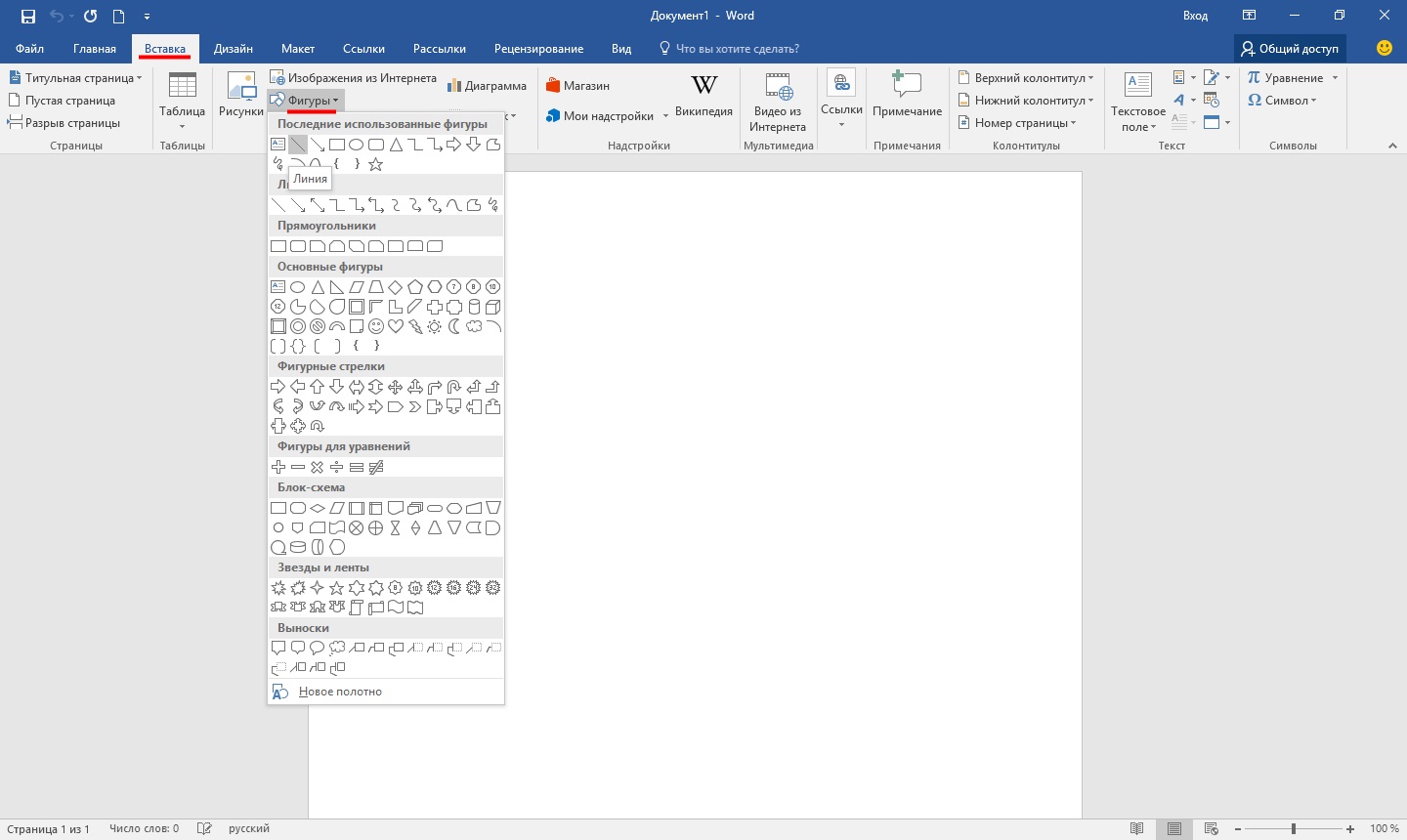
Jó napot
A mai rövid bemutatóban szeretném bemutatni, hogyan készítsünk egy sort a Wordben. Általában ez egy meglehetősen gyakori kérdés, amelyre nehéz válaszolni, mert Nem világos, hogy a kérdéses vonal milyen. Éppen ezért szeretnék négy módszert létrehozni különböző vonalak létrehozására.
És így kezdjük ...
1 Módszer
Tegyük fel, hogy írtál valamilyen szöveget, és egyenes vonalat kell rajzolni alatta, azaz hangsúlyozzák. A Wordnek külön kiemelő eszköze van erre. Csak görgessen először kívánt karaktereket , majd válassza az eszköztáron a "H" betűvel ellátott ikont. Lásd az alábbi képet.
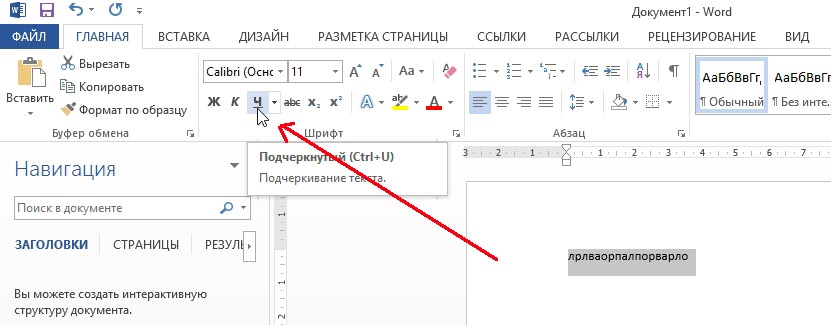
2 Módszer
A billentyűzeten van egy speciális gomb - "kötőjel". Tehát, ha lenyomva tartja a "Cntrl" gombot, majd kattintson a "-" - ra, egy kis egyenes vonal jelenik meg a Wordben, mint egy aláhúzás. Ha többször ismételjük meg a műveletet - a sor hossza az egész oldalon érhető el. Lásd az alábbi képet.
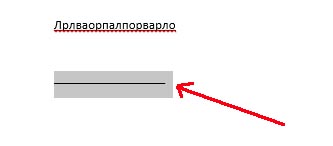
A képen a "Cntrl" és "-" gombokkal létrehozott vonal látható.
3 módon
Ez a módszer akkor hasznos, ha egyenes vonalat szeretne rajzolni (sőt, talán nem egy) a lapon: függőlegesen, vízszintesen, átlósan, átlósan, stb. Ehhez menjen az "INSERT" szakasz menüjébe és válassza ki a "Formák" betét funkciót. Ezután egyszerűen kattintson az ikonra egyenes vonallal, és illessze be a megfelelő helyre, két pontot állítva: az elejét és a végét.
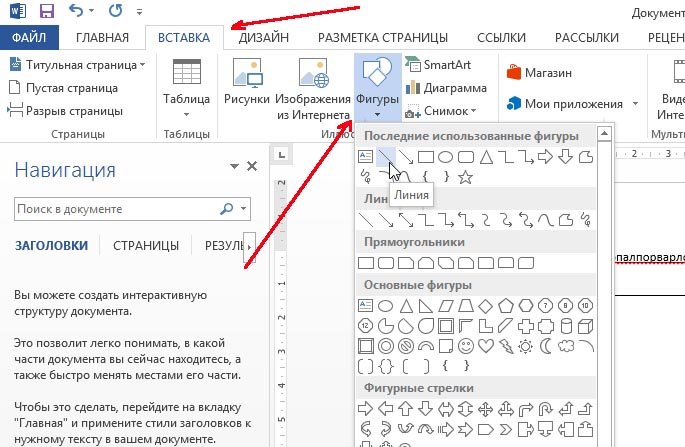
4 módon
A főmenüben van egy másik speciális gomb, amely vonalak létrehozásához használható. Ehhez helyezze a kurzort a kívánt sorba, majd válassza ki a "Borders" panelen található gombot (a "MAIN" részben). Ezután a jobb oldali sorban egyenesen kell megjelenni a lap teljes szélességében.
Sorok a szöveges dokumentumok Gyakran használják, hogy aláhúzzák, kiemeljék az információkat, hozzanak létre egy üres sort, kitöltsék vagy definiálják a szöveget. És hogyan kell felhívni egy sort a Wordp-ben egy meglehetősen gyakori kérdés, amit nehéz válaszolni. Először el kell döntenie, mit kell.
Három fő lehetőség van egy egyenes vonal létrehozására a Wordben, amelyek mindegyike hasznos lehet a különböző helyzetekben. Az egyenes vonalak eltávolításának módja a létrehozásuk kiválasztott útjától függ.
Első út
Talán egy olyan helyzet merült fel, amikor nem tudod, hogyan rajzoljunk egy sort a Word-ben egyszerű, szilárd, egy vonal közepén. Leggyakrabban, amikor a szövegben üres helyet kell hagynia, hogy később kézzel töltse ki az adatokat. Ezt a dokumentumok, szerződések és jogi aktusok formáira alkalmazzák.
A billentyűzeten megtaláljuk a „-” gombot, és egyidejűleg nyomjuk meg a „Ctrl” billentyűt. Az eredmény egy kis egyenes. Ha többször megismétli ezt a műveletet, akkor azt „teljes egészében” a teljes oldal szélességéhez nyújthatja. Amikor eléri a mezőket, lépjen a második sorra.
Hogyan lehet eltávolítani az ilyen módon létrehozott sort a Wordben? Ez is nagyon egyszerű - kihasználjuk a „Backspace” kulcsot.
Második út
Nem kell vízszintes vonalnak, hanem függőlegesnek vagy ferdenek lennie? Hogyan készítsünk egy sort a Word-ben, melyik eszköz az újrahasznosítás? Egyszerűen egyenesen készíthető, mint figura.
Egyenes vonalat rajzolhatunk a második módszer segítségével, bárhol a lapon: párhuzamos és merőleges a szögben. Ehhez néhány lépést kell tennie:
- Lépjen a "Beszúrás" részre, válassza ki a "Számok" parancsot.
- Kattintson az egyenes vonalat ábrázoló ikonra.
- Kattintson az egérre a lap kezdőpontján, a kurzor helyett keresztet lát.
- A bal gomb megnyomásával húzza az egeret a kívánt irányba.
- Azon a ponton, ahol a vonalat ki kell tölteni, engedje el a gombot.
Ugyanígy rajzolhatunk nyilakat, görbéket, hullámos és így tovább. Ezt követően megváltoztathatja megjelenését, szélességét, színét és egyéb paramétereit. Ha véletlenül korábban leállt, meghosszabbíthatja az egyenes vonalat: ehhez kattintson a körre a csúcson, és tartsa a kívánt méretig a bal gomb lenyomva tartásával.
Hogyan lehet eltávolítani egy sort a Wordben, mint egy alakot, ha éppen ellenkezőleg, nem szükséges? Bármilyen alakzat eltávolítható az egérrel történő kiválasztással, majd a „Törlés” gomb megnyomásával vagy az „Eszközök” gomb megnyomásával az eszköztáron. A kiválasztáshoz kattintson rá bárhol.
Harmadik út
Hogyan készítsünk egy sort a Word-ben azonnal teljes szélességű oldalról? A szerkesztő főmenüjében van egy másik szép, praktikus gomb. Használatához a kurzort megfelelő helyre kell helyezni, majd a panelen a "Borders" gombot kell megtalálni. Egy további szegélyt törölheti ugyanannak a gombnak a kiaknázásával, a deaktiváláshoz kattintson rá.
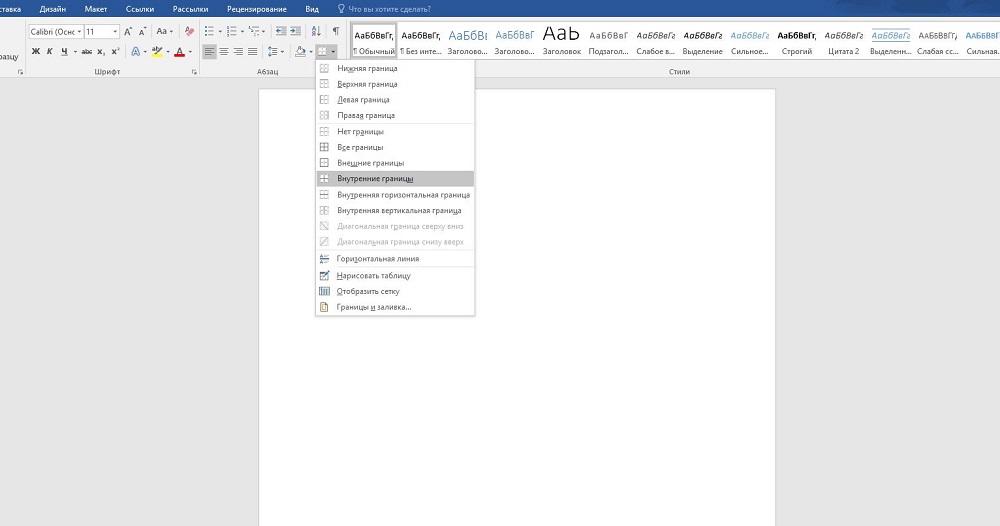
Látogatás
Hogyan lehet eltávolítani az ilyen módon létrehozott sort a Wordben?Hogyan készítsünk egy sort a Word-ben, melyik eszköz az újrahasznosítás?
Hogyan lehet eltávolítani egy sort a Wordben, mint egy alakot, ha éppen ellenkezőleg, nem szükséges?