Wifi hozzáférési pont Windows 7 laptopon. Hogyan készítsünk egy laptop wifi hozzáférési pontot
- Windows XP esetén
- Windows 7 esetén
- Windows 8.0 és Windows 8.1 esetén
- Videó oktatóanyagok
- Általános információk
- Beépített funkciók
- Parancssor
- Comp-comp kapcsolat
- programok
- Hogyan válasszunk egy alkalmazást
- Elosztási beállítás
Ebben a cikkben tippeket találhat arról, hogyan hozhat létre egy pontot egy laptopról. wifi hozzáférés Ez lehetővé teszi az internet megosztását egy szobában vagy otthon. Egy ilyen rendszer kényelmes lesz, ha egy pártot, egy konferenciát szeretne, és megkönnyíti a hálózat telepítését a hálózati kábel használata nélkül.
Az alábbiakban a felhasználók körében a legnépszerűbb operációs rendszerek módszereit és technikáit vizsgáljuk. Egy ilyen pont létrehozásához szüksége van egy laptopra, amely rendelkezik internetes beállításokkal, és rendelkezik egy adapterrel, amely képes Wi-Fi-t biztosítani. Az ilyen kapcsolatból eredő előnyök közül az elérhetőség és a mobilitás hívható. A csatlakoztatott wi-fi ponttal könnyen használhat tablettákat, más laptopokat, egy másik szobában, kényelmes kanapén vagy ágyon.
Windows XP esetén
1) Nyissa meg a "Start" menüt, és menjen át a "Vezérlőpulton" a "Hálózati kapcsolatok" alatt.
2) Ezután be kell kapcsolnia a Wi-Fi-t, ehhez duplán kattintania kell (bal egérgombbal) az ikonra a "Vezeték nélküli hálózati kapcsolat" ikonra. Ezután kattintsunk az ikonra, nyissuk meg a helyi menüablakot, és kattintsunk a „Tulajdonságok” -ra. Az új ablakban válassza ki a „Vezeték nélküli hálózatok” lapot, és jelölje be a „Windows használata a hálózat konfigurálásához” négyzetet. A végén kattintson a „Hozzáadás” gombra.
3) A megnyíló ablakban a kívánt új, új nevet kell vezetnie a kapcsolathoz (például Otthon vagy más). Továbbra is konfiguráljuk a többi hálózati beállítást:
- Állítsa be a "pont" pontot a "Csatlakozik még akkor is, ha nem sugároz."
- A "Hitelesítés" nyitva van.
- Az adatok titkosításához válassza a "WEP" lehetőséget.
- "Hálózati kulcs", állítsa be az értéket 13 vagy 5 karakterre.
- Távolítsa el a jelet az elemről, amely az automatikus üzemmódban jelzi a kulcsok biztosítását.
- A kulcsindexet "1" -nek adjuk meg.
- Nyissa meg a "Kapcsolat" lapot, és tegyen csak egy kullancsot.
- A végén kattintson az "OK" gombra.
4) A vezeték nélküli hálózati kapcsolat beállításainál nyissa meg az "Általános" lapot, és jelölje be a "Protokoll (TCP / IP)" elemet, majd lépjen az elem tulajdonságaira. A megnyitott ablakban jelölje ki a „Használja az alábbi IP-címet” elemet, majd töltse ki az alábbi mezőket:
- Az IP-címmel rendelkező sorban "192.168.0.1"
- Az alhálózati maszkért felelős sorban írjon "255.255.255.0"
- És a megadott DNS-kiszolgálót tartalmazó oszlopban - "192.168.0.1"
- Erősítse meg mindent, kattintson az "OK" gombra, és lépjen ki. Most a laptop a Wi-Fi útválasztójaként működik.
Windows 7 esetén
Létrehozás Wi-Fi pont egy ilyen operációs rendszerű laptopon használhatja a firmware-t, vagy letölthet speciális szoftvert.
1) A beépített eszközökkel végzett módszer:
- Nyissa meg a "Hálózati és megosztási központot", ehhez kattintson a panel jobb alsó sarkában található ikonra.
- A megnyíló menüben kattintson az "Új kapcsolat vagy hálózat beállítása" elemre, majd - "Beállítás vezeték nélküli hálózat számítógépről számítógépre. "
- Kattintson a "Tovább" gombra, és hozzon létre egy új kapcsolatot. Adja meg a létrehozott hálózat nevét, a hozzáférési jelszót és válassza ki a biztonsági rendszert (a legjobb a WPA2-Personal választása).
2) Használjon speciális programot.
Napjainkban rengeteg program létezik, amelyek lehetővé teszik a laptop számítógép újrakonfigurálását és az útválasztó "üzemmódban" történő működését. Ebben az üzletben az egyik legjobb az úgynevezett "Connectify Hot Spot Pro", a legegyszerűbb. Annak érdekében, hogy testreszabható legyen vele wifi használata telepítenie kell, futtatnia kell, majd be kell írnia a megfelelő mezőkbe: „Hálózati név”, „Jelszó” és „Hálózati adapter” a Wi-Fi-hez.
Windows 8.0 és Windows 8.1 esetén
Az operációs rendszer ezen verzióiban a fejlesztők folytatták a korábbi verziók trendjét, és magukban foglalják a beépített funkciók létrehozásának és összekapcsolásának képességét. Róluk szólunk:
- Ellenőrizze a teljesítményt hálózati adapter , a jelzőnek be kell kapcsolnia.
- Nyissa meg a menüt a "Win" és az "X" gombok kombinációjával. A menüben kattintson a "Parancssor" gombra.
- Beillesztés parancssor parancs: "netsh wlan show driver".
- Keresse meg a "Hosztolt hálózati támogatás" elemet helyes munka A kapcsolat „Igen” legyen.
- Most beírjuk azokat a parancsokat, amelyek megadják a kapcsolat nevét és a jelszót: „netsh wlan set hostednetwork mode = lehetővé teszi ssid =" A hálózat neve "key =" jelszó hozzá "".
- A parancs végrehajtása után engedélyeznie kell a pontot, írjon be egy új parancsot a programhoz: „netsh wlan start hostednetwork”. Ha szeretné látni a kapcsolat tulajdonságait, írja be a következőt: "netsh wlan show hostednetwork"
- Most engedélyeznie kell az internethez való hozzáférést más felhasználóknak, akik a kapcsolatot használják. Nyissa meg a "Hálózati kapcsolatok" -t, és nyomja meg az "R" billentyűkombinációt a "Win" gombbal. Az új ablakban a grafikonban az ncpa.cpl parancsot írjuk be, majd kattintsunk az "ok" gombra.
- Megnyílt a „Hálózati kapcsolatok” ablak, és egy új ikon jelenik meg a kapcsolatpontunkkal. Kattintson az ikonra, amely az internethez való csatlakozásáért felelős, és a menüablakban nyissa meg a „Tulajdonságok” lehetőséget. A menüben lépjen a "Hozzáférés" fülre, és jelölje be a "dot" "Lehetővé teszi, hogy más felhasználók használhassák a számítógép internetkapcsolatát." A megjelenő listán keressük meg az általunk készített Wi-Fi pontot, és megerősítjük (az „ok” gombra kattintva).
Videó oktatóanyagok
Jó nap, blog látogatók.
Még ma is sok számítógép-felhasználó nem tudja elképzelni életét az internet nélkül. És most nem csak számítógépeken, hanem okostelefonokon, táblagépeken, televíziókon is van. A vezeték nélküli technológiák egyre népszerűbbé válnak, és ez elsősorban a „világhálóra” való belépés lehetőségére vonatkozik. A speciális eszközök tökéletesen megbirkózhatnak ezzel a feladattal. De mi van, ha az ilyen felszerelés nem biztosított? A cikkben azt is elmondom, hogy a pont hogyan szerveződik. wifi hozzáférés A Windows 7 egy laptopon különböző módon.
Általános információk
A Wi-Fi technológia minden felhasználó számára lehetővé teszi, hogy több számítógépet és kiegészítő perifériát kombináljon otthoni csoportokba. Ez lehetővé teszi, hogy növelje az adatátvitel sebességét, gyorsítsa fel a kommunikációt, javítsa a munkafolyamatot.
Alapvetően egy ilyen rendszert speciális eszközökkel - egy útválasztóval - szerveznek. De ez a készülék nem mindig áll rendelkezésre. És mi van, ha sürgősen létre kell hoznia egy kapcsolatot egy új alkotóelemmel vagy az internethez való nyílt hozzáféréssel? Szerencsére a modern laptopok beépítettek Wi-Fi adapter . Ez az elem vezeték nélküli kommunikációs modulként konfigurálható.
Ehhez sok program van. Ezen kívül a operációs rendszer Van néhány eszköz erre.
Beépített funkciók
Közvetlenül meg kell mondani, hogy ez a módszer nem követeli meg a felhasználóknak további szoftverek telepítését.
Ez a módszer segít az útválasztó útválasztó nélküli használatában. vezeték nélküli pont Hozzáférés - a laptopon lesz beállítva. Ebben az esetben a készülék, mint terjesztés, és jelet kap.
És az első dolog, amiért ezt ellenőrizni kell, a szükséges modulok illesztőprogramjai. Ezeknek a legújabb verziónak kell lenniük. Ha ez nem így van, akkor a szükséges funkció nem támogatható a szoftver szintjén.
Az internet megoszlása a parancssoron keresztül vagy a „comp-comp” kapcsolattal történhet. Mindenesetre az eredmény ugyanaz lesz.
A lényeg az, hogy mindent lépésről lépésre végezzünk el, hogy ne hagyj ki valamit.
Parancssor
A kívánt eredmény eléréséhez számos műveletet kell végrehajtania:
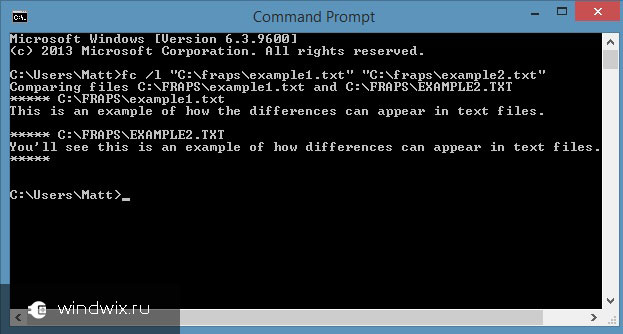
Bizonyos esetekben a felhasználóknak meg kell osztaniuk az információkat. Ehhez hajtsa végre a következő műveleteket:
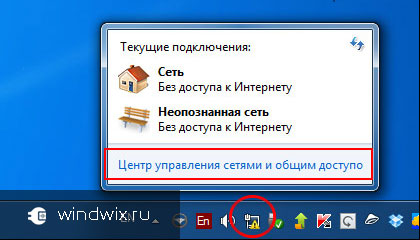
Ha hirtelen korlátozott kapcsolatot kap, és minden résztvevőnek konfigurálnia kell az internetet, néhány mozgást meg kell tennie:
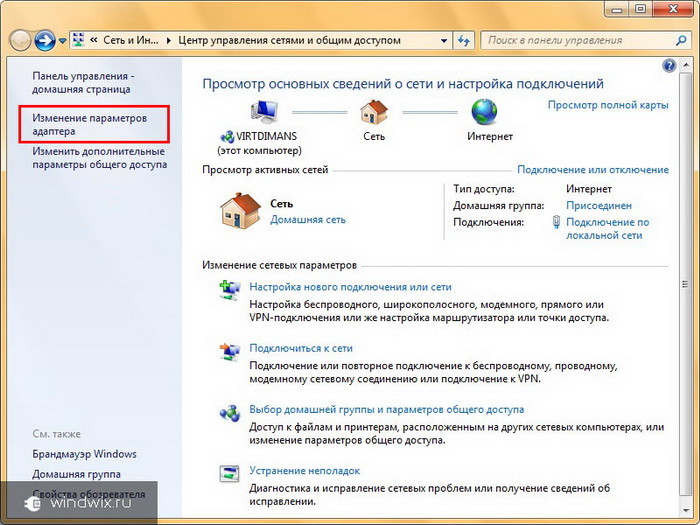
Most a hozzáférési pont nem csak számítógépek vagy laptopok, hanem telefonok és táblagépek számára is tervezett.
Comp-comp kapcsolat
Az eljárás maga egyszerű. Ehhez hajtsa végre a következő műveleteket:
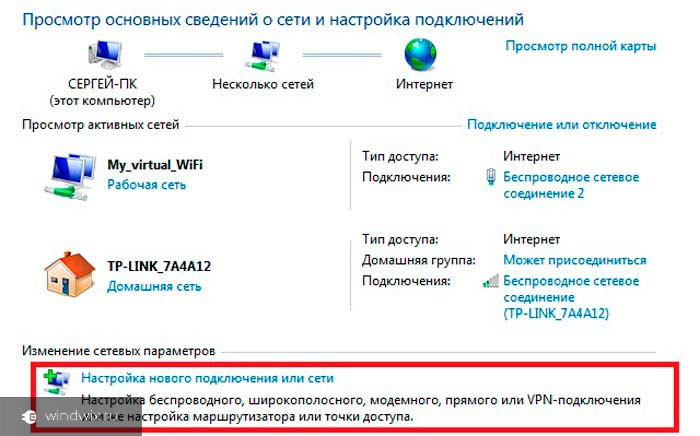
Ha ezután az eszköz nem terjeszti az internetet, segíthet a berendezés újraindítása. Ha nem, ellenőrizze a beállításokat.
programok
Ez a módszer a legegyszerűbb. Ehhez számos alkalmazás ingyenesen letölthető. Általánosságban elmondható, hogy az ilyen programokban végzett munka négy fő tevékenységre terjed ki:
- Írja be a nevet.
- A biztonság választása.
- Enter gomb.
- A "globális hálózathoz" való hozzáféréshez szükséges kapcsolatok kiválasztása.
Érdemes megjegyezni, hogy ha hasonló fordulatot tervez egy helyhez kötött számítógéppel, akkor a megfelelő alkatrészekkel kell rendelkeznie. Például a szokásos hálózati kártya nem fog működni. Elképzelhető, hogy egy külső porthoz csatlakoztatott USB-modemen keresztül fog végrehajtani.
Remélem, könnyen elérheti a célját. Feliratkozás, és mindig tudni fogja, hogy mit kell tennie a számítógépével bármilyen helyzetben.
Napjainkban nem fogja meglepni a vezeték nélküli hálózatokat: szinte minden házban van egy Wi-Fi hozzáférési pont, és minden nap sikeresen használjuk ezt a technológiát saját célokra. És ha vannak pillanatok, amikor nincs útválasztó, akkor a hálózatot a laptopról terjesztheti. Itt elemezzük, hogy milyen programok állnak rendelkezésre a Wi-Fi laptopokról a Windows 7 rendszerrel történő terjesztésére. Ennek a szoftvernek köszönhetően könnyen át tudja alakítani a számítógépet egy igazi útválasztóra.
Számos lehetőség van arra, hogy a hálózatot laptopról terjesszék:
Ezután a harmadik bekezdésről lesz szó - milyen programok állnak rendelkezésre a Wi-Fi-k Windows 7-ről származó laptopról történő terjesztésére. Sok hasonló alkalmazás létezik. Természetesen különböznek egymástól a különböző tulajdonságok, a számítógép beállításának módjai és így tovább.
Egyes programok adminisztratív jogokat igényelnek, mások nem. Ugyanakkor hasonló elv szerint működnek, és ugyanazokat az erőforrásokat használják. Egy másik minőség, amely egyesíti az összes ilyen programot a Wi-Fi terjesztésére a Windows 7 rendszerrel, az egyszerű konfigurálás és használat.
Általános szabályként az egész beállítás több lépésre csökken:
- Hozzon létre egy hálózati nevet.
- Adja meg a biztonsági jelszót.
- Válasszon ki egy aktív internetkapcsolatot.
- Kattintson a gombra a munka megkezdéséhez - „Megosztás megosztása”.
Hogyan válasszunk egy alkalmazást
Mint már említettük, ez az internetes szoftver tele van. Ugyanakkor kiemelünk néhányat, amelyeket már teszteltek és ismételten megmutatták a munka stabilitását:
- Connectify.
- Virtuális útválasztó kapcsolása - Windows XP és 7 rendszeren fut.
- mHotspot.
Ezen programok közötti különbségek további funkciók. Például az mHotspot lehetővé teszi, hogy nyomon kövesse a csatlakoztatott eszközök számát, a kihasznált forgalmat és meglehetősen rugalmas beállításokat.
A Switch Virtual Router különlegessége, hogy a Windows XP rendszerben is használható, miközben számos beállítással és sokféle funkcióval rendelkezik, az egyik legkényelmesebb az a lehetőség, hogy automatikusan elindítja a programot a Windows indításakor.
Milyen program a Wi-Fi terjesztésére a Windows 7 rendszeren egy adott helyzetben a legmegfelelőbb lesz - úgy dönt, hogy figyelembe veszi az igényeiket. Véleményem szerint a Virtual Router Plus a számítógép legegyszerűbb segédprogramja, nem változtatja meg a rendszerkonfigurációt, és nem konfigurálja újra a hálózatot. A Virtual Router Plus biztonságos és egyszerű, nem túlterhelt felesleges funkciókkal, amelyek csak lassítják a munkát.
Valójában a Virtual Router Plus egyszerűen konfigurálja a parancssori elosztást, automatikusan végrehajtja a két parancsot - terjesztés létrehozásához és elindításához virtuális hálózat . Szubjektív véleményemet kifejezve elmondhatom, hogy az egyszerűség kedvezőtlenebb, és ezért inkább ezt a programot részesítem előnyben. Használhatja a javasolt segédprogramokat. Szinte azonosak (ha nem beszélnek további funkciókról).
Elosztási beállítás
Tehát már ismered a legkedveltebb és stabilabb segédprogramok rövid listáját. Most nézzük meg, hogyan konfigurálják a Wi-Fi terjesztést a Windows 7 rendszerben: példaként szolgál a Virtual Router Plus.
Tehát rögtön azt mondom, hogy letölthet egy olyan telepítőfájlt vagy egy hordozható verziót, amelyet még nem kell telepítenie. Tehát, miután elindította a programot, néhány egyszerű lépést kell követnie:
- A "Hálózati név (SSID)" sorban meg kell adnia a létrehozandó hálózat nevét. Ez a név akkor jelenik meg, ha hozzáférési pontot keres, és ehhez csatlakozni kell. Valójában ez a virtuális útválasztó neve.
- Jelszó - ebben a sorban megadja a biztonsági jelszót. Meg kell adni, amikor virtuális hálózathoz csatlakozik.
- Megosztott kapcsolat - itt meg kell adnia egy aktív kapcsolatot az internethez. A program maga határozza meg automatikusan a szükséges kapcsolatot, de ha ez nem történik meg, kattintson a „Frissítés” gombra (a kijelölés két egymással szemben lévő nyilak formájában van).
És mi van, ha sürgősen létre kell hoznia egy kapcsolatot egy új alkotóelemmel vagy az internethez való nyílt hozzáféréssel?