Экраннан скриншоттарды қалай жасау керек. Скриншотты алудың қандай кілті. Скриншот не болады
- Экраннан скриншоттарды қалай жасау керек. Скриншотты алудың қандай кілті. Скриншот не болады Ең...
- Windows 7, 8 және Vista жүйелері бар компьютерлер үшін «Scissors» скриншоты жасау бағдарламасы
- Скриншот дегеніміз не, пернетақтадағы Басып шығару экраны батырмасы және аралық сақтағышты қалай пайдалану...
- Ата-аналарыңыз бұзушылықтар туралы қайда хабарлайсыз?
- Басқа экранды басып шығару бағдарламасы
- Экранды түсіруді құлыптау
- Кіру экраны түсіру
- PrintScreen кілтін пайдаланып скриншот алыңыз.
- Экранның түсіру кілттерінің дұрыстығын қалай тексеруге болады
- Түрлі параметрлері бар пернетақтада скриншот қалай орындалады
- Браузердегі плагинді пайдаланыңыз.
- Скриншоттарды жасау кезінде мәтін сапасына құрмет.
- Бекітілген Қайшы құралымен скриншот алыңыз.
- Lightshot - «Басып шығару экраны» жасау үшін ыңғайлы скриншот бағдарламасы
- Clip2Net арқылы экран суретін түсіріңіз.
Экраннан скриншоттарды қалай жасау керек. Скриншотты алудың қандай кілті. Скриншот не болады
Ең біреуі қарапайым жолдар Экранның скриншоты PrtSc батырмасын ( Басып шығару экраны ), оң жақта пернетақтаның үстіңгі қатарында орналасқан. Мониторда көрсетілген ақпараттың скриншоты төмендегідей орындалуы керек:
1. PrtSc пернесін бір рет басыңыз, оның барысында ерекше дыбыстар мен кликстері жоқ, бірақ экран суреті компьютердің жадына бекітілген.
Бірнеше вирустар бар, олар компьютерді «ауру» етеді. Ол электрондық пошта арқылы жіберіліп, компьютеріңізді жойып жібереді. Кейбіреулер ескертусіз қозғалуы мүмкін. Тек ашыңыз электрондық пошта достар мен таныстардан. Патогенді компьютерді жұқтырмау үшін, компьютерді қорғайтын бағдарламалар жасалды.
Осылайша, сіздің компьютеріңізде вирустың жасырын жасырған жағымсыз бағдарламалар деп аталады. Аңыз бойынша, гректер Троя қаласын қулықпен жеңді. Олар трояндықтарға берген ағаш жылқында жасырынып қалды. Атты қалаға әкелді, түнде гректер баспанасынан шығып, Тройды жаулап алды. Троялықтар ретінде пайдаланылмайтындығыңызды тексеріңіз антивирустық бағдарлама компьютеріңіз үшін. Ол сіздің компьютеріңізді мұндай бағдарламаларға іздейді және «жаулап алуды» алдын алады.
2. Суреттермен жұмыс істейтін бағдарламалардың бірін (Paint, Photoshop немесе Microsoft Word) ашыңыз.
3 Бояу бағдарламасы стандарттар санына енгізілген Windows өнімдері және әр компьютерде орналасқан. Оны ашу үшін «Бастау» мәзірінде «Барлық бағдарламалар» қойындысын таңдап, «Стандарт» бөліміне өтіңіз. Бағдарламаны жоғарғы панельде ашқаннан кейін «Өңдеу» бөліміндегі «Кірістіру» пәрменін таңдаңыз. Суретке түсірілген сурет экранда көрсетіледі.
Чат аударманы білдіреді. Интернет пайдаланушылары бір немесе бірнеше бөлмелерде. Сондықтан сұхбат - ойын-сауық алаңы. Әңгіме пернетақта арқылы өтеді. Ойын-сауық үшін әртүрлі кеңістік бар. Олардың кейбіреулері ең төменгі жасты талап етеді. Егер біз алдымызда тұрған біреумен сөйлесіп жүрсеңіз, біз адамды көріп, белгілі бір өтірікті тез тандай аламыз. Мысалы, егер біреу 14 жаста екендігін айтса, бірақ шын мәнінде бұл ересек адам. Интернетте осындай циклдарды тез тандай алмаймыз.
Бұл сіздің ниеттеріңіз бен ниеттеріңіз үшін қолданғыңыз келетін көп нәрсені үйрену үшін сіздермен байланыста болудың жаман ниеттері бар адамдарға жеңілдетеді. Сондықтан, «жалған» деп аталатын бүркеншік атыңызды таңдап, сіздің нақты атыңызды және басқа деректерді сізден бермеуіңіз маңызды. Сондай-ақ, Интернетте әркім өзгелерге құрметпен қарауы керек. Бөлмені көру үшін адамдарды жалдаған сөйлесулер бар. Сізге көмек керек болған кезде жазылуы мүмкін, мысалы, біреуді жексұрын әрекет етеді.
4. Microsoft Word бағдарламасында скриншотты енгізу үшін сіз бағдарламаға кіріп, құжатты ашып, курсорды суретті көрсететін орынға орнатып, «Қою» функциясын қолданыңыз.
5. Скриншотты бірнеше рет пайдалану үшін, оны сақтау керек. Ол үшін кез-келген бағдарламаның «Файл» бөлімінде «Басқаша сақтау» пәрменін таңдаңыз, файлға ат беріңіз, қалтаны таңдап, құжатты сақтауды растаңыз.
Скриншоттарды алудың және Movavi Screen Capture бейне жазудың жеңіл әдісін пайдаланамыз
Содан кейін олар бөлмеге кіруді шектей алады. Чаттың біреуі сіз тұратын жеріңізді білетіндігіңізді және қалта қаражатын талап ететінін мәлімдейді. Сіз басқа адамның жазбасын компьютеріңізге сақтауға мүмкіндік беретін компьютерде скриншот аласыз. Сіз сурет немесе суреттердің көшірмесін жасайсыз, компьютерде жазу бағдарламасын шақырасыз және көшірілген файлды оған салып, оны сақтаңыз. Мұндай жағдайдың қалай болғанын білмесеңіз, ата-анаңыз сізге көмектеседі. Егер синонимдер бұдан былай білмесе, онда, әрине, компьютердегі нұсқаулықты қараңыз.
Егер сізге біреудің скриншоты қажет болса ашық терезе , Alt + PrtSc тіркесімін басып, ұсынылған бағдарламалардың бірін енгізіңіз, суретті енгізіңіз және сақтаңыз.
Пайдалану Басып шығару пернелері Экрандағы суреттерді бекіту экранында орнатылған барлық компьютерлер үшін әмбебап болып табылады терезе жүйесі .
Сіз өзіңіздің ата-аналарыңызды, сосын, әрине, полициямен хабарласуыңыз керек. Сізді кім шығаратындығын білетін мамандар бар. Әңгіме барысында сіз біреуімен достасыңыз. Ер адам сеніңше, сен сияқты қобалжығанын, өзіңнің қызығушылығың бар екенін және сізде көп қызықты екенін айтқан. Осы сәтте сіз өзіңіздің ортаңыздағы сенімді адамға күмәндануыңыз керек. Өйткені, біреудің басқа жағында жатқанын күтуіңіз керек. Балалармен байланысы бар балалармен бірге тыйым салынған нәрселерді жасау үшін өздерін бала тәрбиелеп жүрген ересектер бар.
Windows 7, 8 және Vista жүйелері бар компьютерлер үшін «Scissors» скриншоты жасау бағдарламасы
Компьютерде немесе ноутбукте орнатылған болса операциялық жүйе Windows 7, 8 немесе Vista, сіз көп біле аласыз ыңғайлы тәсілі Экранның немесе таңдалған фрагменттің скриншоты жасаңыз. Мұны істеуге болады стандартты бағдарлама Құралдың немесе «Қайшы» кескіні төмендегідей:
Алдымен сіз өзіңіздің сеніміңізді сезінесіз және сіз өте әдемі көрінесіз. Бірақ қазір не істейсің? Деректерді, мекен-жайыңызды, телефон нөмірін көрсетпеңіз. Егер сіз біреуді кездестіргіңіз келсе, ата-анаңыз кездесуіңіздің орнына барыңыз. Немесе шындық айтылған болса, онда достық дамуы мүмкін немесе сіз «биші» табуға көмектесесіз.
Скриншот дегеніміз не, пернетақтадағы Басып шығару экраны батырмасы және аралық сақтағышты қалай пайдалану керек?
Маңызды: өзіне қауіп төндірмеңіз - деректеріңізді өзіңіз сақтаңыз! Чатта біреу сізден сұрауға тырысады. Бірақ сен ақылдысың және өз мәліметтеріңді бермедің. Енді сізді әңгімелесу қарғыс болады. Сондай-ақ, бұл жағдайда сіз ата-аналарыңызға трафик әкеліп, «экранды түсіргенде» трафикті қорғауыңыз керек. Егер сіз мұны қалай білмесеңіз, сізге көмектесуге рұқсат етіңіз. Компьютерлердің сипаттамаларында ол әдетте бар. Интернетте әрқайсысы ұстануға тиіс ережелер бар.
1. «Бастау» мәзірінде «Барлық бағдарламалар» - «Стандарт» бөліміне өтіп, «Қайшы» түймесін басыңыз.
2. Жасау қойындысында кескін түрін таңдау қажет терезе пайда болады: ерікті пішін, тіктөртбұрыш, терезе немесе бүкіл экран.
3. Суреттің аймағын белгілеу үшін жүгіргіні пайдаланыңыз, содан кейін таңдалған фрагмент бағдарлама терезесінде көрсетіледі.
Ата-аналарыңыз бұзушылықтар туралы қайда хабарлайсыз?
Интернеттен қызықты материалдарды жүктеп алыңыз
Егер желіде қызықты нәрсе көрген болсаңыз, оны кейде қотарып алуға болады, сондықтан оны жүктеп алыңыз. Сонда сіз оның көшірмесін аласыз. Бұл үнемі бос емес. Келісімшартты көшірмені жеткізумен бір уақытта сататын жеткізушілер бар. Барлық нәрселерді дұрыс оқып шыққаныңызға көз жеткізіңіз және ережелерді ұстаныңыз. Алдымен ата-анаңыздан сұраңыз, себебі кейде жалпы бизнес ортаны түсіну қиын. Егер сізге достарыңыз бен таныстарыңыздан музыка немесе фильмдер ұсынылса, оларды беру үшін рұқсат етілгенін тексеріңіз. «Өйткені надандық жазадан қорғалмайды».
Бағдарламада суретті тиісті редакциялауға және оны Файл - «Басқаша сақтау» пәрменіне сақтауға болады.
Басқа экранды басып шығару бағдарламасы
Скриншоталармен үзіліссіз жұмыс істеу және түсірілген кескіндерді жоғары сапалы редакциялау мүмкіндігі үшін функционалдық бағдарламалар пайдаланылады, оның ішінде ең танымал:
Қымбаттым, тым аз. Скриншот дегеніміз не? Скриншот - белгілі бір уақытта біз компьютер экранында түсіретін кескін. Мысалы, бұл менің жұмыс үстелімнің скриншоты. Скриншоты пайдалы, мысалы. Ойын ойнағанда және белгілі бір бейнені сақтағыңыз келеді.
Осындай нұсқаулық жасау. Сізге үнемі скриншот түсірудің қажеті жоқ. арнайы бағдарламалар , жай ғана пернетақта. Экранды түсіру үшін, осы пернені басу керек. Көресіз, бұл ештеңе болмайды. Бұл жағдайда келесі бөлімде талқылаған бағдарламаны қолдануға болады. Компьютерде бірнеше терезе ашылған кезде біз бүкіл экранның скриншоты орнына, біз жұмыс істейтін терезені ғана емес, қызықтыруы мүмкін.
1. Скриншот Maker - жылдам және ыңғайлы бағдарлама бүкіл экранды суретке түсіруге мүмкіндік беретін скриншоттарды жасау, жеке фрагменттерді жасау, сондай-ақ түрлі кескінді өңдеу құралдарын пайдалану. Бағдарламаны Интернетте жүктеп, оны өзіңіз орнатуға болады.
2. Hot Key Скриншот компьютерлік ойындардың фрагменттерінің скриншоты жасау үшін өте ыңғайлы. Бағдарламада көрсетілгендерді басу арқылы ыстық перне Сіз сақталған қажетті сәттерді тез түсіне аласыз арнайы қалта . Бағдарлама орнатуды қажет етпейді және оны тек қана жүктеп алуға болады.
Келесі скриншоттардағы айырмашылықты көре аласыз. Көптеген пайдаланушылар үшін күнделікті ең көп қайталанатын нәрселердің бірі компьютердің алдында тұрған кезде, атақты Көшіру және Қою пәрмендерімен бірге экраннан суретке түсіру керек.
Сондай-ақ, кəсіби бірдеңе іздейтін адамдар үшін компьютерде скриншоттарды жасау туралы көптеген нұсқаларды ұсынатын көптеген тегін құралдар бар. Бұл, әрине, экрандық суретке түсіруді қалаған әлемдегі ең қарапайым және ең кең қолданылатын әдістердің бірі. Содан кейін, кез-келген кескінді редакциялау бағдарламасын ашып, енгізілген түсіруді және кез-келген кескінді ретке келтіруді немесе оны біз қалаған пішімде сақтауға болады.
Компьютерде экранды скриншот жасаудың басқа да көптеген жолдары бар, бірақ жоғарыда сипатталғандар - әрбір компьютер пайдаланушысы үшін оңай және қол жетімді.
Көбінесе компьютер пайдаланушылары компьютер мониторында көрген нәрселерінің суретін түсіруге, басқаша айтқанда, экранды немесе оның бір бөлігін суретке түсіруге тура келеді. Мұндай суретті скриншот деп атайды (ағылшын сөзінің скриншотынан ).
Осы құралдың қарапайым интерфейсін жұмыс үстелінде қалай көрсететінін автоматты түрде көреміз. «Жаңа» опциясынан біз әдепкі бойынша белгіленген опция болып табылатын тік бұрышты кесуді жасай аламыз, сонымен қатар, экранның бір бөлігін басып, бос форманы, терезені немесе толық экранды таңдауға мүмкіндік береді. Кез-келген параметрлердің көмегімен, толық экранды түсіруді қоспағанда, біз түсіруге немесе қиюға болатын жұмыс үстелінің аумағын таңдау мүмкіндігіне ие бола аламыз. Терезені қию немесе түсіру жағдайында, біз түсіргіміз келетін терезені таңдап, терезені автоматты түрде жабу қажет.
Скриншот - экран суреті, яғни монитор экранында адамның көретін суреті (фотосурет).
Скриншот жасалуы мүмкін стандартты құралдар Windows және үшінші тарап бағдарламалары , осы біртіндеп мен скриншотты алудың ең танымал тәсілдерін суреттеймін.
1 Басып шығару экраны арқылы скриншот алыңыз;
2 Бекітілген Қайшы құралы арқылы скриншот алыңыз;
Экранды түсіруді құлыптау
Дегенмен, құлыптау экранының скриншотын алу үшін Trimming құралы «Кейінге қалдыру» функциясын қолдануға болады. Скриншотты 5 секундқа қалдырғымыз келетінін айту үшін жеткілікті, біз құлыптау экранында болғанда компьютерді және құралдың өзін ұстап қалу үшін жеткілікті уақытымыздан артық.
Кіру экраны түсіру
Тіркеу терезесін жабамыз, компьютерге тыйым саламыз, логинге өту үшін экранға шертеміз және «Қол жетімділік» белгішесін басамыз, Cut-Out құралы қалай іске қосылатынын көреміз және біз кіру экранының скриншотын ала аламыз. Егер бұл жапсырма кеңістікке қосылса немесе кейбір терезелерді өздігінен басып шығара аламыз.
3 Clip2Net арқылы экран суретін түсіріңіз.
PrintScreen кілтін пайдаланып скриншот алыңыз.
Скриншотты алудың ең көп тараған жолы - пернетақтадағы « PrntScr » пернесін қолдану.
Осы пернені басу арқылы бүкіл монитор экранының бейнесі аралық сақтағышқа орналастырылады. Кескінді көру үшін Бояу сияқты сурет өңдегішін пайдалану керек. Бояуды іске қосу үшін « Бастау » түймесін басып, бағдарлама іздеу жолағында бояу сөзін жазыңыз және «Enter» пернесін басыңыз (Немесе «Бастау» - «Барлық бағдарламалар» - «Стандарт» - «Бояу») .
Экранның түсіру кілттерінің дұрыстығын қалай тексеруге болады
Әрбір пернетақта әр түрлі болғандықтан, әсіресе ноутбук пернетақтасы, бұл мақала өте пайдалы болады. Бұл кілттің әріптері әдетте ақ болады. Бірақ кейде олар көгілдір, барлығы ноутбукке шығады.
Түрлі параметрлері бар пернетақтада скриншот қалай орындалады
Бұл жағдайда келесі пернелер комбинациясын көріңіз.
Олай болмаған жағдайда, осы пернелердің ерікті комбинациясын қолданып көріңіз. Компьютерге немесе. Байланысты мобильді құрылғы біз скриншотты алуымыз керек, бізде бірнеше мүмкіндік бар. Содан кейін «Файл» және «Басқаша сақтау» деп көрсету керек, атауды қойып, «Сақтау» басқышын басыңыз.
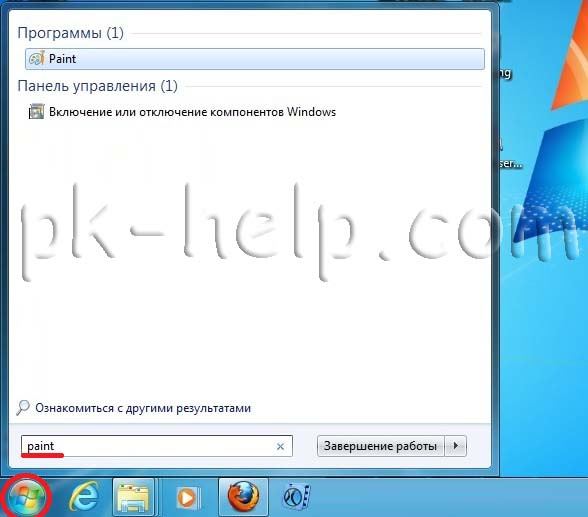
« Ctr» + «V » пернелер тіркесімін немесе « Қою » тетігін (Windows7 жүйесінде), « Edit-Paste » (Windows XP жүйесінде) арқылы скриншотты жад буферінен Paint ішіне қойыңыз .
Егер сіз бүкіл экранды емес, тек бір ғана терезені скриншотқа түсіріп алуыңыз қажет болса, онда терезені белсенді етуіңіз керек (жай ғана басу керек) және « Alt» + «PrntScr »
Ол сіздің жұмыс үстеліңізде автоматты түрде сақталады. Телефон үлгісіне байланысты экран әртүрлі түрде түсіріледі. Түсіру телефонның фотогалереясында автоматты түрде сақталады. Нәтижені басу және оны басқа бағдарламалардың бар жеріне сүйреп апару ұсынылады. Кесетін экранға өтіп, бағдарламаны нұқыңыз. Ол бірнеше параметрлері бар терезені ашады, әдепкі бойынша біз тікбұрышты пішінді қиып аламыз, бірақ «Жаңа» үшбұрышын басу арқылы бізде еркін пішінді, терезе кескінін және толық экранды таңдау мүмкіндігі бар.
Браузердегі плагинді пайдаланыңыз.
Сіз қиып алғанда, кескін аралық сақтағышқа көшіріледі, сонда оны қалаған жерге қоя аласыз және терезені өңдеу және оны компьютерде сақтау үшін терезе ашылады.
Скриншоттарды жасау кезінде мәтін сапасына құрмет.
- Басып шығару экраны: бүкіл экранны аралық сақтағышқа көшіріңіз.
- Экран «Басып шығару экраны»: Таңдалған терезені аралық сақтағышқа көшіріңіз.
- Орталық түйме қосулы: бүкіл экран Скриншоттар қалтасына қотарылады.
- Басты блок: бүкіл экранның суреті «Фотосуреттер» қалтасына жүктеледі.
Бұл дегеніміз, жоғарыда көрсетілген суретте көріп отырғанымыздай, мәтін кейбір сапаны жоғалтады.

Содан кейін, аралық сақтағыштан редакторға қойыңыз, мысалы Paint (жоғарыда сипатталғандай).
Бекітілген Қайшы құралымен скриншот алыңыз.
Қайшыны пайдалану экрандағы кескінді немесе оның фрагментін түсіріп, оған жазбаны қосып, оны сақтауға немесе басқа пайдаланушылармен бөлісуге болады. Қайшылық құралы Windows7 Home Premium нұсқасында немесе одан жоғары (яғни, бар болса) қол жетімді екенін ескеру керек Windows үйі Бұл құралдың негізгі немесе Starter нұсқасы қол жетімді болмайды).
Lightshot - «Басып шығару экраны» жасау үшін ыңғайлы скриншот бағдарламасы
Күн сайын біз технологиямен ұсынылған мүмкіндіктерге таң қаламыз. Миллиондаған адам жұмыс үстелінен өз жұмысын өте тиімдірек атқарады. Мүмкін, біз кейбіреулерін таптық бағдарламалық қамтамасыз ету Жоғары сапамен, қолжетімділігімен және аз уақытпен жұмыс істеуге мүмкіндік беретін «керемет». Дегенмен, нарықта жаңа опциялар пайда болғаны таңқаларлық емес. Бұл құрал немесе керек-жарақ «Шлактар» деп аталады немесе қосылады ағылшын тілі Сіз оны «кесу құралы» ретінде таба аласыз. Бұл «скриншоттарды» жасауға мүмкіндік беретін аксессуар.
Қайшыны бастау үшін « Бастау » түймесін немесе пернелер тіркесімін басу керек + және іздеу жолында Қайшыны енгізіп, «Enter» пернесін басыңыз .
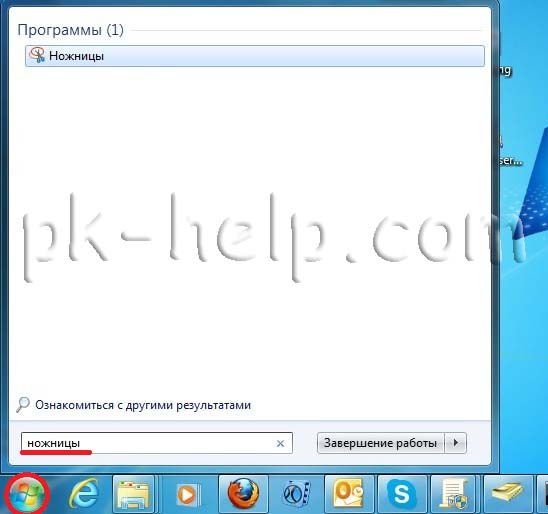
Қосымшаны бастаудың екінші жолы - «Бастау» - «Барлық бағдарламалар» - «Стандартты» - «Қайшылар» басу.
Бағдарламалық қамтамасыздандыруды іске қосқаннан кейін, жұмыс үстелі сөмкеде пайда болады және утилита интерфейсі пайда болады.

Қажетті аймақты таңдаңыз, сонда таңдалған аймақ сол утилита «Қайшылар» көмегімен ашылады. Суретті ғана сақтауға қосымша, утилита маркерді пайдалануға мүмкіндік береді. Сақтау үшін Сақтау немесе « Файл» - «Басқаша сақтау» түймешігін басыңыз.

Clip2Net арқылы экран суретін түсіріңіз.
Интернетте скриншот болуы мүмкін көптеген бағдарламалар бар, осы мақалада Clip2Net сияқты бағдарламалардың бірін қарастырамын. Сіз оны http://clip2net.com/ru/ ресми сайтынан жүктеп алуға болады.
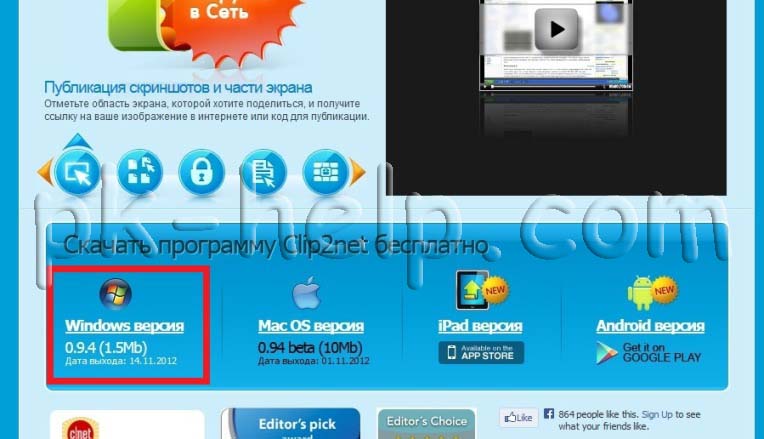
Бағдарламаны орнату өте қарапайым және « Келесі » кілтінің бірнеше пернесін басады. Орнатқаннан кейін Clip2Net белгішесі тапсырмалар тақтасында пайда болады.
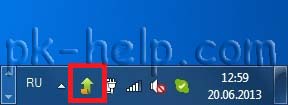
Осы белгішені басу арқылы Clip2Net бағдарламасы іске қосылады, қажетті аумақты таңдау қажет.
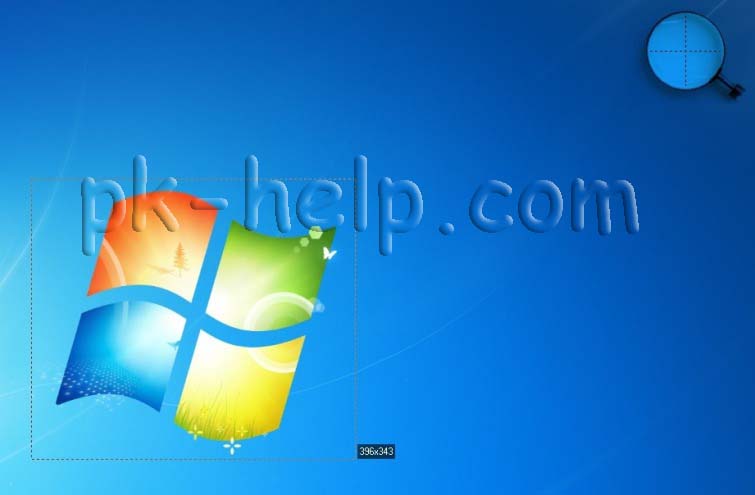
Содан кейін бұл аймақ Clip2Net-да ашылады, онда ол маркер арқылы өзгертілуі мүмкін және компьютерде немесе желілік сақтауда сақталады.
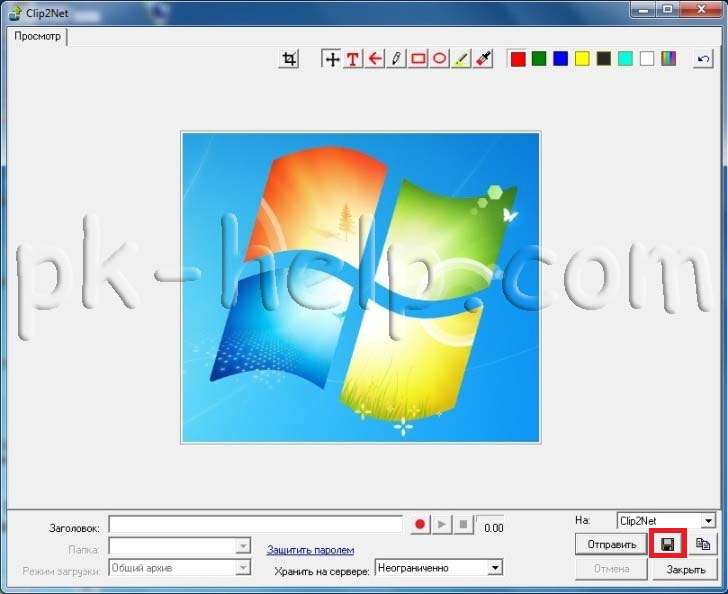
Бұл мақалада монитор экранының скриншоты кез-келген проблема тудырмауға көмектеседі деп үміттенемін.
Ата-аналарыңыз бұзушылықтар туралы қайда хабарлайсыз?Бірақ қазір не істейсің?
Скриншот дегеніміз не, пернетақтадағы Басып шығару экраны батырмасы және аралық сақтағышты қалай пайдалану керек?
Ата-аналарыңыз бұзушылықтар туралы қайда хабарлайсыз?
Скриншот дегеніміз не?