Хуанли хэрхэн хэвлэх талаар. Word дээр хуанли үүсгэх
- Хэрэглэгчийн сэтгэгдэл
- Алхам 1. Компьютер дээр програмыг татаж ав
- Алхам 5. Бид хуанли хэвлэх болно
- Зааварчилгаа
- Оруулсан hotfix засваруудыг цуцлах
- AutoCorrect солих
Шинэ хөтөлбөр "Календар дизайн" нь ямар ч формат, хэв маягийн загварын хуанлиудыг бий болгодог. Хэмжээ тараах - 48 Mb. Хөтөлбөр нь бүх хүрээнд ажилладаг Windows хувилбарууд , Windows 7, XP, Vista, Windows 8, 10. Худалдан авах бүрэн хувилбар 10 минутын дотор хүргэх хамгийн найдвартай онлайн дэлгүүрүүдээр үйлдвэрлэсэн.
Хэрэглэгчийн сэтгэгдэл
Би олон жилийн турш хуанли үүсгэх тохиромжтой хөтөлбөрийг сонгов. Би дизайны календарийг туршиж үзэхэд тэр даруй би үүнийг ойлгож байна. Програм нь гэртээ хуанли хийхэд хэрэгтэй бүх зүйл байдаг!
Москва, Алимона Морозова
Design Calendars - маш өндөр чанартай, ухаалаг програм. Оросын зах зээлд хамгийн шилдэг нь. Тэр надтай янз бүрийн хуанли болон бараг хязгааргүй дизайны боломжуудыг надад цохьжээ.
Хабаровскын Вячеслав Титов
Гараар хуанли хэрхэн үүсгэх вэ? Хэрэв та энэ асуултыг анх удаа биш гэж асуувал хариултыг олох цаг боллоо. Энэ нийтлэлд энэ хувь нэмэр болно. Үүнийг уншсаны дараа та "Календарийн дизайн" хөтөлбөрөөр хана, хүснэгт, халаасны, сул, хуанли хэрхэн хийх талаар сурах болно -
Алхам 1. Компьютер дээр програмыг татаж ав
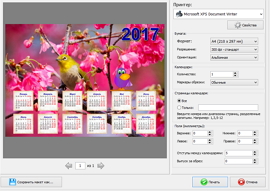
Алхам 5. Бид хуанли хэвлэх болно
Одоо та хуанли хэрхэн үүсгэхийг мэддэг болсон. Төгсгөлд нь төсөл дуусгаагүй компьютер дээр цаашид ажиллахад зориулж үлдэх болно: үүнийг хийхийн тулд дээд хэсэгт байгаа "Save" товчлуур дээр дарна уу. Тэнд та PDF, JPEG, CMYK гэх мэт зураг хэлбэрээр хадгалж болно. Хуанли бэлэн болмогц үүнийг хэвлэх цаг боллоо. "Хэвлэх" сонголтыг дарна уу. Хэвлэгдэх цонхон дээр хэвлэгч, цаасны хэмжээ, чиг баримжааг сонгож, маркерууд, захиа болон хуанлийн тоог тохируулж, "Хэвлэх" дээр дарна.
Энэ нийтлэлд та 2014 онд Үг календарь хэрхэн бэлтгэх талаар суралцаж, бэлэн загварыг татаж авах боломжтой болно.
Орчин үеийн албан ажилтан нь үзэсгэлэнтэй, үйл ажиллагааны хуанли авахад асуудал биш юм. Тэдгээрийг ихэнхдээ авчирч, хандивладаг Шинэ жил үйлчлүүлэгчид, үйлчлүүлэгчид, эсвэл баяртай зочдод. Үүний зэрэгцээ, 2014 оны хуанли хамгийн ойрын суваг дээр худалдан авах асуудал алга.
Хуанли авах цаг хугацаа огт байгаагүй, эсвэл үзэсгэлэнтэй сайхан биш байсан хүмүүст юу хийх хэрэгтэй. Та зүгээр л компьютерт хандах хэрэгтэй. ОХУ-ын бараг бүх компьютер үнэ цэнэтэй юм текст засварлагч Майкрософт Оффис, энэ нь Word дээр хуанли зөв байрлуулж болно гэсэн үг юм.
Хөтөлбөрийг ажиллуулж цэс Файлыг сонгоно уу Create ...
Баруун тал дээр баримт бичиг үүсгэх схем байдаг.
"Загварыг ашиглан баримт бичгийг үүсгэх" хэсэгт "Ерөнхий загварууд ..." гэсэн зүйл дээр дарна уу.
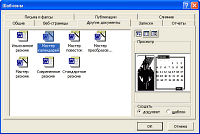 "Текст" цонх гарч ирэх үед "Бусад баримт бичиг" -ийг нээж, "Календарийн цонх" зүйл сонго. Үргэлжлүүлэх бол OK дарна уу. Хэрэв хуанлийн бүрэлдэхүүн хараахан суулгаагүй бол програм өөрөө суулгана.
"Текст" цонх гарч ирэх үед "Бусад баримт бичиг" -ийг нээж, "Календарийн цонх" зүйл сонго. Үргэлжлүүлэх бол OK дарна уу. Хэрэв хуанлийн бүрэлдэхүүн хараахан суулгаагүй бол програм өөрөө суулгана.
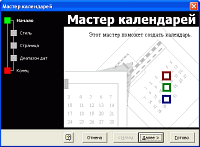 Календарийн цонхны эхний хуудсан дээр дарна уу.
Календарийн цонхны эхний хуудсан дээр дарна уу.
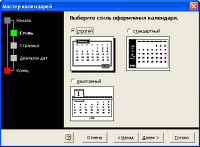 Календарийн загварын хэв маягыг сонгох: Хүчтэй, Стандарт, эсвэл Гоё. Гадаад төрхтэй үед хуанлийн хэрхэн харагдахыг таамгаарай.
Календарийн загварын хэв маягыг сонгох: Хүчтэй, Стандарт, эсвэл Гоё. Гадаад төрхтэй үед хуанлийн хэрхэн харагдахыг таамгаарай.
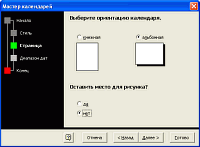 Календарийн чиг баримжааг сонгож, зураг байгаа эсэхийг сонго. Зургийн хамтаар дууссан документ нь өнгөт хэвлэгч дээр хэвлэхэд илүү гоёмсог харагдана.
Календарийн чиг баримжааг сонгож, зураг байгаа эсэхийг сонго. Зургийн хамтаар дууссан документ нь өнгөт хэвлэгч дээр хэвлэхэд илүү гоёмсог харагдана.
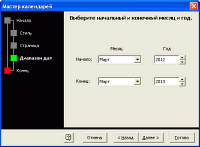 Эхлэх болон дуусах сар, жилийг сонгох. Анхдагчаар, өнөөгийн сар, 2013 2013 оны сонгуулийг сонгосон бөгөөд дараагийн жилдээ дараагийн жил хуанли хэвлэхийг зөвлөж байна.
Эхлэх болон дуусах сар, жилийг сонгох. Анхдагчаар, өнөөгийн сар, 2013 2013 оны сонгуулийг сонгосон бөгөөд дараагийн жилдээ дараагийн жил хуанли хэвлэхийг зөвлөж байна.
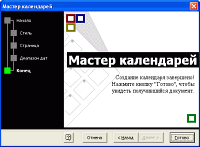 Хуанли үүсгэх ажил дууссан! "Дуусгах" дээр дарж үр дүнг харах боломжтой.
Хуанли үүсгэх ажил дууссан! "Дуусгах" дээр дарж үр дүнг харах боломжтой.
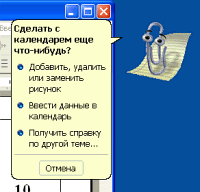 Дараагийн туслах Microsoft Word (энэ тохиолдолд Skrepysh) түүний тусламжийг санал болгоно. Та эцсийн календараа хэрхэн солих, хэрхэн нэмэх, устгах эсвэл зурах эсвэл календарт өгөгдөл нэмэх талаархи тусламжийн мэдээллийг уншиж болно.
Дараагийн туслах Microsoft Word (энэ тохиолдолд Skrepysh) түүний тусламжийг санал болгоно. Та эцсийн календараа хэрхэн солих, хэрхэн нэмэх, устгах эсвэл зурах эсвэл календарт өгөгдөл нэмэх талаархи тусламжийн мэдээллийг уншиж болно.
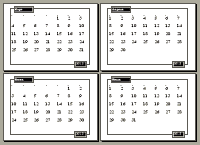 Бүх зүйл, та Microsoft Word-аас 2014 онд бэлтгэсэн хуанли хэвлэх боломжтой бөгөөд хэрвээ танд таалагдахгүй бол та хэзээ нэгэн цагт шинээр үүсгэж болно. Харамсалтай нь, хуанли нь гаралт болон амралт Гэхдээ та өөрөө өнгөт хэвлэгчтэй бол өөрөө хийж болно.
Бүх зүйл, та Microsoft Word-аас 2014 онд бэлтгэсэн хуанли хэвлэх боломжтой бөгөөд хэрвээ танд таалагдахгүй бол та хэзээ нэгэн цагт шинээр үүсгэж болно. Харамсалтай нь, хуанли нь гаралт болон амралт Гэхдээ та өөрөө өнгөт хэвлэгчтэй бол өөрөө хийж болно.
Доорх хэсэгт та бэлтгэсэн календарийн загваруудыг татаж авах боломжтой.
Загваруудыг татаж авах (6 ширхэг, 1.1 MB)
Microsoft Word нь үүсгэх хүчирхэг хэрэгсэл юм текст баримт бичиг . Үүнтэй хамт та баар дахь харгалзах товчийг дарж дуудаж болох жижиг тохиромжтой хуанли үүсгэж болно. Үүнийг хийхийн тулд Microsoft Office Basic Toolkit-ийг ашиглах хэрэгтэй.
Зааварчилгаа
Үүсгэх Үг бичиг баримт загварыг хадгалах боломжтой. Үүнийг хийхийн тулд "File" (Office 2007 ба түүнээс дээш) - "Microsoft Office Office" товчлуурыг дарна уу - "Create" - "Хоосон баримт", дараа нь "Save As" - "Word Template".
Alt болон F11 товчнууд дээр дарж Visual Basic програмыг нээх. Удирдлагын цонх нээгдэж, та "F7" товчийг дарна.
Цонхны дээд хэсэгт "Insert" - "User Form" ("Insert -" Хэрэглэгчийн Маяг ") сонгоно уу. Tools цэсийг сонгоно - Нэмэлт Хяналтууд. Попап цэсээр "Календарийн Хяналт" (эсвэл "Хуанли Хянах") хажуугийн хайрцагыг шалгана уу. OK дарна уу.
"Хэрэгсэл" хяналтын самбар дээр гарч ирэх "Хуанли" дүрс дээр дарна уу. Мөөгийг маягт дээр зөөж, календарт шаардагдах хэмжээний дөрвөлжин зур.
Та календарын дэлгэцийн сонголтыг өөрчилж болно. Үүнийг хийхийн тулд цонхны зүүн талд Properties цэснээс "Гаалийн" гэж сонгоод мөрний баруун талдаа ellipsis товчийг дарна уу. Попап цонхонд шаардлагатай тохиргоог сонго. "Font" ба "Color" табуудад хуанлийн самбарт зориулсан сонголтуудыг сонгож болно. Бүх тохиргоог хийсний дараа "OK" -г дарна уу.
Форматын толгой дээр дарж, "Properties" ("Caption" мөр) дээр "Календарь" нэрийг зааж өгч болно. Нэр гарчиг өөрчлөгдөх болно.
"Esc" товчийг хуанлийн хаах ажлыг зохион байгуулах. Үүнийг хийхийн тулд ToolBox дахь "CommandButton" товчлуурыг сонгоод зур. "Properties" дахь утгыг "True" гэж өөрчил. F7 товчийг дарж "Unload Me" гэсэн мөрөнд "Private Sub .." ба "End Sub" гэсэн хоёр мөрөн дээр дараад "OK" дээр дарна уу.
Календарийн одоогийн огноог харуулахын тулд "Хувийн Дел Календар1_Click ()" гэсэн хувийн кодыг оруул: Хувийн Дэд UserForm_Initialize ()
Хуанли1
Дуусах
Загварт дурдагдсан аливаа баримт бичигт календарыг харуулахын тулд "Insert" - "Module" гэсэн коммандыг сонгоод, дараахыг оруулна: Sub OpenCalendar ()
UserForm1.Show
Дуусах
Таблет дээрх "Хадгалах" товчийг дарна уу (эсвэл "Файл" - "Хадгалах"). Та засварлагчаа хааж болно.
Эрүүл мэндийн байдлыг шалгахын тулд Alt болон F8 товчийг дарна уу. "OpenCalendar" гэж оруулаад "Run" гэсэн дээр дарна уу. Хуанли нээлттэй байна. Бүтээсэн загварыг хадгал.
Сайн зөвлөгөө
Календарийн гаралтыг хялбаршуулахын тулд та toolbar дээрээ ("Үйлчилгээ" - "Тохиргоо" - "Хэрэгсэл" гэсэн цонх - "Шинэ" товч).
AutoCorrect функц нь MS Word дээр нийтлэг алдаа болон алдаатай үгнүүдийн хэдэн зуун утгыг засаж залруулдаг. Энэ хурдан орлуулалтыг харахын тулд бид нягт нямбай хандах хэрэгтэй болно.
Жишээ нь, Word дотор nelz гэсэн үгийг оруулж болохгүй (зөөлөн тэмдэг байхгүй) . Энэ нь Word-ийн AutoCorrect нь дарааллыг дарсны дараа энэ алдааг залруулдаг.
AutoCorrect нь үндсэн текстийн хослолуудыг хүссэн тэмдэгтүүд рүү хөрвүүлэх боломжтой. Жишээлбэл, (C) бичихийг оролдох ба автоматаар өөрчлөлт нь үүнийг нэг зохиогчийн эрхийн тэмдэг болгон хувиргана. Энэ нь ™ гэж хувиргадаг хослолыг оруулаад л оршдог. Тэмдэгтүүдийг оруулах -> тэдгээрийг сум болгон хувиргаж, тэмдэгтүүд см нь инээмсэглэл болно.
Бичвэр автоматаар орлуулахаас гадна таны үгэнд цэг таслалын алдааг залруулдаг. Энэ функц нь дээд тохиолдолд өгүүлбэрийн эхний үсгийг автоматаар урвуугаар нь дээш нь засах, мөн бусад түгээмэл алдаануудыг засдаг.
Оруулсан hotfix засваруудыг цуцлах
Та AutoCorrect функцээр хийсэн өөрчлөлтийг буцааж болно, гэхдээ энэ нь хурд шаарддаг. Нууц шилжих нь автомат шилжүүлгийн дараа Ctrl + Z хослолыг (Undo тушаал) дарах явдал юм. Дарна уу дарж AutoCorrect үйлдлийг цуцалж болно.
Та Undo тушаалыг тэр даруй ашиглаагүй байсан ч AutoCorrect хийсэн засваруудыг үзэж болно. Тэдгээр нь засагдсан текстийн эхний үсгээр бичигдсэн цэнхэр тэгш өнцөгт тэмдэгтээр тэмдэглэгдсэн байна. Үүнийг хийхийн тулд курсороо энэ тэгш өнцөгт дээр байрлуулж, автоматаар солигдох төрөл бүрийн сонголтуудыг харах боломжтой.
AutoCorrect солих
Текстийг анхны хэлбэрт нь оруулахын тулд "Буцах руу буцах ..." сонголтыг сонгоно, "..." бол эх бичвэр.
Энэ төрлийн авто солихоос сэргийлэхийн тулд "Автоматаар өөрчлөлтийг идэвхгүй болгох ..." сонголтыг сонго. Энэ тохиолдолд текст нь автоматаар солигдох ёсгүй боловч алдаатай typo буюу үг гэж тодорхойлогдоно.
Авто өөрчлөлтийн зан үйлийг хянахын тулд орлуулах үгсийн жагсаалтыг засах, өөрчлөхийн тулд та дараах алхмуудыг гүйцэтгэх ёстой:
- Үндсэн цэсэнд File tab-ыг сонгоно уу.
- Сонголтууд дээр дарна уу. Word Options Options dialog box гарч ирнэ.
- Зүүн талбайн толь бичгийн хэсгийг дарна уу.
- AutoCorrect Options товчийг дарна уу.
AutoCorrect tab идэвхжсэн үед харилцах цонх гарч ирдэг. Энэ таб нь бүх орлуулалтын жагсаалт, мөн нийтлэг бичвэрүүдийн засваруудын жагсаалтыг агуулдаг. Энэ табаар дамжуулан та ч бас тохирохгүй бүх автозуртын тохиргоог устгаж болно. 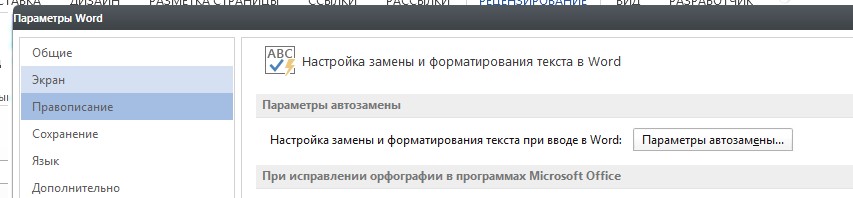
AutoCorrect жагсаалт дахь бичлэгийг устгахын тулд шаардагдах шугамыг олох, жишээлбэл, инээмсэглэлд зориулсан. Мөрийг сонгоод Delete товчийг дарна уу.
Автоматаар орлуулах жагсаалт руу оруулга нэмэхийн тулд "солих" ба "by" талбарыг ашиглана. Жишээ нь "солих" талбарт "хүчтэй" гэж бичээд, "on" хайрцагт "хүчтэй" гэж бичээд Add товч дээр дарна уу. Бүх өөрчлөлтийг хийсний дараа, товшино уу, Үгийн сонголтууд харилцах цонхыг хаах хэрэгтэй. 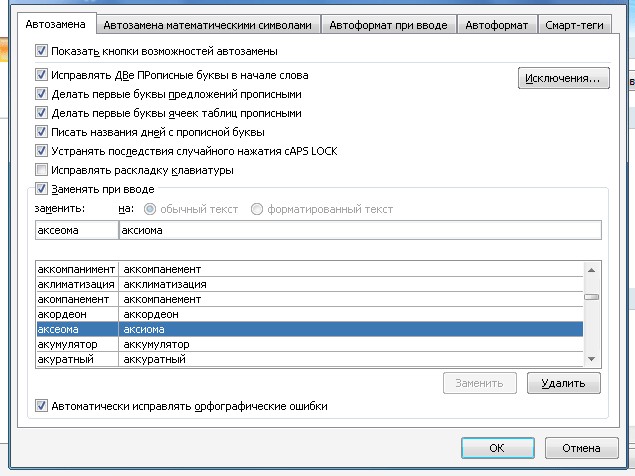
AutoCorrect нь Үг дэх олон функцуудын нэг юм. Би танд уншсаны дараа энэ алдааг засах аргыг баримт бичигтэй ажиллахад хэрхэн ажиллаж байгааг олж мэдсэн болно.
Хэрэв би танд тусалсан бол энэ бичлэгийг бусадтай хуваалцаарай. нийгмийн товчнууд . Чи хэцүү биш - баяртай байна. Мөн шинэ асуудлуудын талаар байнга мэдэж байхын тулд сонин сэтгүүл захиалж, группүүдэд нэгдэх болно: Classmates, vKontakte.