Windows-д сүлжээний эсвэл интернет холболтыг хэрхэн засах вэ?
- Асуудлын мөн чанар
- Арга хэрэгсэл 1: Суурилагдсан сүлжээний алдааг олж засварлах хэрэгслийг ажиллуул
- Арга 2: "Сүлжээний дахин тохируулах" функцийг ашиглах (зөвхөн Windows 10-ийн хувьд)
- Арга 3: Гар аргаар IP хаяг болон DNS-ийг оноох
- Арга зам 4: Бүртгэлийн тохиргоог ашиглах
- Арга зам 5: TCP / IP тохиргоог гараар дахин тохируулах
Windows дээр янз бүрийн сүлжээний холболтын асуудлыг шийдэхэд зориулсан зааварчилгааг уншина уу. Нийтлэг таван арга. Та мөн бидний өмнөх нийтлэлийг үзэж болно. "Интернет холболтын алдааг олж засварлах гарын авлага" Интернэтэд холбогдох үед янз бүрийн асуудлуудыг авч үзэх гэж оролдсон.  Агуулга:
Агуулга:
- Асуудлын мөн чанар.
- Саад тотгор:
Асуудлын мөн чанар
Өнөө үед интернетийн үзэл баримтлал бидний амьдралд маш бат бөх байдаг бөгөөд ихэнх хүмүүс үүнийг бүрэн, хаа сайгүй ашигладаг. Интернет дээр хүмүүс мэдлэг олж авах, олж авах; үзэсгэлэн, номын сантай танилцах; нийгмийн сүлжээ, видео дамжуулагчаар дамжуулан харилцах ( "Skype" , "Viber" гэх мэт); төсөл боловсруулах; мэдээлэл, захидал, бичиг дамжуулах, хүлээн авах; мэдээ сурч мэдэн хуваалцах; кино үзэх, хөгжим сонсох, илүү их сонсох. Интернетд хандах чадвар нь олон төрлийн төхөөрөмжүүдээр дэмжигддэг: хувийн компьютер, зөөврийн компьютер, смартфон, шахмал. Тэд бүгд Интернэтэд янз бүрийн аргаар холбогддог. Үүнд: "Wi-Fi холболт" ашиглан кабелийг ашиглан, гар утасны операторын үйлчилгээгээр дамжуулан гар утасны хандалтын боломжийг ашиглаж болно.
Заримдаа төхөөрөмжүүд интернетэд холбогддог өөр өөр аргуудыг хослуулсан байдаг. Жишээлбэл, зөөврийн компьютер нь кабелиар холбогдсон, Wi-Fi холболттой , Wi-Fi холболттой, хөдөлгөөнт интернеттэй. Гэхдээ холболтгүй, холболтгүй, холболт хязгаарлагдмал, сүлжээний хөтчийн хандалт байхгүй эсвэл вэбсайтыг үзэх зэрэг холболтод зарим асуудлууд тохиолддог. Энэ тохиолдолд, та интернетэд холбогдох эсвэл Интернэтэд холбоход асуудалтай тулгардаг " Windows . Эсвэл алдааны код агуулсан алдааны мэдэгдэл авах. Энэ нь таны "Ethernet" холболт эсвэл зөөврийн компьютерын "Wi-Fi" функц ажиллахгүй эсвэл холболтын тохиргоо амжилтгүй болно гэсэн үг юм. Энэ байдал гунигтай бөгөөд та замаа олох гэж оролдож байна.
Энэ нийтлэлд бид интернетэд холбогдох, янз бүрийн асуудлыг Windows үйлдлийн систем дэх сүлжээний болон интернет холболтоор хэрхэн шийдвэрлэх талаар ярихыг хичээх болно. Энэ нийтлэлийн аргуудын ихэнх нь Windows-ийн бүх хувилбарууд дээр ажиллах боловч зарим нь зөвхөн тодорхой үйлдлийн системүүд дээр ажиллах боломжтой болно.
Бид "Windows" сүлжээнд холбогдсон болон интернетийн холболттой холбоотой асуудлыг засах гол боломжит шийдлүүдийг жагсаахыг хичээх болно. Та эдгээр шийдлүүдийг нэг нэгээр нь туршиж үзэх хэрэгтэй. Тэдний нэг нь танд тохиолдож байсан асуудлуудыг олж илрүүлэхэд тусалж чадна.
Арга хэрэгсэл 1: Суурилагдсан сүлжээний алдааг олж засварлах хэрэгслийг ажиллуул
Сүлжээний холболтын асуудлыг шийдэх эхний оролдлого нь "Windows" дахь алдааг олж засварлах хэрэгсэл болон сүлжээний асуудлуудыг идэвхжүүлэх явдал юм. Энэ хэрэгсэл нь автоматаар оношлогдож, эвдрэлийн шалтгааныг олж, хэрэв боломжтой бол асуудлыг засахыг оролдоно.
Аюулгүй байдлыг эхлүүлэхийн тулд ТАБанкны мэдэгдлийн талбарт байгаа Сүлжээний дүрс дээр баруун товчийг дараад цэстэй цонхноос Туршилтын хэсгийг сонго.
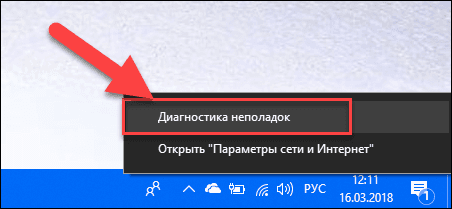
Асуудлыг илрүүлэх процесс эхэлнэ, үүнийг Windows Network Diagnostics цонхонд харах болно.
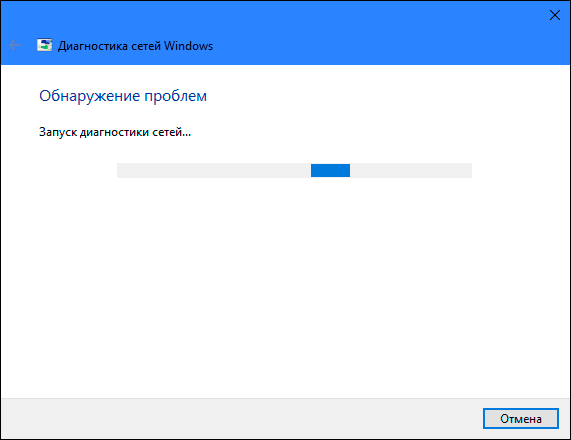
Хэдхэн секунд хүлээх тус хэрэгсэл нь сүлжээг оношлох, алдааг олж засварлах, интернет холболтыг шалгаж, асуудлын шалтгааныг олох, хэрхэн засахаа харуулах болно.
Ихэнх тохиолдолд энэ асуудлыг илрүүлэх хэрэгсэл нь асуудлыг шийдэж Интернэтийн холболтыг сэргээдэг. Хамгийн сүүлчийн арга нь тэрээр одоогийн эвдрэлийг танд зааж, шийдэлд хүрэх болно.
Арга 2: "Сүлжээний дахин тохируулах" функцийг ашиглах (зөвхөн Windows 10-ийн хувьд)
Заримдаа built-in алдааг олж засварлах хэрэгсэл (арга 1-д тайлбарласан) холболтын асуудлуудыг засч чадахгүй байна. Дараа нь та сүлжээний холболтын тохиргоо болон сүлжээний адаптеруудыг дахин тохируулах хэрэгтэй.
Хэрэв та "Windows 10" үйлдлийн системийг ашиглаж байгаа бол сүлжээнд хувиргагчид болон сүлжээний бүрдэл хэсгүүдийг автоматаар тохируулахын тулд "Сүлжээний Дахин тохируулах" функцийг ашиглаж болно. Энэ функц нь эхлээд суулгагдсан бүх сүлжээний адаптеруудыг арилгаж дараа нь тэдгээрийг дахин ачаална. Энэ нь мөн бусад сүлжээний бүрдэл хэсгүүдийг анхны тохиргоонуудад суулгадаг.
Сүлжээний Дахин тохируулах боломжыг Windows 10 Anniversary Update хувилбар (хувилбар 1607) дээр Windows 10 дээр нэмсэн. Энэ функц нь үйлдлийн системийг "Windows 10" -н өмнөх хувилбараас "Windows 10" болгон сайжруулсны дараа холболтын асуудлыг шийдэхэд хэрэглэгчид туслах зорилготой юм. Энэ нь цаашлаад цаашид ашиглаж болох сүлжээний холболтын асуудлыг шийдэхэд хэрэглэгчид нь туслах болно.
Сүлжээний дахин эхлүүлэх боломж руу хандахын тулд та дараах зүйлсийг хийх хэрэгтэй:
Тохиргооны аппыг нээнэ үү:
Арга 1 : "Эхлэх" товчийг дарах буюу "Windows + X" товчлуурын хослолыг сонгоод "Тохиргоо" хэсгийг сонгож цэсийг сонгоно уу.
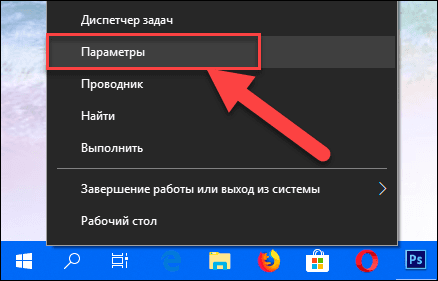
Арга 2 : "Таскбар" дээр "Эхлэл" товчлуурыг дарж, цэсний зүүн доод буланд байгаа арааны тэмдэгийг сонго.
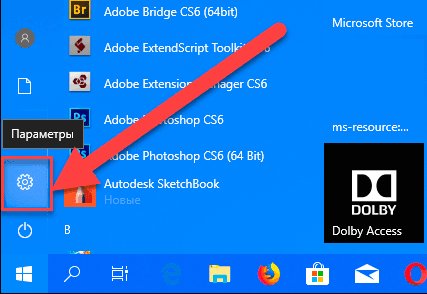
Арга 3 : Хамгийн хялбар арга бол "Windows + I" товчлуурын хослолыг дарж "Сонголт" цонхыг нээнэ үү.
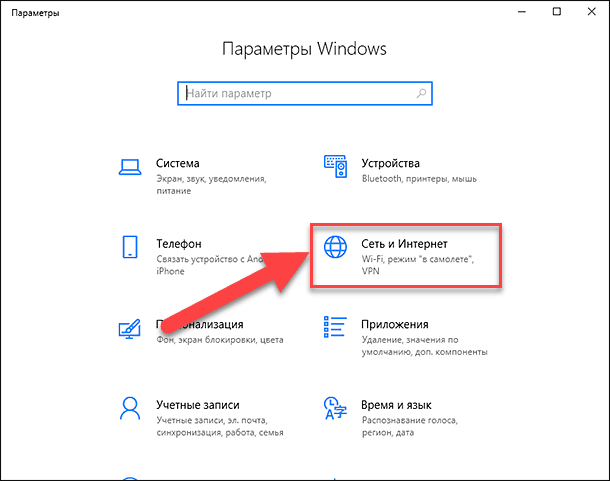
Одоо "Сүлжээний ба Интернет" хэсэгт (дээр зураг дээр харуулав) болон цонхны баруун талд байгаа "Статус" цонхонд очиж, гулсагчийг доош буулган "Сүлжээ сэргээх" холбоосыг сонгоно уу.
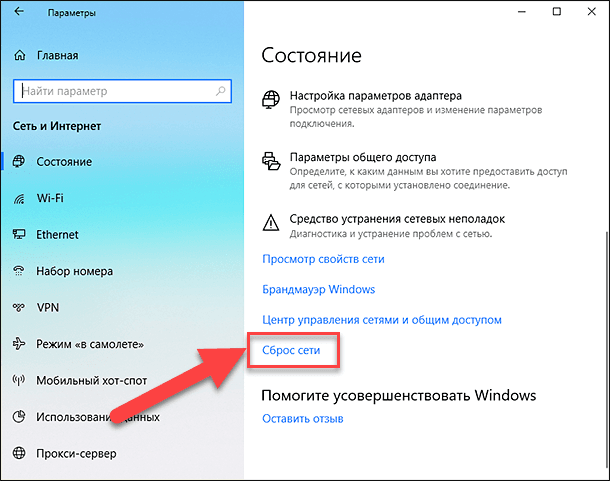
Тэмдэглэл : Өөрөөр, хэрэв та командын мөрөөс цэснээс дуудлага дэмжигч байвал хоёрдахь аргыг ашиглаж болно: "Windows + R" товчлуурын хослолыг нээх Run цонхонд "ms-settings: network- " гэж оруул статус "гэснийг баталгаажуулахын тулд " OK "дээр дарна уу. Дээрх зурагт үзүүлсэнчлэн "Сүлжээ сэргээх" холбоосыг сонгоно уу.
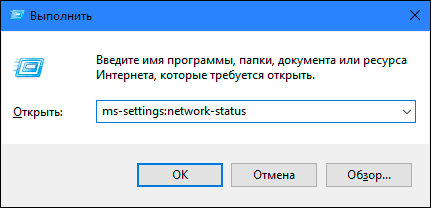
Сүлжээнд "Сүлжээний дахин reset" сонголт нь бүх сүлжээний адаптеруудыг устгаж, үндсэн сүлжээний бүх хэсгүүдийг сэргээдэг гэж мэдээлсэн дэлгэц дээр гарч ирдэг. Сүлжээний дахин эхлүүлэх функцийг эхлүүлэхийн тулд "Reset Now" товчийг дарна уу.
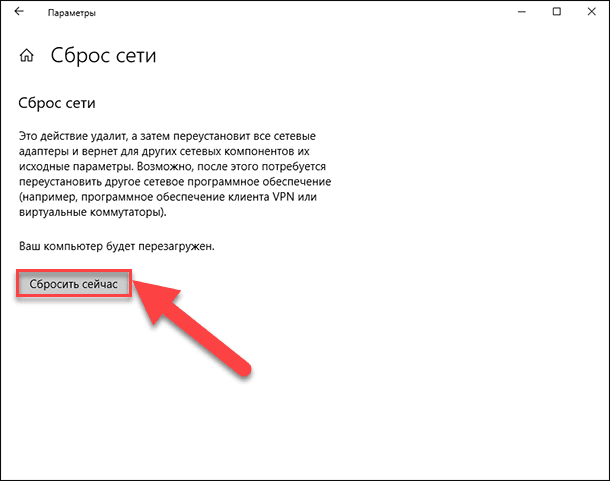
Баталгаажуулах зурвас "Та үнэхээр сүлжээг дахин тохируулахыг хүсч байна уу?" Сонгосон үйлдлийг баталгаажуулахын тулд "Тийм" дээр дарна уу.
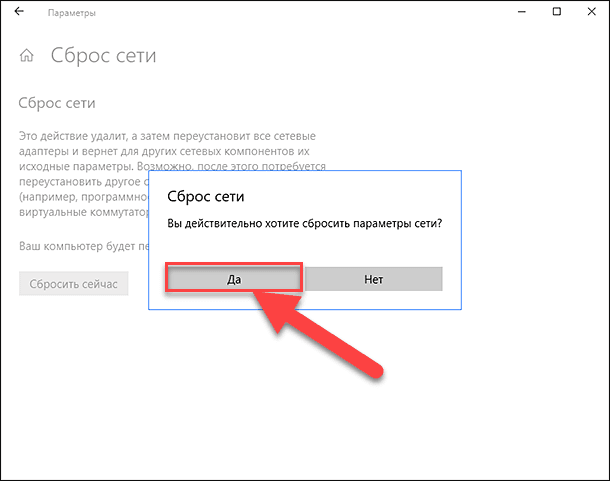
Сүлжээний Дахин тохируулах функц нь сүлжээний адаптерууд болон тохиргоог сэргээж, өөрчлөлтүүдийг хүчин төгөлдөр болгохын тулд компьютераа дахин ачаалах болно.
ТАЙЛБАР 1 : Сүлжээний дахин тохируулах функцийг ашиглаж дууссаны дараа та VPN клиент програм хангамж эсвэл виртуал унтраалга, жишээ нь Hyper-V (хэрэв та виртуалчлалын програм хангамж ашиглаж байгаа) зэрэг бусад сүлжээний програмуудыг дахин суулгах, тохируулах хэрэгтэй байж болно.
ТАЙЛБАР 2 : Сүлжээний Дахин тохируулах функц нь бүх сүлжээний мэдэгдлүүдийг нийтийн сүлжээний горимд автоматаар тохируулдаг . Үүнийг нийтийн сүлжээнд байгаа шиг таны компьютерийг илүү найдвартай болгохын тулд таны компьютерийг сүлжээнд байгаа бусад компьютер болон төхөөрөмжүүд дээр илрүүлж чадахгүй байна. Та файлаа хуваалцах эсвэл хэвлэгч рүүгээ хандахын тулд өөрийн компьютерт (таны итгэж буй сүлжээ) өөрийн хувийн компьютерээ холбох тохиргоог дахин тохируулах хэрэгтэй болно.
Арга 3: Гар аргаар IP хаяг болон DNS-ийг оноох
"Windows" -н өмнөх хувилбарыг "Windows 10" үйлдлийн системтэй болгож сайжруулахад интернетийн хандалт хийхэд асуудал гардаг. Заримдаа энэ нь таны Интернетийн үйлчилгээ үзүүлэгчийн асуудалтай холбоотой байж болох бөгөөд та хэдэн минут хүлээх хэрэгтэй, эсвэл үйлчилгээ үзүүлэгчийн тусламжийн үйлчилгээнд хандана уу. Гэсэн хэдий ч, хэрэв Интернет хандалт үргэлжлүүлээгүй бол холбогдох бүх протоколууд холболтын шинж чанарт орсон эсэхийг шалгах хэрэгтэй. Сүлжээний холболтуудын цонхыг нээгээд, үүнийг хэд хэдэн аргаар хийж болно:
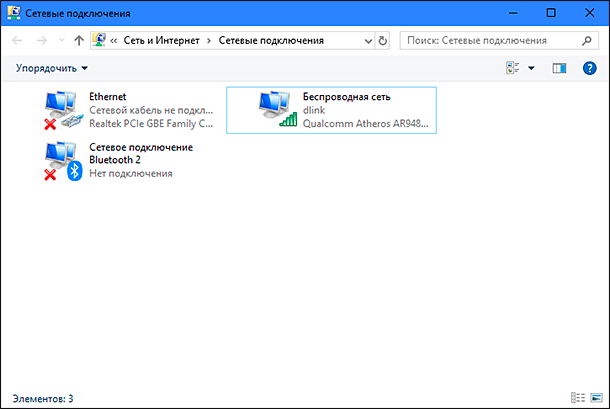
Арга 1 : Taskbar дээрх мэдэгдлийн талбарт байрлах Сүлжээний дүрс дээр баруун товчлуурыг дарж, цэстэй цэсэн дээрээс Нээлттэй Сүлжээ болон Интернет Тохиргоо сонгоно.

Эсвэл "Windows + X" товчлуурын хослолыг дарж "Сүлжээний холболтууд" хэсгийг сонгоно уу.
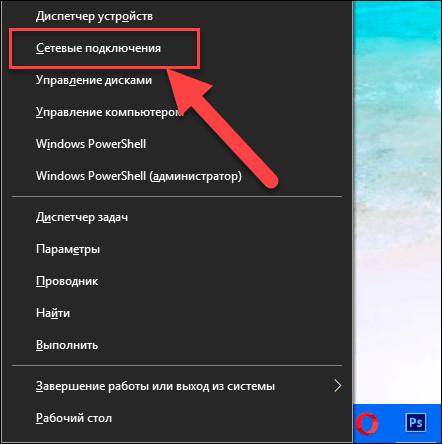
Баруун талын цонхонд нээгдсэн цонхон дээр гулсагчийг доош буулгах ба "Сүлжээний ба Хуваалцах Төв" гэсэн холбоос дээр дарна уу.
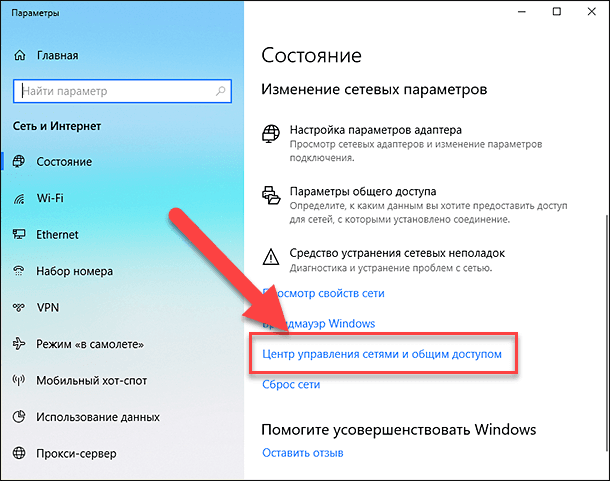
Зүүн талд цэс дээр " Нэмэлт хувиргагч тохиргоо" холбоос дээр дарна уу.
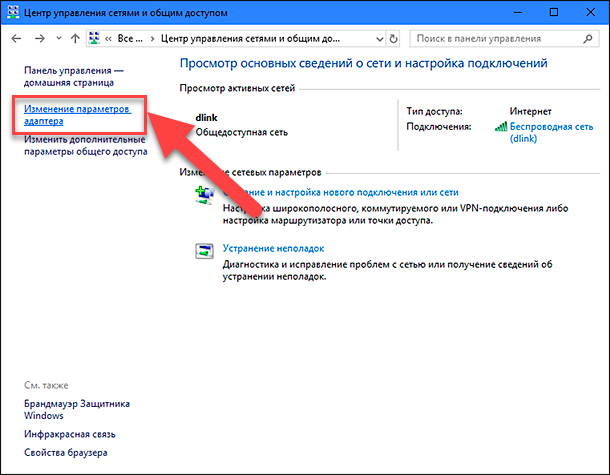
Арга 2 : Хамгийн хялбар, хамгийн хурдан арга бол "Windows + R" товчлуурын хослолыг дарж "Run" цонхонд тушаалын мөрөнд "ncpa.cpl" оруулна.
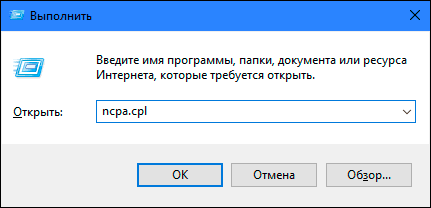
Холболтын жагсаалт сүлжээний холболтын цонхонд нээгдэнэ. Интернэтэд холбогдохын тулд ашиглаж буй холболт дээр дараад баруун товчийг дараад "Properties" -ийг сонгоно уу.
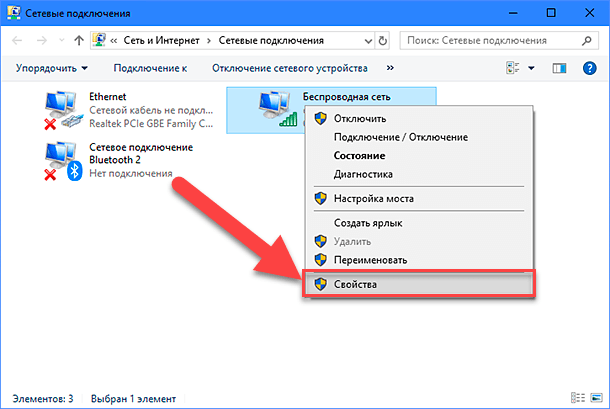
"Энэ холболтоор тэмдэглэгдсэн бүрэлдэхүүн хэсгүүдийг ашигладаг" хэсэгт анхаарлаа хандуулаарай. Үүнийг "IP version 4 (TCP / IPv4)" гэж тэмдэглэнэ . Үгүй бол идэвхжүүлэлтийг идэвхжүүлэх хэрэгтэй. Хэрэв таны протоколууд идэвхжсэн бөгөөд Интернэт хандалт гарч ирэхгүй бол энэ протоколыг гараар тохируулахыг оролдоорой. "Properties" товчийг дараад дараагийн тохиргооны цонх руу очно уу.
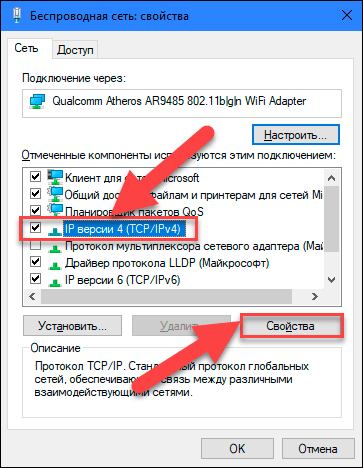
"Дараах IP хаягийг ашигла" хайрцагыг шалгаад "IP хаягууд" болон "DNS сервер" талбаруудыг бөглөнө үү. Та интернетийн үйлчилгээ үзүүлэгчийнхээ дэмжлэгтэйгээр холбогдох оролтын параметрүүдийг олох боломжтой. Өөрчлөлтүүдийг хадгалахын тулд "OK" дээр дарна уу.
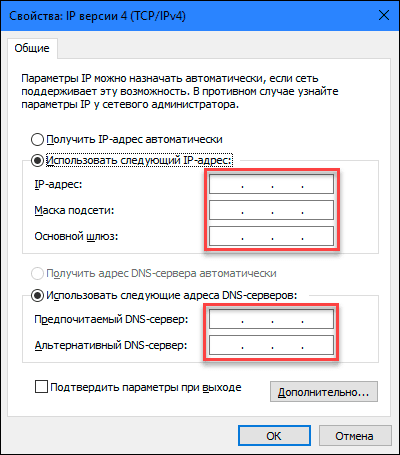
Одоо интернэт холболттой холбоотой асуудал алга болно.
Арга зам 4: Бүртгэлийн тохиргоог ашиглах
Энэ аргыг "Windows 7, 8, 8.1" -д тохирох бөгөөд зөвхөн Сүлжээний холболтуудын хавтанд ямар ч холболтын төрлүүд харагдаагүй болно. Бүртгэлийг засах процедур танд анхаарал тавьж, нарийвчлалыг шаарддаг гэдгийг санаарай. Үгүй бол алдаатай өөрчлөлтийг хийж, үйлдлийн системийн зөв ажиллагааг бүхэлд нь буюу түүний хувийн хэрэглээнүүдийг тасалдуулж болно. Бүртгэлийг засахаасаа өмнө анхны тохиргоог хадгалах хэрэгтэй. Үндсэн цэсэнд "Файл" цонх нээгдэх цэс дээр дарж "Экспорт" хэсгийг сонгоно. Бүртгэлийн файл гарчиг, үүнийг хадгалах замыг сонгож, "Хадгалах" гэсэн дээр дарна уу. Одоо та хэрэгцээ гарвал бүртгэлийн хадгалсан хувилбарыг үргэлж ашиглаж болно.
"Windows + R" товчлуурын хослолыг ашиглан "Run" цонхыг оруулаад тушаалын мөрөнд "regedit" оруулаад "OK" дээр дарж үргэлжлүүлнэ. Систем нь Бүртгэлийн редакторыг эхлүүлэх зөвшөөрлийг авахыг зөвшөөрөх бөгөөд "Тийм" товчийг дарна уу.
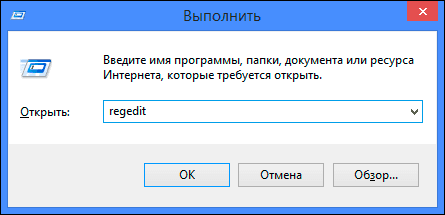
Дараа нь Бүртгэлийн засварлагч цонхны зүүн талын цонхонд дараах хаягаар орно:
HKEY_LOCAL_MACHINE \ SYSTEM \ CurrentControlSet \ Control \ Network
Цонхны баруун талд, хоёртын түлхүүр "Config" -г харах болно. Үүнийг сонгоод keyboard дээрээ устгах товчийг дарах юмуу эсвэл гарч ирэх цэс дээр устгах холбоос дээр дарна уу.
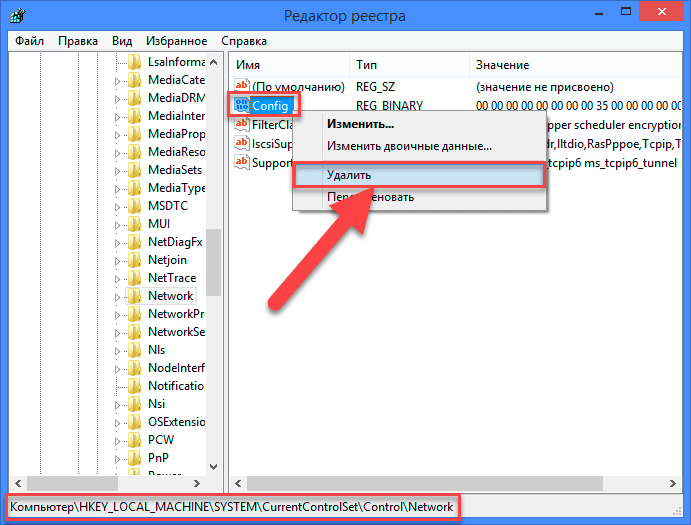
Бүү санаа зов. Түлхүүрийг авсны дараа Network Connections фолдерыг нээж эсвэл системийг дахин эхлүүлэх үед Windows үйлчилгээ автоматаар шинэ түлхүүр үүсгэнэ. Түлхүүрийг арилгахдаа та тохиргооны кэшийг арилгадаг.
Түлхүүрийг устгасны дараа бүртгэлийн засварлагчийг хааж, Сүлжээний холболтуудын хавтсыг дахин эхлүүлээд, одоо бүх сүлжээний холболтыг ямар ч асуудалгүйгээр харуулах ёстой.
Арга зам 5: TCP / IP тохиргоог гараар дахин тохируулах
Хэрэв та Windows 10 үйлдлийн системийг ашигладаггүй бол тушаалын мөрөн дээр зарим нэг built-in тушаалуудыг ашиглан сүлжээний адаптерууд болон сүлжээний тохиргоог сэргээж болно.
"Windows + R" гарын товчлуурыг ашиглан администраторын командаар командаар "cmd" гэж бичнэ.
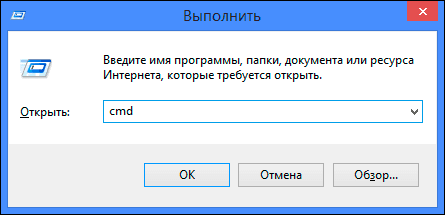
Эсвэл "Windows + X" товчлуурын хослолыг дарж цэснээс цэснээс "Command prompt (administrator)" хэсгийг сонгоно уу.
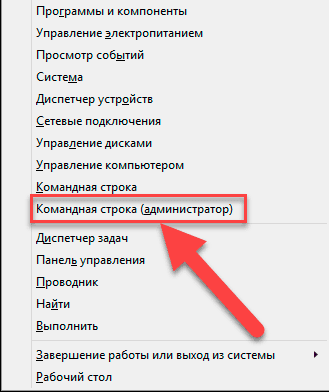
Дараа нь дараах командыг ажиллуулна:
netsh winsock дахин тохируулах
netsh int ip reset
netcfg -d
ipconfig / release
ipconfig / шинэчлэлт
ipconfig / flushdns
ipconfig / registerdns
Төгсгөлд нь компьютерээ дахин эхлүүл. Дахин ачаалсны дараа интернетийн хандалтын асуудлыг шийдэх ёстой. Одоо та ямар ч асуудалгүй интернет холболт бүрэн авч болно.
Энэ нийтлэлд бид Интернетийг ашиглахад тулгардаг зарим асуудлуудыг тайлбарлаж, хэрхэн даван туулахыг хичээсэн. Гэхдээ энэ жагсаалт нь бүрэн дуусаагүй бөгөөд цаашид интернетэд холбогдох үед гарч болох алдаа, асуудлыг засах шинэ аргаар нэмэлт болно.