Word дээрх баримтаас хэсгүүдийг хэрхэн устгах. Word дээр хуваалтуудыг хэрхэн гаргах
Ажиллаж байна текст засварлагч Microsoft Word , та форматын өөр хэсгүүдээс тусдаа өөр өөр файлтай байхаар файлын хэд хэдэн файл үүсгэх хэрэгтэй болов уу. Үүний тулд Үг хэсэгт хэсэг байна. Тэдэнтэй хэрхэн зөв ажиллах талаар суралцсанаар илүү цогц баримт бичиг, тайлан, нийтлэлүүд, ерөнхийдөө хөтөлбөрийг илүү мэргэжлийн аргаар ашиглах боломжтой болно. Энэ нийтлэлд бид Үг дэх хэсгүүдийг хэрхэн устгах талаар авч үзэх болно, мөн тэдэнтэй хэрхэн ажиллах талаар ярилцах болно. Үүнийг үзье. Явъя!
Зарим тохиолдолд та текстээ өөр форматтай салангид хэсгүүдэд хуваах хэрэгтэй.
Бид устгахаасаа өмнө нэмэлт процессыг авч үзье. Эхлээд та хөлийн цонхыг нээх хэрэгтэй. Үүнийг хуудасны дээд ба доод хэсэгт давхар дарж хийж болно, эсвэл "Insert" таб болон "Footers" хайрцганд ороод " Footer , Дараа нь "Засварлах" -ыг сонгоно уу. Одоо хуудасны төгсгөлд курсорыг байрлуулаад дараа нь зайг нэмж өгнө. Page Хуудсыг үзэх цонхыг нээнэ үү. "Хуудасны тохиргоо" хэсэгт "Хагалах" дээр дарна уу. Жагсаалтад "Section Breaks" бүлэгт "Дараагийн хуудас" -ыг сонгоно. Бүгд Үүнийг хийлээ. Дотор нь хамгийн сүүлийн үеийн хувилбарууд "Wordpress" цэсний Microsoft Word нь toolbar-ийн хамгийн эхэнд байрладаг "Page Break" товчлууртай. Энэ тохиолдолд хуудасны төгсгөлд курсорыг байрлуулж, энэ товчлуур дээр дарахад хангалттай.
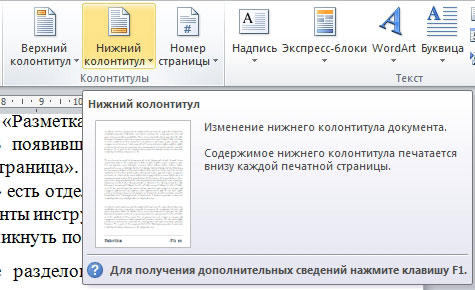
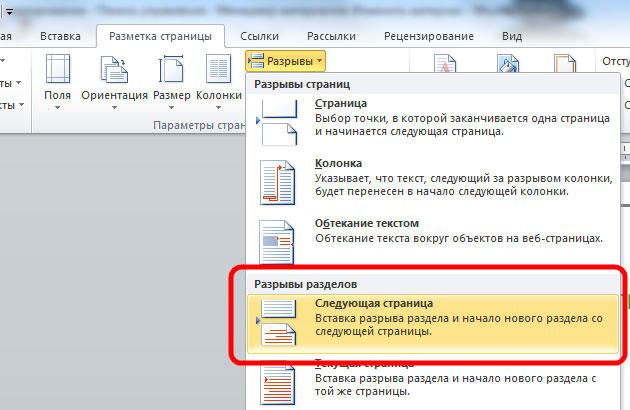
Бүлгийн устгалыг тодорхой дарааллаар гүйцэтгэх ёстой гэдгийг анхаарна уу. Үгүй бол та бүх текст файлыг эвдэх эрсдэлтэй. Та устгахаас өмнө нэг баримт бичгийн хуудасны чиглэлийг секундын адил тохируулах хэрэгтэй. Үүний нэгэн адил, та хөлийн гишүүдтэй хийх хэрэгтэй. Үүнийг хийхийн тулд засварлах горим руу очоод "Өмнөх хэсэгт адил" товчин дээр дарна уу. Энэ товчлуур нь "Transitions" хэсэгт "Designer" таб дээр гарч ирнэ. Үйлдлийн алгоритм нь дараах байдалтай байна:
- Бүх тэмдэгтүүдийн дэлгэцийг идэвхжүүлэх. Товчнуудад "Хэсэг" гэсэн хэсэгт тусгай товчлуур бий. Үүнийг дарсны дараа бүх догол мөр, зайг тэмдэглэнэ;
- Баримт бичигт "Section Break" гэсэн мөрийг хайх;
- Энэ мөрийг устгах.
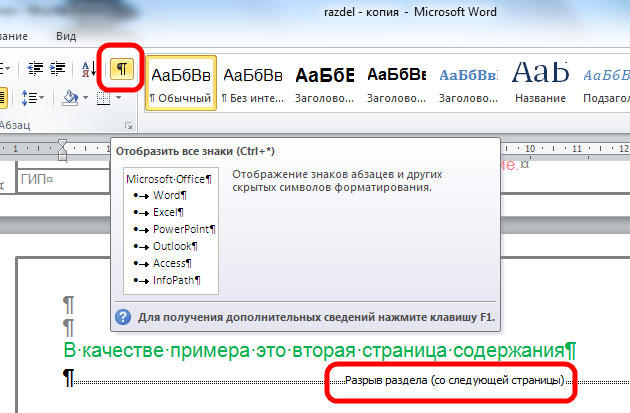
Хэрэв та MS Word текст засварлагч дээр том баримт бичигтэй ажиллах юм бол, үүнийг хэд хэдэн хэсгүүдэд хуваах нь илүү хялбар байдаг бөгөөд ингэснээр та тэдгээрийг бусдыг үл тоомсорлож болно. Мөн энэ нийтлэлд бид Word-т хэсэг завсарлага хэрхэн оруулах талаархи баримт бичгийн зайлшгүй хэсгийг оруулах болно. Хэрэв Word 2007 дээр суулгасан бол Word 2010 дээр үүнийг харуулъя. Дараа нь бүх дэлгэцэн дээр хийх болно, гэхдээ 2013 болон 2016 Vord-ийн дэлгэцийн зураг өөр өөр байх болно.
Эдгээр баримтыг бие биенээсээ хамааралгүй хэд хэдэн хэсэгт хуваахын тулд оруулсан байна. Үүний дараа та тусгаарлагдсан хэсэг бүрт шаардлагатай зүйлийг хэрэглэж болно.
Хэсэгийн хувьд та хуудасны чиглэлийг өөрчилж, толгой, мөр, мөрийн дугаар, хуудас нэмэх, багана нэмэх, эсвэл баримтын хил хязгаарыг өөрчлөх боломжтой. Эдгээр өөрчлөлтүүд нь зөвхөн сонгосон хэсгүүдэд хамааралтай бөгөөд баримт бичгийн үлдсэн хэсэгт нөлөөлөхгүй.
Хэрэв танд хэрэгтэй байгаа бол, холбоос дээр дарж нийтлэлүүдийг уншиж болно.
Эхлэхээсээ өмнө хэвлэгдэх боломжгүй тэмдэгтүүдийг үзүүлэх боломжтой. Тэдгээрийн ачаар энэ ялгаа хаана байгааг яг таг харж болно. Бүлгүүдийн Нүүр хуудас таб дээр "Бүх тэмдгүүдийг харуулах" товч дээр дарна уу.
Дараа нь баримт бичиг нь бүх зайгаар тусгаарлагдсан зай, индекс, мөрийн төгсгөл гэх мэтийг харуулна. Хэрэв та хэвлэмэл бус тэмдэгтүүдтэй ажиллах нь хэвийн биш бол, баримтыг хэсгүүдэд хуваан хийсний дараа тэдгээрийг дахин "Бүх тэмдэгүүдийг харуулах" товчийг дарж болно.
Дараа нь текстийг эвдэхийг хүссэн догол мөрний төгсгөлд курсороо байрлуулаад "Page завсар" гэсэн цэс рүү ороод "Page тохиргоо" бүлэгт дарна уу. Унтраах жагсаалт нээгдэнэ. Энэ хэсэгт "Хэсэгчилсэн завсарлага" гэсэн хэсгээс тохирох зүйлийг сонго.
Энэ жагсаалт бас бий. Энэ бол юуны талаар илүү ихийг уншина уу.
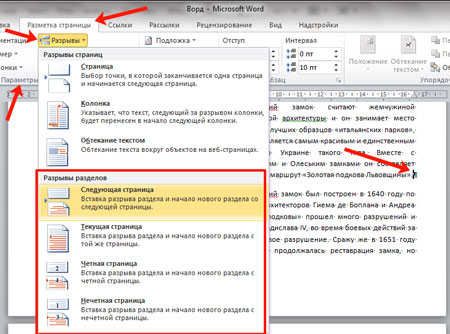
Хэрэв та Word 2013 эсвэл 2016-ийг суулгасан бол "Layout" табыг нээж, дээр нь дээрх зүйлс дээр дарна уу.
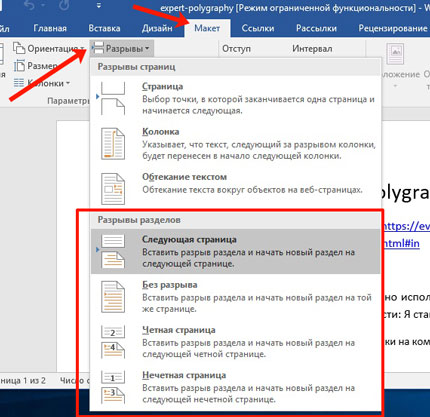
Үүний дараа текст хуваагдах болно. Өмнөх алхам дээр би "Дараагийн хуудас" -ыг сонгосон тул хоёрдахь догол мөрний текстийг шилжүүлэв шинэ хуудас . Хэрэв та эхний догол мөрийн текстийн төгсгөлд курсороо тавьж "Enter" дарвал шинэ мөрөнд текстийг энэ хэсэгт хуваасан болохыг харж болно.
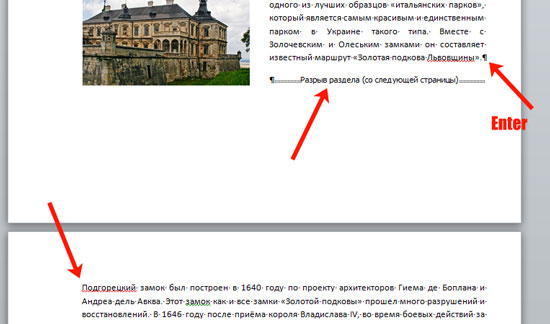
Хэрэв та "Өнөөгийн хуудас" -ыг сонговол текстийг хэсгүүдэд хуваана.
Жишээ нь, бид энэ жишээний хоёр догол мөрийг хуваана. Би эхний догол мөрний дараа курсороо тавин "Breaks" - "Current page" гэж сонгоно.
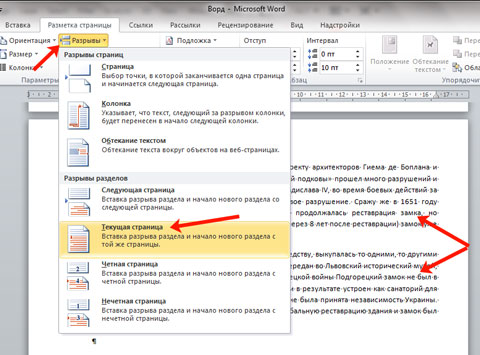
Текст нь нэг хуудсанд хуваагдах болно. Хоёрдахь догол мөр дэх нэмэлт мөрийг арилгахын тулд курсороо энэ мөрөн дээр тавьж "Устгах" дээр дарна уу.
Энэ төрлийн текстийн хэсгийг хэсэгтээ багананд эвдэх шаардлагатай болдог. Хүссэн догол мөрөөс дээш, доошоо тавь, тэгээд үүнийг хий. Энэ тухай дэлгэрэнгүй мэдээллийг холбоос дээрх нийтлэлээс олж болно.
Жагсаалтад хоёр өөр төрлийн зүйл байдаг: "Хуудсан хуудас", "Сонин". Эхний тохиолдолд энэ нь дараагийнх нь хуудаснаас, хоёр дахь нь сондгой нэг дээр эхэлнэ.
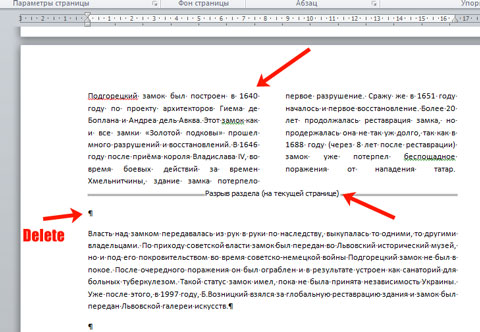
Баганаас гадна хэсгүүдэд та баруун болон зүүн талд хүссэн индексүүдийг сонгож болно - өөрөөр хэлбэл, талбаруудыг тааруулна. Үүний зэрэгцээ бусад хэсгүүдийн индекс нөлөөлөхгүй.
Жишээ нь, би хоёрдугаар догол мөрөнд талбарыг өөрчилсөн бөгөөд багануудад хуваагдсан эхний догол мөр дэх талбарууд нь хэвээр үлдсэн байна.
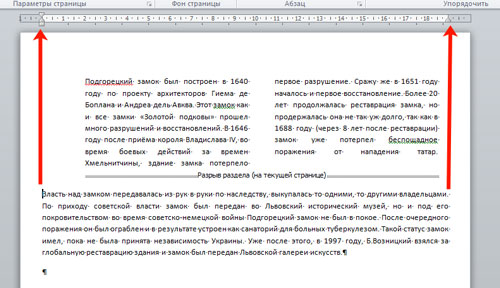
Хуваарьт тексттэй хамт Word документ дээр ажиллах нь илүү хялбар байдаг. Та толгой ба хажуу талыг өөр өөрөөр хайж болно, багана нэмэх, өөр форматлах хэв маягийг ашиглах, гэх мэт текстийн аль нэг хэсэгт хандаж болно.
үзэл бодол