Как активировать Bluetooth в Windows 10
- индекс
- Из настроек
- Из центра уведомлений
- Сопряжение устройств Bluetooth с Windows 10
- Удалить устройства Bluetooth
- Расширенные настройки
- В случае проблем
- Logilink BT0006 Сетевая карта
- Адаптер Bluetooth, Rocketek - Bluetooth 4.0 USB-адаптер для ПК ...
- Avantree DG40S Bluetooth-адаптер USB 4.0 ключ для ПК и ноутбуков ...
Хотите перенести некоторые файлы через Bluetooth с вашего мобильного телефона на ПК с установленной Windows 10, но вы не знаете, как его активировать? Хотели бы вы подключить некоторые аксессуары Bluetooth к вашему компьютеру, но вы не знаете, где находятся настройки для включения данной технологии? Не волнуйся, я могу помочь тебе. Если вы уделите мне несколько минут своего драгоценного времени, я могу шаг за шагом показать вам, как активировать Bluetooth в Windows 10 .
Я знаю, что, скорее всего, сейчас вы думаете, что, будучи новичком в компьютерном мире или иным образом не знакомым с новыми технологиями, шаги, которые необходимо решить, будут трудными и недоступными, но, поверьте мне, это не так. совсем не так. Вопреки внешнему виду и тому, что вы думаете, включить (и использовать) Bluetooth на ПК под управлением Windows 10 на самом деле очень просто, хотя выполняемые операции отличаются от предыдущих версий ОС. Просто зайдите в определенный раздел настроек Windows или вызовите центр уведомлений, и все готово.
Тогда? Что бы вы сказали, чтобы отложить болтовню и наконец перейти к реальным действиям? Вы? Очень хорошо Поэтому я предлагаю не тратить больше драгоценного времени и немедленно войти в суть дела. Удобно расположитесь перед вашим надежным ПК, уделите немного времени именно вам и сконцентрируйтесь на чтении моей статьи, полностью посвященной этой теме. Я уверен, что в конце вы сможете рассказать вам очень счастливым и довольным тем, что вы узнали. Хорошая «работа»!
индекс
Активировать Bluetooth в Windows 10
Как я уже говорил, включение Bluetooth в Windows 10 - это операция, которую можно выполнить, открыв специальный раздел настроек системы или вызвав центр уведомлений. Давайте сразу посмотрим, как поступить в обоих случаях. Вы найдете все объяснено ниже.
Из настроек
В первом случае, или если вы хотите включить Bluetooth в Windows 10, действуя в системных настройках, прежде всего вызовите меню «Пуск », нажав соответствующую кнопку (кнопку с флагом Windows), расположенную в левом нижнем углу панели задач, а затем Нажмите на значок шестеренки, который вы найдете на левой стороне.
В появившемся окне, появившемся на рабочем столе, циклически нажимайте значок « Устройства» , убедитесь, что Bluetooth и другие устройства (и если вы не предоставляете их) будут выбраны сбоку, а затем переключите переключатель рядом со словом « Bluetooth» в положение « ВКЛ». справа от окна, чтобы рядом с ним появилось слово Активировано . Готово!

После активации в области уведомлений Windows рядом с системными часами в нижней правой части панели задач появится значок Bluetooth (синий с надписью «B» выше). Если вы не видите значок, нажмите на направленную вверх стрелку, которую вы всегда найдете рядом с часами, скорее всего, это произошло между автоматическими скрытыми.
Из центра уведомлений
Если, с другой стороны, вы предпочитаете активировать Bluetooth из центра уведомлений Windows 10, первый фундаментальный шаг, который вам нужно сделать, - это вызвать его, нажав на значок всплывающей подсказки, расположенный в правом нижнем углу панели задач. В появившейся панели, нажмите на кнопку Bluetooth , и все готово.
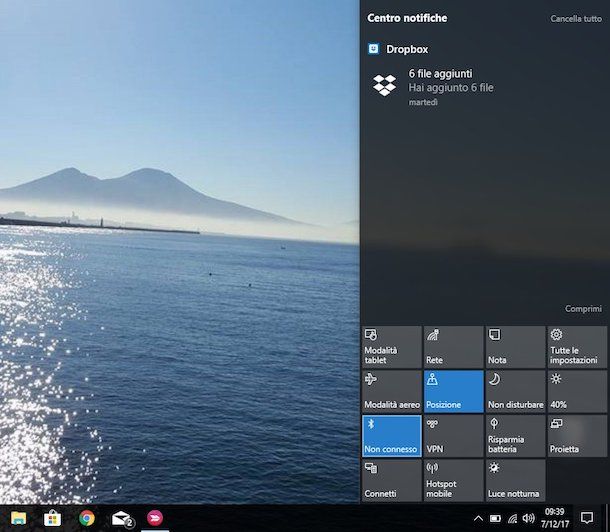
Чтобы подтвердить фактическую активацию Bluetooth, соответствующая кнопка в центре уведомлений станет цветной, а в области уведомлений панели задач вы увидите соответствующий значок, как видно вместе еще несколько линий, действующих из настроек системы.
Сопряжение устройств Bluetooth с Windows 10
Теперь, когда вам наконец-то удалось включить Bluetooth на компьютере с Windows 10, давайте попробуем выяснить, как подключить устройства, использующие эту технологию, к вашему ПК.
Для начала включите Bluetooth и на устройстве, которое вы хотите установить для связи с Windows 10. Если вы не знаете, как это сделать, вы можете следовать специальным инструкциям, которые я дал вам в моей статье о как активировать Bluetooth где именно вы найдете объяснение, как это сделать на всех других ПК с Windows, на Mac, Android и iOS.
Затем нажмите кнопку «Пуск» на панели задач, затем перейдите в « Настройки»> «Устройства»> «Bluetooth» и другие устройства и в правой части окна, открытого на рабочем столе, нажмите кнопку «+», расположенную рядом со словом « Добавить устройство Bluetooth» или другой тип .
Затем нажмите Bluetooth , подождите несколько секунд, пока ваш ПК найдет другое устройство для подключения, выберите его в списке, который появляется в новом окне, открывшемся на рабочем столе, и нажмите кнопку « Подключить» , чтобы подтвердить ваши намерения.
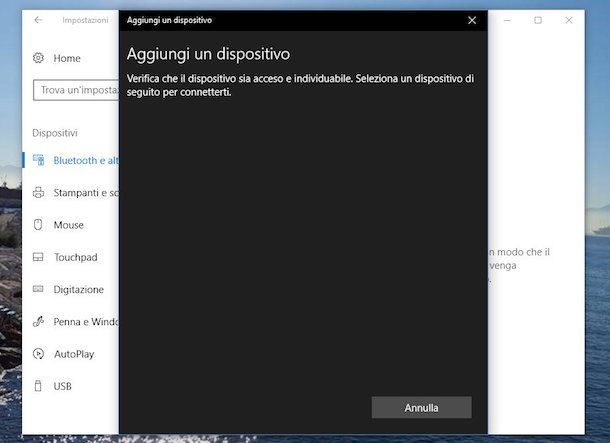
После этого, в зависимости от устройства, которое вы пытаетесь подключить, вам может потребоваться выполнить последний шаг. Это может включать добавление ПИН-кода или предоставление доступа Bluetooth к внешнему устройству.
После сопряжения ваших устройств Bluetooth с Windows 10 вы увидите их список в нижней части страницы настроек Bluetooth, под заголовком Мышь, клавиатура и перо или под этим Другими устройствами (в зависимости от типа связанного устройства).
Имейте в виду, что, как я только что указал, вы можете вызвать функцию однорангового подключения для подключения устройства Bluetooth к Windows также через значок, добавленный в область уведомлений на панели задач. Для этого щелкните его правой кнопкой мыши, выберите « Добавить устройство Bluetooth» в появившемся меню и действуйте так же, как я говорил ранее.
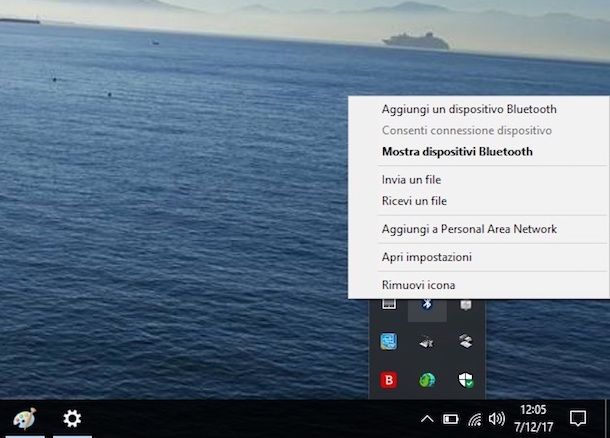
Удалить устройства Bluetooth
Вы подключили устройство Bluetooth к ПК с Windows 10, но теперь вы переосмыслили его или в любом случае поняли, что оно больше не является полезным для вас, и вы хотели бы удалить его из списка? Тогда я сразу объясню, как поступить.
Для этого всегда перейдите в « Настройки»> «Устройства»> «Bluetooth» и другие устройства , найдите устройство Bluetooth, которое вы хотите отсоединить от вашего ПК, в правой части отображаемого окна, под заголовком « Мышь, клавиатура и ручка» или под « Другими устройствами» нажмите соответствующую кнопку. Удалите, а затем нажмите Да, чтобы подтвердить операцию, которую вы собираетесь выполнить. Эт вуаля !
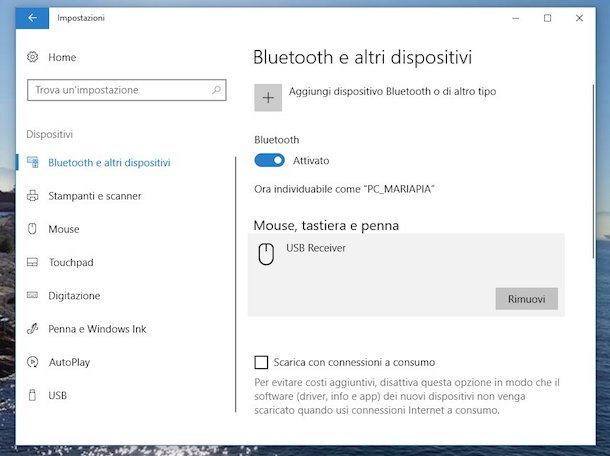
Расширенные настройки
Теперь, когда у вас есть совершенно четкие идеи о том, как включить Bluetooth в Windows 10, я хочу рассказать вам о некоторых дополнительных настройках для управления им, которые могут вас заинтересовать. Я имею в виду функцию, которая позволяет другим устройствам Bluetooth идентифицировать компьютер, и функцию, которая показывает предупреждение, когда новое устройство хочет подключиться к ПК, снова через Bluetooth.
Чтобы получить доступ к вышеупомянутым настройкам и управлять ими, все, что вам нужно сделать, это нажать на кнопку «Пуск» на панели задач и всегда идти в « Настройки»> «Устройства»> «Bluetooth» и другие устройства . Теперь прокрутите до нижней части правой части окна, открытого на рабочем столе, и выберите пункт « Другие параметры Bluetooth» в разделе « Связанные настройки ».
В новом появившемся окне убедитесь, что выбрана вкладка « Параметры » (и если вы не предоставляете ее самостоятельно), то отметьте (или удалите ее), в зависимости от ваших реальных потребностей, поля, которые вы найдете рядом со следующими параметрами ,
- Разрешить Bluetooth-устройствам находить этот ПК - это полезно, если вы хотите, чтобы ваше Bluetooth-соединение было активным, но не хотите, чтобы новые устройства отображались (например, если вы используете компьютер в общественных местах).
- Уведомлять меня, когда новое устройство Bluetooth хочет подключиться - оно позволяет отображать специальное предупреждение при попытке выполнить процесс сопоставления с внешнего стороннего устройства.
- Показывать значок Bluetooth в области уведомлений - как легко выводимый, он позволяет отображать значок Bluetooth в области уведомлений Windows (как я также указывал в предыдущих строках).

Чтобы подтвердить и применить внесенные изменения, нажмите кнопку « Применить» , а затем кнопку «ОК» .
Еще одна продвинутая функция, на которую я предлагаю вам обратить внимание, - это функция, связанная с динамическим блоком, который контролирует близость сопряженных устройств Bluetooth. Если функция активна и устройства, подключенные к компьютеру через Bluetooth, выходят из поля действия последнего, Windows автоматически блокирует ПК. Как только устройства вернутся в поле, компьютер снова разблокируется.
Чтобы включить функцию динамической блокировки , нажмите кнопку «Пуск» , затем щелкните значок в меню « Настройки» в левой части меню «Пуск» , затем в разделе « Учетная запись» и выберите слово « Параметры доступа» слева. Поэтому найдите запись Динамический блок в правой части окна, отображаемого на рабочем столе, и установите флажок рядом со словом Разрешить Windows обнаруживать ваше отсутствие и автоматически блокировать устройство .
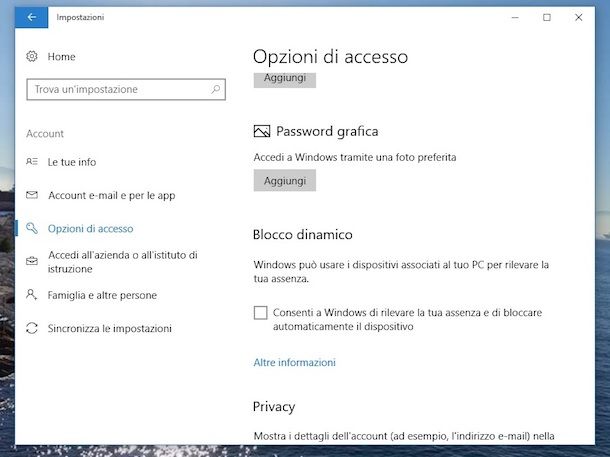
Очевидно, что в случае повторных мыслей вы всегда и в любом случае можете отключить данную функцию, вернувшись в « Настройки»> «Учетная запись»> «Параметры доступа» и сняв отметку с поля в динамическом блоке.
В случае проблем
Несмотря на то, что вы неукоснительно следовали моим инструкциям о том, как активировать Bluetooth в Windows 10, вы все еще не достигли цели или возникли проблемы? Ну, скорее всего, это связано с тем, что драйверы Bluetooth могут быть неисправны или устарели.
Чтобы проверить это, щелкните правой кнопкой мыши кнопку «Пуск», которая всегда присутствует в левом нижнем углу панели задач, и выберите пункт « Диспетчер устройств» в появившемся меню. В появившемся окне, появившемся на рабочем столе, найдите запись Bluetooth , разверните относительное подменю, нажав на фасет, который вы найдете рядом с ним, щелкните правой кнопкой мыши на эталонном драйвере и выберите Обновить драйвер .

В появившемся появившемся окне выберите опцию Автоматический поиск обновленного драйвера и подождите, пока Windows найдет и установит более новую версию драйвера для эталонного устройства. Если это не определяет какие-либо обновления, следуйте инструкциям на экране, которые предлагаются вам. Например, вы можете найти обновления для данного драйвера с помощью Центра обновления Windows или с помощью соответствующего программного обеспечения для установки на компьютер.
Если обновления не обнаруживаются таким образом, вы можете попробовать удалить и переустановить «нарушающие» драйверы. Для этого снова щелкните правой кнопкой мыши на эталонном драйвере Bluetooth в окне диспетчера устройств и выберите в появившемся меню пункт « Удалить устройство» . Затем дождитесь начала и завершения процедуры удаления драйвера, а затем перезагрузите компьютер. При следующем входе в Windows новая копия ранее удаленного драйвера должна быть установлена автоматически.
Если, с другой стороны, вы не можете активировать Bluetooth в Windows 10 из-за того, что модуль был сломан или более просто из-за того, что он на самом деле недоступен на вашем компьютере, вы можете это исправить, купив адаптер Bluetooth . Это устройство очень похоже на широко распространенный Pendrive для хранения файлов. Он стоит несколько евро и может быть приобретен в любом магазине электроники или даже в Интернете, например на Amazon, и позволяет очень просто и быстро добавить поддержку Bluetooth на компьютер.

Logilink BT0006 Сетевая карта
Amazon.it: 8,51 €
Посмотреть предложение на Amazon

Адаптер Bluetooth, Rocketek - Bluetooth 4.0 USB-адаптер для ПК ...
Amazon.it: 9,99 €
Посмотреть предложение на Amazon

Avantree DG40S Bluetooth-адаптер USB 4.0 ключ для ПК и ноутбуков ...
Amazon.it: 12,99 €
Посмотреть предложение на Amazon
Просто подключите его к любому из USB-портов компьютера, подождите, пока Windows 10 обнаружит его, распознает, установит драйверы, и все готово. Управление тогда происходит аналогично тому, что мы видели вместе в предыдущих строках для «серийного» Bluetooth.
Хотите перенести некоторые файлы через Bluetooth с вашего мобильного телефона на ПК с установленной Windows 10, но вы не знаете, как его активировать?Хотели бы вы подключить некоторые аксессуары Bluetooth к вашему компьютеру, но вы не знаете, где находятся настройки для включения данной технологии?
Тогда?
Что бы вы сказали, чтобы отложить болтовню и наконец перейти к реальным действиям?
Вы?