Справка Trumba: Ссылка на файлы Google Диска
- Ссылки на темы
- Обзор: как работает ссылка на файлы
- Как сделать ссылку на файл
- Для ссылки на файл
- Как редактировать и удалять ссылки на файлы
- Удалить ссылки на файлы
- Заменить ссылки на файлы
- Изменить общедоступную / личную настройку файла
- Что происходит с ссылками на файлы при экспорте
Если ваша цель состоит в том, чтобы прикреплять или загружать файлы или вставлять файлы в события, записи объектов (каталогов) и электронные письма, вы достигнете этой цели, связавшись с файлами.
Например, в поле «Описание» для семинара вы можете сделать ссылку на статью или электронную таблицу, чтобы посетители могли ее прочитать заранее. Или в записи каталога объектов вы можете указать ссылку на PDF-карту здания.
Ссылки на темы
Требования к ссылкам на файлы Google Диска
Прежде чем вы сможете ссылаться на файлы, вы должны иметь:
Пример ссылки на файл
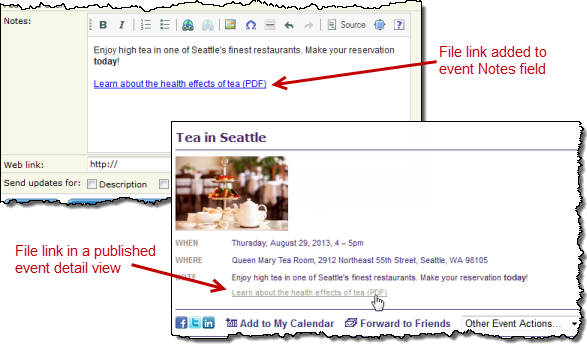
Эта ссылка на файл, добавленная в поле «Описание события» с помощью редактора HTML, кнопка «Гиперссылка» (выделена красным) отображается в опубликованных представлениях календаря.
Обзор: как работает ссылка на файлы
Добавление ссылки на файл к событию, объекту или электронной почте означает ссылку на файл, сохраненный в учетной записи Google Drive. Когда посетители нажимают на ссылку файла, они могут скачать или открыть файл. Конкретная загрузка или открытый опыт, который они имеют, зависит от браузеров и настроек браузера, которые они используют.
Совет Ссылки на файлы, которые вы добавляете к событиям, также отображаются в каналах RSS и Atom, на которые посетители могут подписаться.
- Размер файла и тип файла Поскольку файлы, на которые вы ссылаетесь, хранятся на Google Диске, нет ограничений по размеру или типу файла. Вы можете ссылаться на все, что можете хранить на Google Диске. (Вы получаете 15 ГБ дискового пространства с каждой бесплатной учетной записью Google Диска и можете приобрести больше.)
Например, вы можете ссылаться на файлы PDF, файлы в формате обычного текста (.txt) или форматированного текста (.rtf), файлы Microsoft® Office Word, Excel®, PowerPoint®, Visio® и другие файлы Office, файлы, созданные с помощью службы Google Apps ™ , и больше.
Совет Если вы ссылаетесь на файлы, созданные с помощью Служб Google, посетители, щелкнувшие по ссылке, открывают веб-страницу, где они могут просмотреть файл в режиме «Только просмотр», а затем распечатать или загрузить файл с помощью команд в меню «Файл».
- Общедоступные и личные файлы Это параметр общего доступа к Google Диску, который влияет на то, что происходит, когда посетители ваших опубликованных календарей Trumba® и получатели ваших электронных писем Trumba щелкают ссылки на файлы.
Подробнее о настройках общего доступа к Google Диску ,
В процессе добавления или редактирования ссылок на файлы из Trumba вы можете изменить настройку общего доступа к файлам на Google Диске.
- Кто может добавлять ссылки на файлы Любой владелец аккаунта Trumba с разрешение для добавления, удаления и изменения содержимого можно добавлять ссылки на файлы в многострочных текстовых полях, где доступен редактор HTML (при условии, что они имеют доступ к учетной записи Google Drive, где они могут хранить связанные файлы).
Что такое редактор HTML?
Совет Отправители событий не могут добавлять ссылки на файлы к событиям, которые они отправляют.
- Учетные записи редактора и ссылки на файлы Если ваша реализация Trumba включает несколько учетных записей издателя и редактора, вы можете создать общие учетные записи Google Drive, где все владельцы учетных записей хранят связанные файлы. Таким образом, вы не получите ссылки на файлы, доступ к которым может редактировать только один владелец аккаунта.
Подсказка. Если у вас есть ссылка на файл, к которому у вас нет доступа, вы всегда можете Удалить ссылка.
Как сделать ссылку на файл
Вы можете ссылаться на файлы из любого многострочного текстового поля, где вы можете увидеть редактор HTML. Хотя каждая ссылка должна быть связана с одним файлом, вы можете добавить столько ссылок, сколько хотите в каждое поле.
Для ссылки на файл
- В многострочном текстовом поле введите текст ссылки, который вы хотите использовать, чтобы посетители знали, что они могут загрузить или открыть файл. Выберите текст.
Как часть текста ссылки, вы можете указать тип файла. Например, вы можете напечатать « Влияние чая на здоровье» (PDF) или « Пожалуйста, прочитайте перед семинаром» (.docx) .
Совет Вы также можете прикрепить ссылку на файл к изображению. Учить больше о добавлении изображений в многострочные текстовые поля.
- Нажмите кнопку с гиперссылкой.
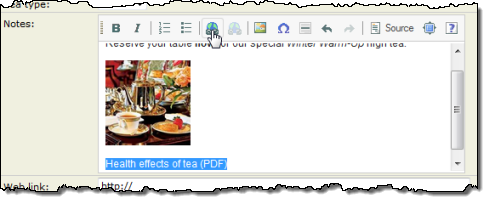
Добавьте и выберите текст ссылки, а затем нажмите кнопку «Гиперссылка».
Расскажите подробнее о том, как работают кнопки редактора HTML.
- В окне « Вставить ссылку» нажмите « Получить ссылку на файл» .
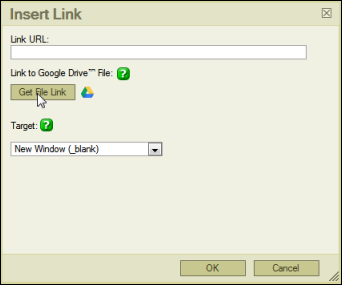
Чтобы найти файл, на который вы хотите сослаться, нажмите «Получить ссылку на файл».
- Если вы вошли в свою учетную запись Google, вы увидите окно « Выбор диска Google» и список файлов, которые вы сохранили на диске Google.
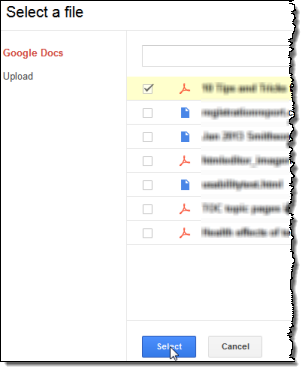
В противном случае вам будет предложено войти в систему.
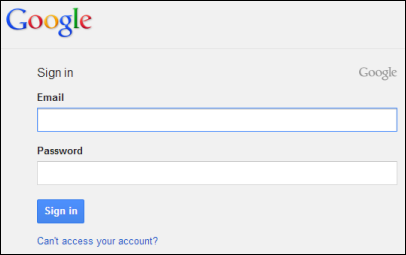
Совет При первом входе в свою учетную запись Google Диска из Trumba вас попросят дать Trumba разрешение на управление файлами в вашей учетной записи Google Диска. Нажмите Принять .
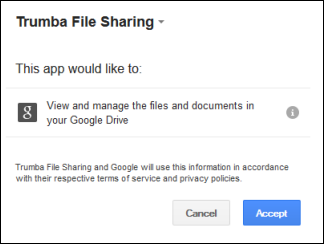
- В окне Google Диска загрузите файл, на который хотите сослаться. Или, если файл уже загружен, выберите его и нажмите « Выбрать» .
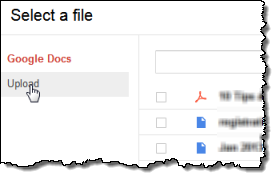
- Вернувшись в окно Вставить ссылку , вы увидите URL-адрес ссылки на файл в поле URL-адрес ссылки .
Вы также видите имя файла, имя владельца и размер файла.
- Чтобы сделать файл общедоступным (то есть доступным для всех, кто посещает ваш календарь), выберите « Сделать файл общедоступным» .
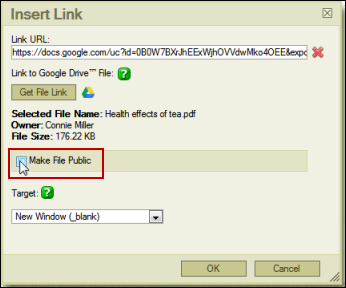
Чтобы сделать файл доступным для всех, убедитесь, что выбран параметр « Сделать файл общедоступным» .
подсказки
- Параметр « Сделать файл общедоступным» отражает настройку общего доступа к файлам на Google Диске. ( Подробнее о настройках общего доступа к Google Диску .)
Когда вы впервые загружаете файл на Google Диск, по умолчанию он настроен на общий доступ.
Если вы ссылаетесь на ранее загруженный файл, возможно, вы изменили настройку «Общий доступ» на «Публичный», поэтому параметр « Сделать файл общедоступным» уже может быть выбран.
- Если вы измените параметр « Сделать файл общедоступным» в окне « Вставить ссылку» , вы также измените параметр «Общий доступ к файлу» в учетной записи Google Диска.
- Если параметр « Сделать файл общедоступным» не выбран, его смогут загружать и открывать только те, кто сможет войти в учетную запись на Google Диске, где файл будет сохранен или предоставлен для общего доступа.
- Параметр « Сделать файл общедоступным» отражает настройку общего доступа к файлам на Google Диске. ( Подробнее о настройках общего доступа к Google Диску .)
- Нажмите ОК .
Подсказка Если вы видите длинный, пугающий URL в многострочном текстовом поле, вы забыли выбрать текст или изображение, прежде чем добавили ссылку на файл. Чтобы заменить уродливый URL-адрес дружественным текстом, выберите URL-адрес и введите нужный текст.

- Внизу формы «Добавить / изменить событие» нажмите « ОК», чтобы сохранить изменения.
- Проверьте ссылку, загрузив и открыв файл в разных браузерах.
Совет Перед тестированием обязательно измените браузеры или выйдите из учетной записи Google, которую вы использовали для ссылки на файл.
Как редактировать и удалять ссылки на файлы
Изменения, которые владелец учетной записи Trumba может внести в существующие ссылки на файлы в событиях, записях объектов (каталогов) и электронных писем, зависят от того, кто владелец учетной записи:
Смотрите инструкции для:
Удалить ссылки на файлы
Требуется разрешение
- Для редактирования электронных писем существует учетная запись издателя.
- Для редактирования событий и записей объектов используйте учетную запись издателя или редактора с разрешением «Добавить, удалить и изменить содержимое».
Чтобы удалить ссылку на файл и сохранить связанный текст или изображение
- Откройте событие, запись объекта (каталога) или электронное письмо с многострочным текстовым полем, содержащим ссылку на файл.
- Выделите текст или изображение, а затем нажмите кнопку «Отключить» на панели инструментов редактора HTML.
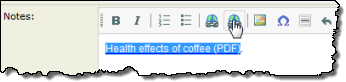
Вы можете удалить ссылку из текста, сохраняя сам текст.
Расскажите подробнее о том, как работают кнопки HTML ,
- Внизу формы «Добавить / изменить событие» нажмите « ОК» .
Совет Вы также можете удалить ссылку и сохранить связанный текст или изображение, дважды щелкнув ссылку. В окне « Вставить ссылку» щелкните красный крестик справа от поля « URL-адрес ссылки» и нажмите кнопку « ОК» . 
Чтобы удалить ссылку на файл вместе со связанным текстом или изображением
- Откройте событие, запись объекта (каталога) или электронное письмо с многострочным текстовым полем, содержащим ссылку на файл.
- Выберите текст или изображение, а затем нажмите клавишу Delete.
- Внизу формы «Добавить / изменить событие» нажмите « ОК» .
Заменить ссылки на файлы
Требуется разрешение
- Для редактирования электронных писем существует учетная запись издателя.
- Для редактирования событий и записей объектов используйте учетную запись издателя или редактора с разрешением «Добавить, удалить и изменить содержимое».
- Доступ к учетной записи Google Drive, где хранится новый файл, на который вы хотите сослаться.
Заменить ссылку на файл
- В браузере, в котором вы работаете в Trumba Connect, откройте отдельную вкладку или окно. Войдите в учетную запись Google Drive, которая содержит новый файл.
- В Trumba откройте событие, запись объекта (каталога) или электронную почту календаря, содержащую ссылку на файл.
- В многострочном текстовом поле дважды щелкните связанный текст или изображение.
Совет Другие способы открыть сведения о ссылке на файл для редактирования: щелкните правой кнопкой мыши связанный текст или изображение, а затем выберите параметр редактирования в контекстном меню. Или выберите связанный текст или изображение, а затем нажмите кнопку «Гиперссылка» на панели инструментов редактора HTML.
- В окне « Вставить ссылку» нажмите « Получить ссылку на файл» .
- Следовать инструкция по связыванию с файлами начиная с шага 4.
Изменить общедоступную / личную настройку файла
Требуется разрешение
Чтобы изменить общедоступную / личную настройку файла
- В браузере, в котором вы работаете в Trumba Connect, откройте отдельную вкладку или окно. Войдите в учетную запись Google Диска, которая владеет файлом, или в учетную запись, которой предоставлен доступ к файлу.
- В Trumba откройте событие, запись объекта (каталога) или электронную почту календаря, содержащую ссылку на файл.
- В многострочном текстовом поле дважды щелкните связанный текст или изображение.
Совет Другие способы открыть сведения о ссылке на файл для редактирования: щелкните правой кнопкой мыши связанный текст или изображение, а затем выберите параметр редактирования в контекстном меню. Или выберите связанный текст или изображение, а затем нажмите кнопку «Гиперссылка» на панели инструментов редактора HTML.
- В окне « Вставить ссылку» очистите или выберите « Сделать файл общедоступным» .
Примечание. При изменении общих и личных настроек вы также изменяете настройки общего доступа к файлам в учетной записи Google Диска.
Подсказка Если вы видите одно из следующих сообщений вместо параметра Сделать файл общедоступным , прочитайте, чтобы выяснить, что делать:
- Сообщение: Пожалуйста, войдите в Google Drive, чтобы увидеть настройки файла.
Вы увидите это сообщение, если изначально добавили ссылку на файл и не вошли в учетную запись Google Drive, где хранится файл.
Чтобы войти, нажмите Войти в Google .
- Сообщение: этот файл общедоступен. Возможно, у вас нет прав на редактирование настроек файла. Или, пожалуйста, войдите в Google Drive.
Связанный файл общедоступен, что означает, что любой, кто щелкнет ссылку на файл, сможет просмотреть файл.
Это сообщение появляется, когда вы не вошли в учетную запись Google Диска, когда файл не предоставлен в общий доступ для учетной записи, в которую вы вошли, или когда файл доступен только для просмотра.
- Сообщение. Этот файл является закрытым или более недоступен.
Если файл по-прежнему доступен, он является закрытым, и доступ к файлу могут получить только люди, явно получившие разрешение от владельца учетной записи Google Диска.
Это сообщение появляется, когда вы не вошли в учетную запись Google Диска или когда связанный файл был удален или не предоставлен в общий доступ для учетной записи Google Диска, в которую вы вошли.
- Сообщение: Пожалуйста, войдите в Google Drive, чтобы увидеть настройки файла.
Что происходит с ссылками на файлы при экспорте
Вы можете экспортировать календари в виде файлов iCalendar (.ics), которые можно открывать в Microsoft Office Outlook и других почтовых программах, или в виде файлов значений с разделителями-запятыми (.csv), которые можно открывать в Excel и других программах электронных таблиц.
Я хотел бы узнать больше об экспорте календарей.
В обоих форматах экспорта ссылки на файлы (и любой другой контент, добавленный с помощью редактора HTML) отображаются в виде исходного кода HTML.
На следующих изображениях показана ссылка на файл в том виде, в каком она представлена в файлах .ics и .csv.
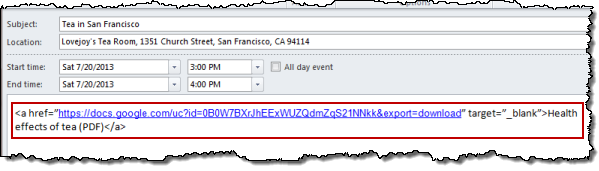
Ссылка на файл в файле .ics в виде исходного кода HTML

Ссылка на файл в файле .csv в виде исходного кода HTML
Вы все еще можете щелкнуть или скопировать и вставить URL-адрес ссылки на файл, чтобы загрузить или открыть файл.
Что такое редактор HTML?