Wordi dokumendi salvestamine pildina
- Sisseehitatud programm "Käärid"
- Windows XP ja eelmiste versioonide ekraanipildi tegemine
- Microsoft Office'i tarkvarafunktsioonid
- Mõned olulised üksikasjad kestavad
Kui peate dokumendi Microsoft Wordi tekstiredaktorist teisendama .jpg-failiks, saate kasutada mitut meetodit. Kõik need on saadaval ja ei tekita teile raskusi. Enne tekstidokumendi tõlkimist graafikaks peate mõistma, millal see võib olla kasulik.

Olukordades, kus on vaja kirjutada tekst kirjutatud tekstiga teise dokumenti, peate kindlasti teksti tõlkima pildi. Samuti, kui te ei soovi autori teksti kopeerida oma saidilt, siis saate turvaliselt lisada Microsoft Wordi abil varem kirjutatud pildi. Samuti saate pildi seadistada töölaua taustapildiks, nii et teie märkmed või meeldetuletused on alati nähtavad.
Sisseehitatud programm "Käärid"
Alates operatsioonisüsteemist Windows Vista ja Windows 7 on operatsioonisüsteemi sisseehitatud programm, mis on kasutajatele väga vajalik ja mida nimetatakse käärideks .
Selle utiliidi abil saate teha ekraani ilma kolmandate osapoolte teenuseid, erirakendusi kasutamata ja samuti ei ole enam vajadust objekte lõikepuhvrisse teisaldada ja neid teistesse rakendustesse redigeerida. Samuti võivad "käärid" määrata ekraani eraldi osa.
- Laadige vajalik tekst Wordi alla.
- Muuda skaala dokumendi alumises paremas nurgas nii, et tekst oleks kogu ekraanil, kuid samal ajal täielikult.
- Minge "Start" ja avage "Programs" . Minge "Standard" ja leidke programm "Käärid" .
- Avanevas aknas klõpsake nupul „Loo“ ja valige rida „Aken“ ja viige kursor Wordi dokumendile. Parameetri „Piirkond“ abil saate teksti valida ainult regiooni.
- Valitud episood avaneb programmis. Seejärel minge jaotisse "Fail" ja klõpsake "Salvesta kui" . Nüüd saate märkida vormingu, milles soovite faili salvestada.
- Valige, kuhu soovite pildi salvestada ja anda sellele nimi.





Seega salvestati tekstidokument pildina, kuid see on ainult üks võimalikest teisendusmeetoditest.
Windows XP ja eelmiste versioonide ekraanipildi tegemine
Seda võimalust kasutavad peamiselt inimesed, kes eelistavad varasemaid Windowsi versioone, kus kääride programmi ei pakuta. Kuid see meetod võib sobida iga kasutaja jaoks.
- Eelmise meetodi suurendamiseks järgige samu samme.
- Klõpsake klaviatuuril nuppu „PrintScreen” .
- Minge "Start" ja standardprogrammides leidke "Paint" .
- Kopeeritud foto kleepimiseks vajutage CTRL + V.
- Siin saab muuta pilti, liigutades ära üleliigse suuruse või korrigeerides selle suurust.
- Jaotises "Fail" valige veerg "Salvesta kui" . Valige kohe pildi soovitud formaat ja nimi.





Vaadake ka:
Kuidas tõmmata pilte PDF-failist
Kuidas teisendada PDF-i redigeerimiseks Wordi
Kuidas avada DOCM-faili?
Nüüd teate teist võimalust teksti salvestamiseks ja selle pildi tõlkimiseks.
Microsoft Office'i tarkvarafunktsioonid
Paljude erinevate programmide hulka kuulub täisfunktsionaalne Office'i komplekt. See hõlmab mitte ainult tuntud redaktoreid, arvutustabeleid ja rakendusi arvutiesitluste loomiseks, vaid ka OneNote'i märkmeid. Täpsemalt, viimane tööriist on kasulik teksti tõlkimisel pildile.
- Avatud dokumendis avage juhtpaneeli jaotise Fail . Vanemates versioonides nimetati seda nuppu "MS Office" .
- Veerus "Prindi" avage kirje "Printer" ja klõpsake nupul "Saada OneNote" . Nüüd klõpsake nuppu "Prindi".
- Tekst avaneb eraldi eraldi lehel OneNote'i tööriistal. Kui vasakul või paremal on täiendavaid sakke, sulgege need.
- Avage jaotises "Fail" veerg "Eksport" ja valige "Wordi dokument" . Nüüd vajutage nuppu „Eksport“ ja valige, kuhu dokument salvestada.
- Kui avate selle faili uuesti Wordis, kuvatakse dokument tekstina.
- Nüüd salvestage pildid eraldi failidena. Selleks klõpsa hiire parema nupuga pildil ja hüpikaknas klõpsake "Salvesta pildina" ja valige, kuhu faili salvestada ja millise nime all.





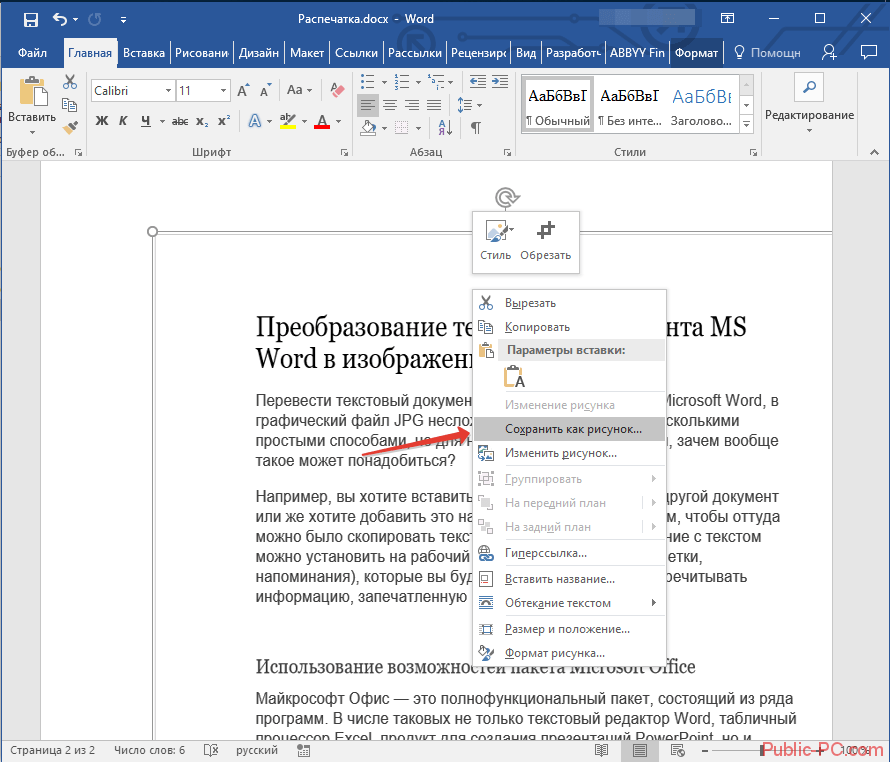
Mõned olulised üksikasjad kestavad
Ärge unustage, et teksti muutmine pildiks, kirjaliku, suure tõenäosusega kvaliteet muutub halvemaks. See juhtub seetõttu, et kõik kirjeldatud meetodid tõlgivad vektoriteksti pikslite võrku kujutavasse kujutisse. Põhimõtteliselt toob see kaasa asjaolu, et pildi tekst on udune ja ei ole loetav.
Mõned lihtsad märkused aitavad teil selliseid probleeme vältida ja lihtsustada tööd selles suunas.
- Kõigi meetodite esimene samm on suumimine. Enne seda toimingut tehke font võimalikult suur. See nõuanne on eriti asjakohane olukorras, kus tekstis on nimekiri.
- Kui pärast faili salvestamist Paint'i kaudu ei ole lehel nähtav, tehke lihtsalt skaala, milles dokument on väiksem.
Nüüd teate lihtsamaid Wordi dokumendi JPG-failile muutmise meetodeid. Kirjeldatud valikute abil saate konversiooni teha ilma täiendavate utiliitideta.