Comment faire une page normale dans un mot. Tous les moyens: Comment créer une page de paysage dans Word
- Étape 1 Insérer les numéros de page
- Étape 2 Supprimer le numéro de la première page
- Création d'une orientation paysage dans Word 2003
- Changer d'orientation dans un document Word 2007
- Vue de paysage dans le Word 2010 et 2013
- Comment faire un paysage d'une seule page
Texte Éditeur de mots - le programme le plus courant du package Microsoft Office créer et éditer documents texte , ainsi que pour la construction des tables élémentaires et des algorithmes. Souvent, lorsque vous travaillez avec Word, vous devez imprimer et traiter un nombre important de pages. Pour éviter la confusion et la confusion dans l'ordre des feuilles, bonne idée Il y aura une numérotation dans le document. Et si soudainement le papier est mélangé, cela vous permettra de rétablir facilement l'ordre et de décomposer tout le bon ordre. Il convient de noter que tous les intervenants dans ce programme ne savent pas comment noter la numérotation, bien qu’il n’y ait rien de difficile ici.
Au sommet se trouve une barre d'outils. Sur la gauche se trouve l'élément "Insérer", sur lequel vous devez cliquer avec la souris. Dans le sous-menu, sélectionnez "Numéros de page". Après cette action, une autre fenêtre apparaîtra. Avec la touche «OK», vous confirmez l’action sélectionnée et la numérotation apparaîtra automatiquement sur toutes les pages. Ceci s'applique aux pages que vous avez déjà créées, ainsi qu'à celles que vous prévoyez de créer ultérieurement.
Après cela, vous pouvez modifier les paramètres par défaut. L'élément "Position" détermine l'emplacement de la numérotation des pages, en haut ou en bas de la feuille. L'item "Alignement" place la numérotation au centre de la page, à gauche ou à droite.
Afin de ne pas priver votre document d'aspect esthétique, vous devez décocher la case en regard de l'option "Numéros sur la première page", puis sur toutes les feuilles, à l'exception du titre, la numérotation sera présente.
Encore une fois, dans la barre d’outils plus proche du centre, il y a l’option "Format", en cliquant sur laquelle vous pouvez choisir dans quel format vous voulez voir les numéros sur les pages du document. Il peut s'agir de chiffres arabes et romains. Dans ce sous-menu, vous pouvez également sélectionner les numéros de page auxquels les numéros doivent être placés dans le document.
Sur les pages numérotées, il est possible de changer la taille et le style des chiffres. Pour ce faire, il suffit de cliquer 2 fois sur le numéro avec la souris. Après cela, vous devez sélectionner le numéro et sélectionner la police et le style. Cliquez sur "Fermer" pour que les modifications prennent effet sur toutes les pages, aussi bien sur celles déjà créées que sur celles que vous allez créer.
Si vous changez d'avis et décidez de supprimer la numérotation des pages, vous devez également cliquer 2 fois sur le numéro de la page et appuyer sur le bouton "Supprimer" du clavier, puis sur "Fermer" pour supprimer les numéros de page.
Étape 1 Insérer les numéros de page
Choisissez dans le menu "Insérer" -> "Numéros de page" l'emplacement du numéro souhaité.
Après cela, toutes les pages du document seront numérotées.
Étape 2 Supprimer le numéro de la première page
Il arrive parfois que vous deviez configurer différents pieds de page pour différentes pages.
Par exemple, vous devez supprimer le numéro de la première page ou des deux premières, en commençant par la numérotation à partir de la troisième.
Si seulement avec la page principale, cochez la case "Pied de page spécial pour la première page" dans le menu "Designer", en mode d'édition de pied de page.
Souvent, lorsque vous travaillez avec des documents dans MS Word, il est nécessaire de les transférer dans un document. Ce besoin est particulièrement fréquent lorsque vous créez vous-même un document volumineux ou que vous y insérez du texte provenant d'autres sources, tout en structurant les informations disponibles.
Il arrive également que vous ayez juste besoin d’échanger des pages tout en conservant le formatage du texte original et la mise en page de toutes les autres pages du document. Nous allons décrire comment faire cela ci-dessous.
La solution la plus simple dans une situation où il est nécessaire de changer de feuille dans Word dans Word consiste à découper la première page (page) et à l'insérer immédiatement après la deuxième feuille, qui devient alors la première.
1. A l'aide de la souris, sélectionnez le contenu de la première des deux pages que vous souhaitez permuter.
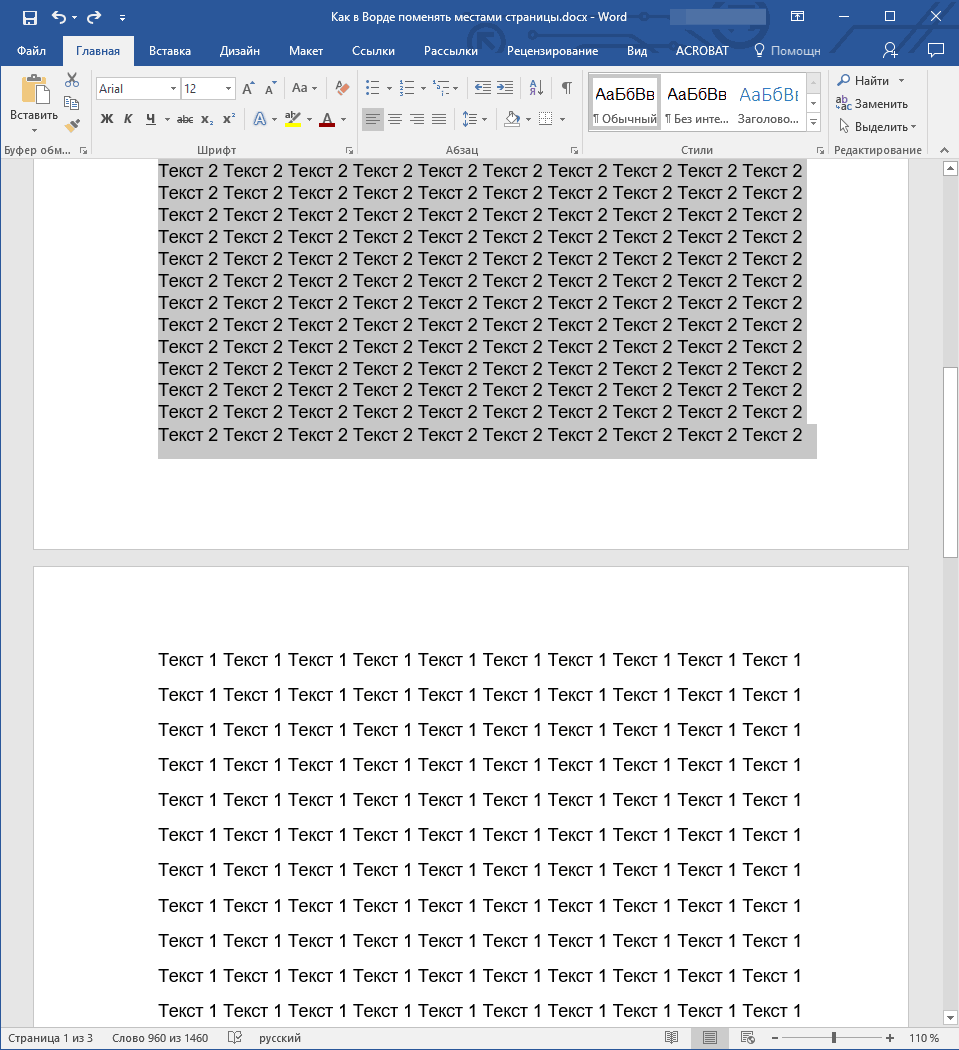
2. Appuyez sur “Ctrl + X” (la commande “Couper” ).
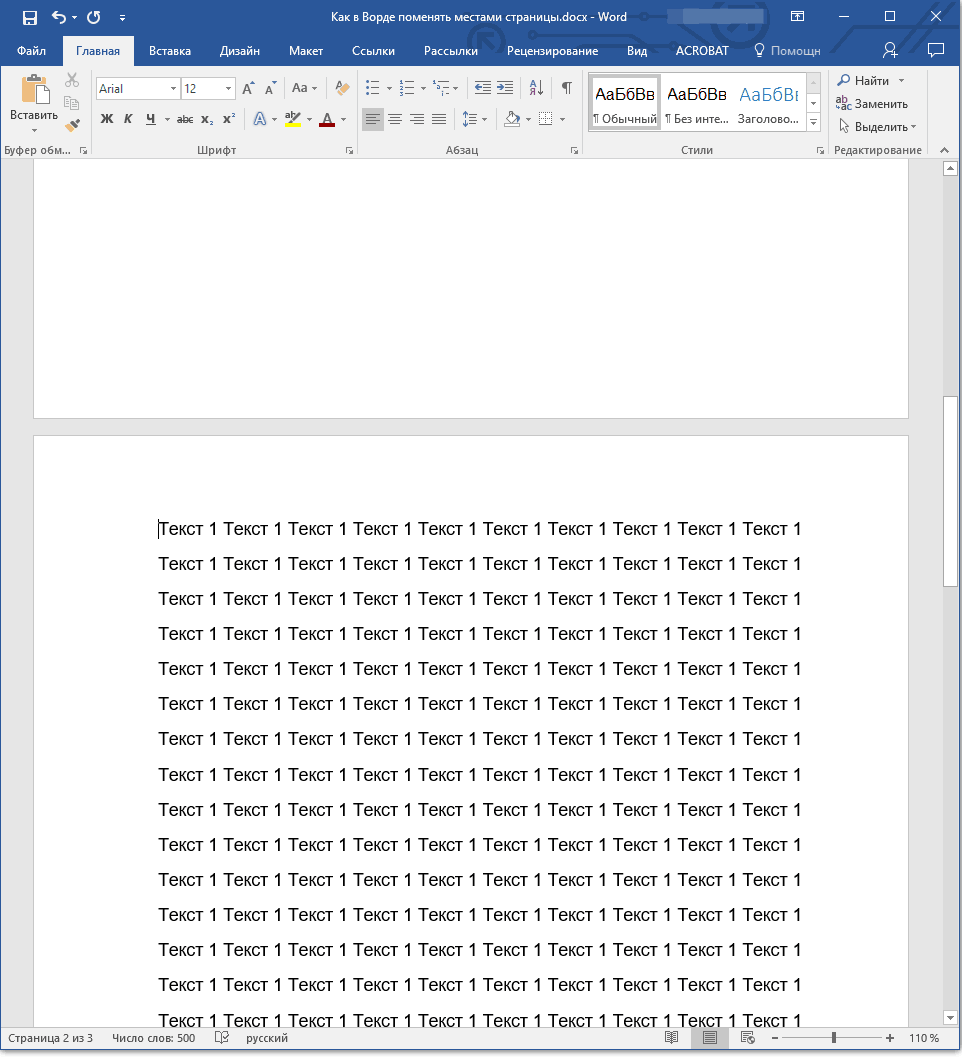
3. Placez le curseur sur la ligne qui suit immédiatement la deuxième page (qui devrait être la première).

4. Appuyez sur “Ctrl + V” ( “Coller” ).
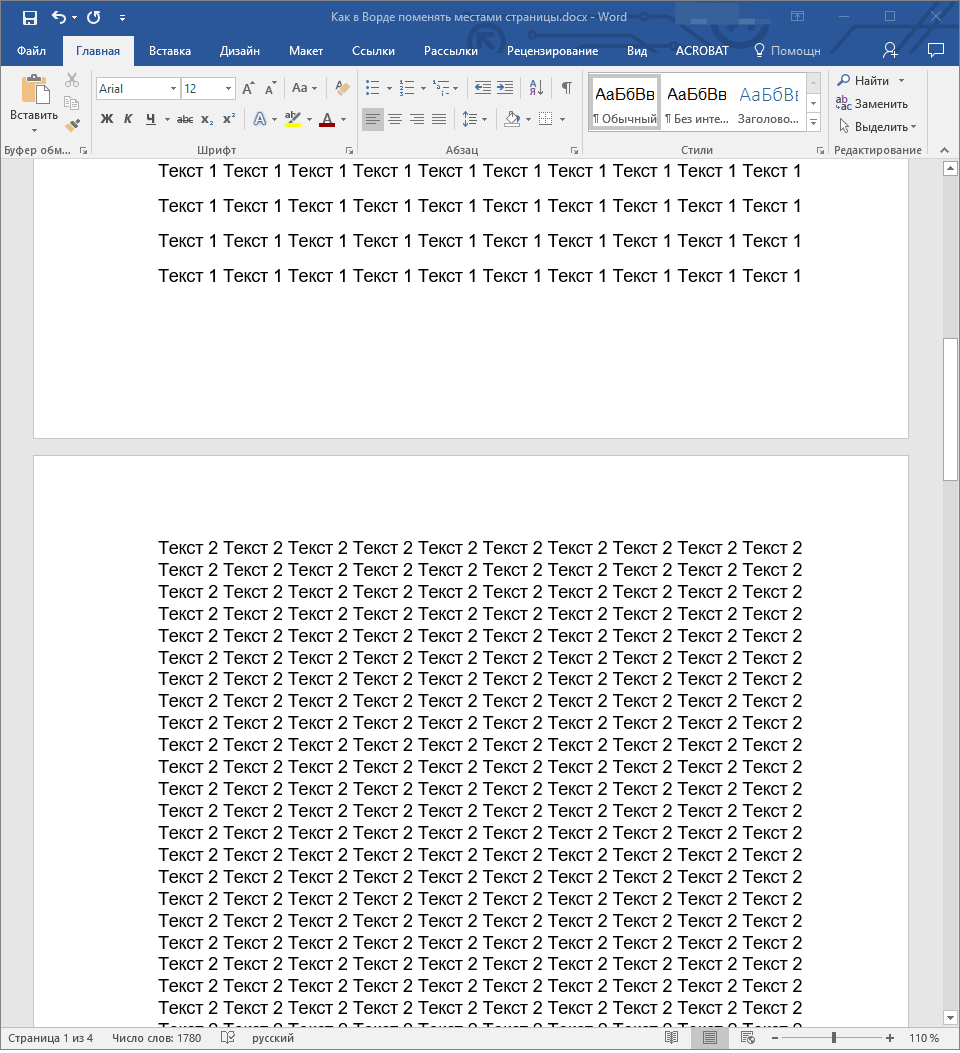
5. Ainsi, les pages seront échangées. Si une ligne supplémentaire apparaît entre eux, placez le curseur dessus et appuyez sur la touche “Suppr” ou “BackSpace” .
De la même manière, vous pouvez non seulement échanger des pages, mais également déplacer du texte d'un endroit à un autre, voire même l'insérer dans un autre document ou un autre programme.
- Conseil: Si le texte que vous souhaitez coller à un autre endroit du document ou dans un autre programme doit rester à sa place, au lieu de la commande «Couper» ( «Ctrl + X» ), utilisez la commande «Copier» ( «Ctrl + C» ) après l'avoir sélectionnée . ).
Ça y est, maintenant vous en savez encore plus sur Fonctionnalités Word . Directement à partir de cet article, vous avez appris à permuter les pages d’un document. Nous vous souhaitons beaucoup de succès dans le développement de ce programme avancé de Microsoft.
Pour exécuter un document de manière professionnelle, vous devez non seulement comprendre comment personnaliser l'apparence du texte, mais également comment le faire dans Word. page de l'album .
À l'aide de Word à partir de la suite Microsoft Office, vous pouvez décorer tout type de document en y appliquant divers styles et objets de mise en forme. Grâce au traitement de texte, vous pouvez gagner beaucoup de temps sur la modification de gros fichiers et textes.
Création d'une orientation paysage dans Word 2003
Dans l'ancienne version de Word, le processus de modification de certains paramètres de page était très différent de celui des nouvelles éditions. C'est pourquoi vous devriez envisager comment changer la position de la page dans ce cas.
Suivez les instructions pour changer l'orientation du paysage:
- Dans le nouveau document, ouvrez n’importe quelle page et sélectionnez l’élément de menu intitulé «Fichier» dans la barre d’outils. Ouvrez ensuite la zone de liste déroulante pour modifier les paramètres.
- Dans cette fenêtre, vous pouvez ajuster manuellement le format des marges, déterminer le format du papier utilisé. Pour modifier la position, recherchez le champ correspondant et sélectionnez celui du paysage, comme indiqué dans la figure ci-dessus.
Souviens toi! Dans l'ancienne version du mot, après avoir modifié l'orientation de la page du livre au paysage, il est également nécessaire de modifier les champs, car le texte se déplace et dépasse les bords de la feuille.
Changer d'orientation dans un document Word 2007
Cette version traitement de texte Ward est le premier à recevoir une interface utilisateur mise à jour.
Maintenant, les éléments de menu du programme sur la barre d’outils sont divisés en blocs logiques: pour le formatage apparence texte, conversion de balisage, travail avec des tableaux, des images et d’autres onglets.
Pour modifier l'orientation dans cette version de Word, suivez ces instructions:
- Ouvrez le fichier Word souhaité et recherchez l’onglet Marquage de page dans la barre d’outils;

- Sélectionnez un élément d'orientation. Une liste déroulante apparaîtra. Sélectionnez le type souhaité. Après avoir commis cette action toutes les pages seront en paysage;
Vous pouvez également trouver utile de lire ces articles:
- Création et insertion de formules dans Word - Procédure pas à pas
Vue de paysage dans le Word 2010 et 2013
Étant donné que toutes les versions plus récentes de Word ont une interface similaire, le changement d'orientation est le même. Pour plus de clarté, nous donnons un exemple de remplacement de la position de la page dans les nouvelles versions de Word.
- Ouvrez l'onglet pour la mise en page;
- Dans le menu déroulant du champ d'orientation, sélectionnez paysage.
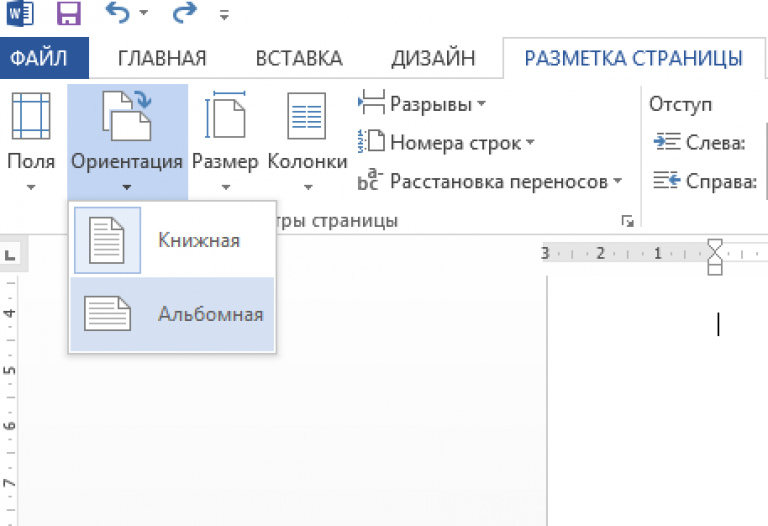
Comment faire un paysage d'une seule page
Dans Word, il est également possible de modifier l'orientation d'une seule page du document, par exemple la seconde:
- Ouvrez l'onglet de mise en page;
- Cliquez sur les "champs" et dans la fenêtre qui apparaît, sélectionnez les champs personnalisés. Une fenêtre séparée s'ouvrira;

- Dans la fenêtre qui apparaît, sélectionnez orientation paysage ;
- Dans le champ "Appliquer", sélectionnez l'application jusqu'à la fin du document. Ainsi, vous pouvez faire plusieurs pages de paysage. Pour créer quelques pages supplémentaires avec une vue de livre, sélectionnez les feuilles nécessaires et suivez les étapes décrites aux paragraphes 1 à 3.
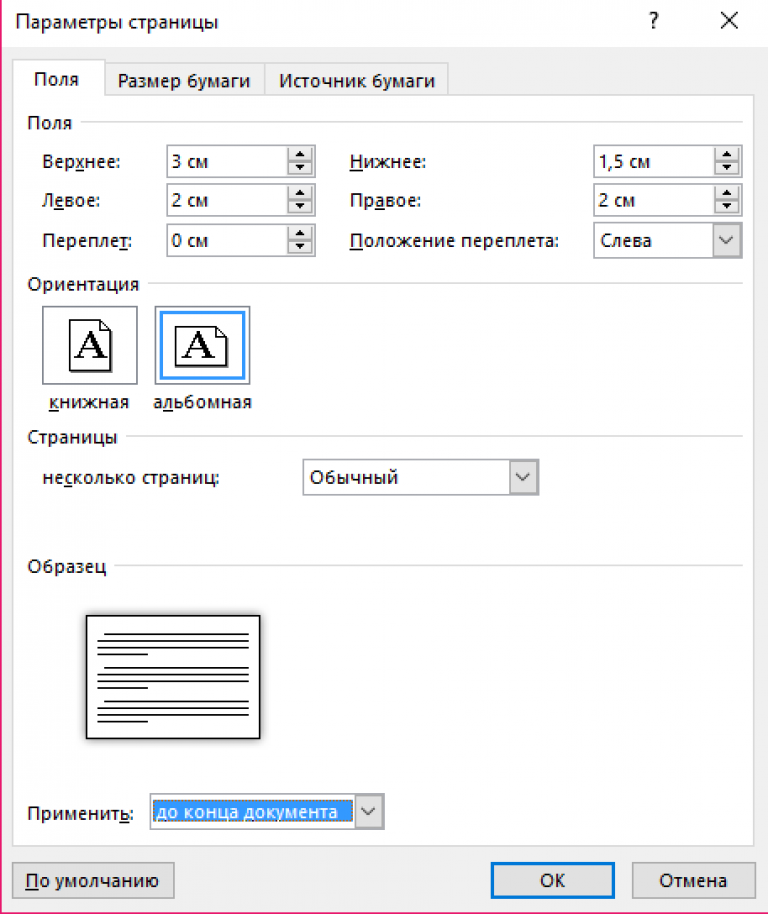
Définition de l'orientation pour une seule feuille
Les pages numérotées sont un signe bon ton et juste la nécessité de documents complexes. Par conséquent, il est évident que c’est le principal Microsoft Word et contient de nombreux paramètres. Pour placer les pages, vous devez accéder à l'onglet " Insérer ", dans la section " Pied de page ", qui se trouve dans la partie droite, cliquez sur " Numéro de page", choisissez l'emplacement que vous souhaitez voir, après avoir décidé de son apparence. Après cela, ils apparaîtront automatiquement sur toutes les pages.
Les types standard de numéros de page comprennent les groupes suivants:
- Simple - met le numéro au bon endroit;
- Numéro simple - contient en outre divers éléments simples ou modifie des nombres;
- Avec chiffres - ajoute forme géométrique , pour un meilleur accent sur les numéros de page;
- Page X - ajoute le mot "Page" ou tout autre mot, en fonction de la langue du programme, au numéro;
- Page X sur Y - indique le numéro de la page en cours et le nombre total.
Au fait, le montant différents types afficher le numéro de la page en cours lorsqu'il est affiché en bas est beaucoup plus grand que pour la partie supérieure.
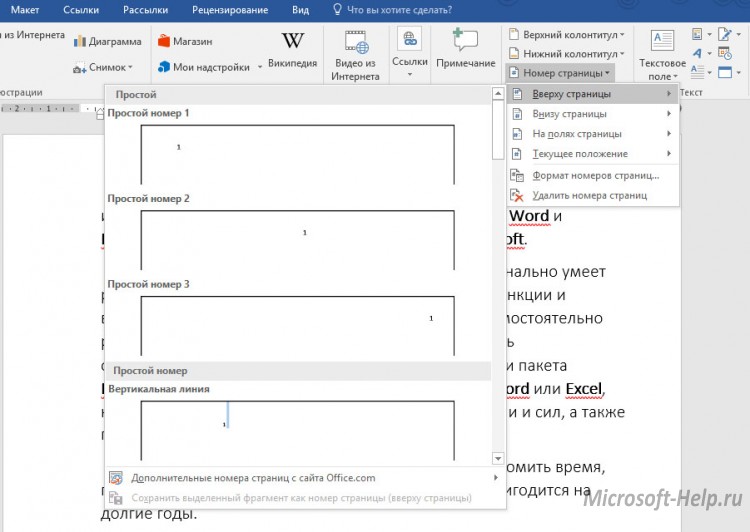
Si vous voulez voir le numéro sur le côté - dans la marge de la page, il y a encore moins de paramètres. Cela peut être un simple nombre, avec un chiffre ou avec le mot "Page".
En cliquant sur la position actuelle, vous serez disponible pour toute la gamme d'options pour l'apparence des pages, ainsi que pour le haut et le bas, mais seul le numéro apparaîtra directement à l'endroit où se trouve maintenant le curseur.
Au bas de la même liste " Numéro de page", vous trouverez un élément " Format de numéro de page ". Là, vous pouvez choisir le format du numéro:
- Chiffres romains;
- Arabe standard;
- Lettres latines, etc.
En cliquant sur « Inclure le numéro de chapitre », vous pouvez obtenir une numérotation supplémentaire non seulement pour les pages, mais également pour les chapitres (sections) du document, le cas échéant.
Enfin, la sélection de Continuer sera numérotée du premier au dernier et Démarrer à partir de vous permettra de sélectionner le numéro à partir duquel la numérotation de tout le document commencera.
Un simple bouton “ Supprimer les numéros de page ” remplira la fonction correspondante.
Si vous ajoutez des numéros de page, le concepteur d'en-tête s'ouvrira. Là, vous pouvez modifier les paramètres de champ, ce qui affectera l'emplacement des numéros.

Dans la construction ouverte, cliquez sur " Pied de page spécial pour la première page ”, vous pouvez laisser la première page de votre document sans numéro et le reste sera numéroté à partir du numéro 2. Vous pouvez également procéder de la même manière dans l'onglet“ Mise en page ”en cliquant sur la petite icône à droite de la section des paramètres de page . Ensuite, dans la section « Distribuer les en-têtes et les pieds de page », choisissez « première page ».
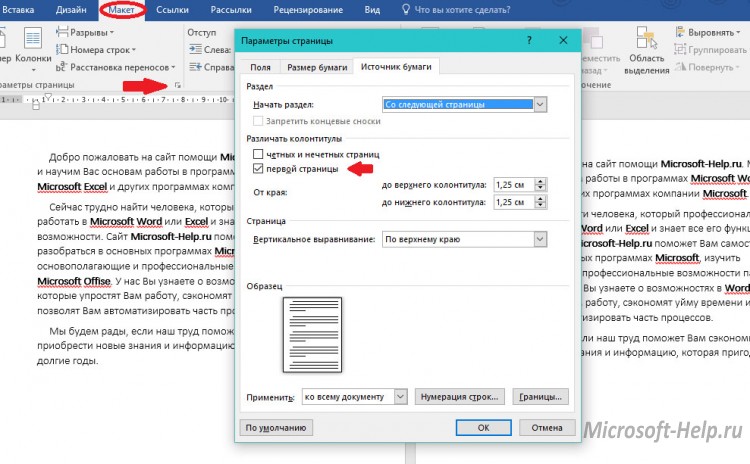
Cette instruction est pertinente pour Word à partir de la version 2007.
Pour Word 2003, allez à " Insérer " -> " Numéros de page", sélectionnez " Position " et " Alignement ", si nécessaire, définissez les paramètres dans le " Format ". Cliquez sur " OK " et vous avez terminé.