Comment récupérer un lecteur flash illisible. Diskpart: restaurer une carte mémoire, une clé USB ou un disque dur
- Comment récupérer un lecteur flash illisible. Diskpart: restaurer une carte mémoire, une clé USB ou...
- Diskpart
- Partitionner et formater un disque
- Récupération de virus
- Les fichiers ont été supprimés du lecteur flash (manuellement ou après le formatage)
- Le lecteur flash USB n'est pas détecté lorsqu'il est connecté
- La place sur le lecteur a diminué
- Windows XP
- Windows Vista / 7
- Dans toutes les versions, y compris 8 / 8.1
- Le volume réel du lecteur flash acheté est inférieur à celui déclaré
- Comment récupérer un lecteur flash qui ne s'ouvre pas
- Comment récupérer un lecteur flash après le formatage
- Comment récupérer un lecteur flash après les virus
- Est-il possible de restaurer le lecteur flash après des dommages mécaniques
Comment récupérer un lecteur flash illisible. Diskpart: restaurer une carte mémoire, une clé USB ou un disque dur
Si le lecteur flash USB, la carte mémoire ou tout autre type de support de stockage ne fonctionne pas correctement, nettoyer le disque et ses partitions à l'aide de la commande «Nettoyer» et de l'outil Diskpart constitue l'un des moyens de résoudre les problèmes. De cette manière, vous pouvez résoudre des problèmes avec un lecteur qui ne peut pas être formaté ou dont la capacité est affichée de manière incorrecte.
Cette astuce supprimera également les partitions qui ne peuvent pas être supprimées par la fonction intégrée. Outil Windows comme la gestion de disque. Ce processus supprimera complètement la table de partition du disque, ce qui permettra de l'écrire à nouveau.
Avertissement: Ce processus effacera complètement le disque entier, alors préoccupez-vous de la sécurité de vos fichiers. Assurez-vous également qu'il est sélectionné bon lecteur sinon, les données du mauvais disque risquent d'être supprimées accidentellement.
Exécuter l'invite de commande en tant qu'administrateur
Pour commencer, exécutez une invite de commande en tant qu'administrateur. Sous Windows 10 ou 8.1, faites un clic droit sur le menu Démarrer et sélectionnez "Invite de commandes (administrateur)".
Sous Windows 7, recherchez l’invite de commande dans le menu Démarrer. Cliquez sur le bouton droit de la souris pour sélectionner "Exécuter en tant qu'administrateur".
Diskpart
Pour nettoyer le disque, utilisez la commande Diskpart. Avant de continuer, assurez-vous que le lecteur USB, la carte mémoire ou tout autre périphérique que vous êtes sur le point de nettoyer est connecté à un ordinateur.
Pour exécuter l'outil diskpart, entrez la commande appropriée dans la fenêtre Invite de commandes et appuyez sur Entrée:
Diskpart
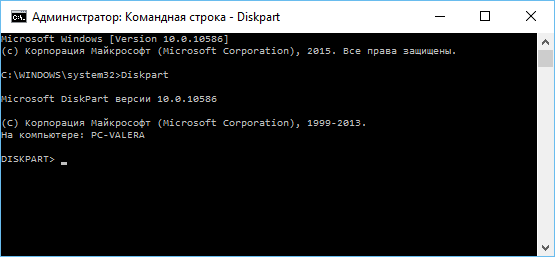
Affichez la liste des disques installés sur l'ordinateur en entrant la commande suivante:
liste disque
Passez en revue les résultats de la commande et déterminez le numéro du disque que vous souhaitez nettoyer.
Attention! Si vous sélectionnez un numéro de disque incorrect, il sera effacé et, éventuellement, des données importantes seront perdues.
Dans la capture d'écran ci-dessous, vous pouvez voir que le disque 0 a une capacité de 111 Go et le disque 1, une capacité de 15 Go. Nous savons qu'il nous faut un disque de 15 Go. Donc, le disque 1 est un disque USB et le disque 0 est un disque interne. disque dur ordinateur.
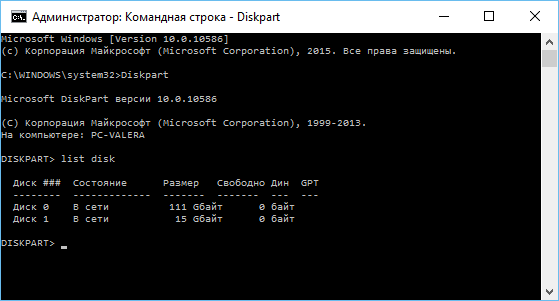
Une fois le numéro de disque déterminé, entrez la commande suivante en remplaçant le # par le numéro de disque.
Attention: soyez très attentif. Si un numéro de disque incorrect est spécifié, toutes les données du disque incorrect seront supprimées.
sélectionnez le disque #
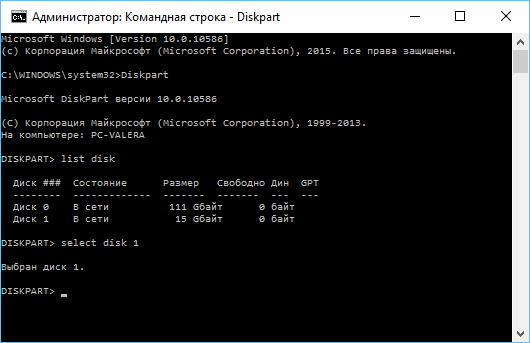
La commande diskpart sélectionne le disque spécifié. Maintenant, toutes les actions seront effectuées avec lui. Pour nettoyage complet partition table, entrez la commande suivante et appuyez sur Entrée.
Attention: Cette commande supprimera toutes les données du disque spécifié! Assurez-vous de disposer de copies de toutes les données importantes avant de continuer.
Nettoyer
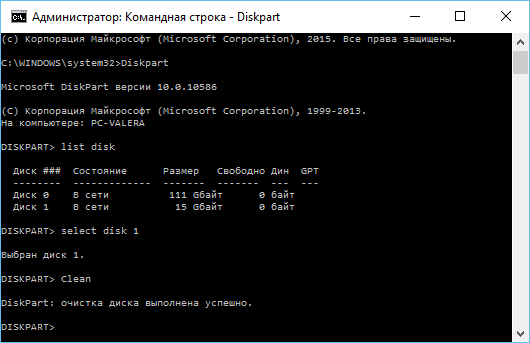
Si tout est fait correctement, vous verrez «le nettoyage du disque terminé avec succès». Fermez l'invite de commande.
Partitionner et formater un disque
Désormais, à l'aide de l'outil intégré de gestion des disques Windows, vous pouvez créer des partitions sur le disque et le formater. Vous pouvez également utiliser pour cela commande diskpart mais utiliser l'outil de gestion de disque est beaucoup plus facile.
Pour lancer l'outil de gestion de disque sous Windows 10 ou 8.1, cliquez avec le bouton droit de la souris sur le bouton du menu Démarrer et sélectionnez "Gestion de disque".
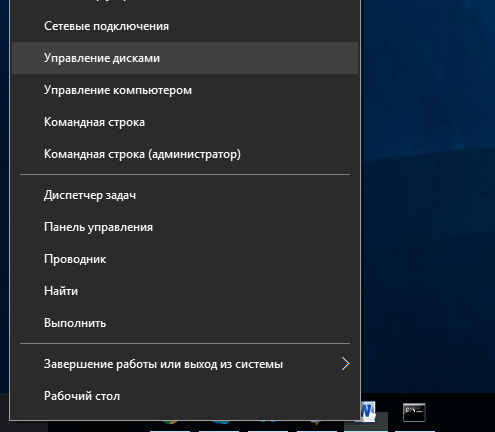
Maintenant, vous verrez que le disque avec lequel vous avez travaillé n'a pas de partitions. Cliquez avec le bouton droit sur la zone non allouée et sélectionnez "Créer un volume simple" pour créer une partition sur le disque et la formater dans le système de fichiers souhaité. Par défaut, Windows créera une partition de la taille du disque entier.
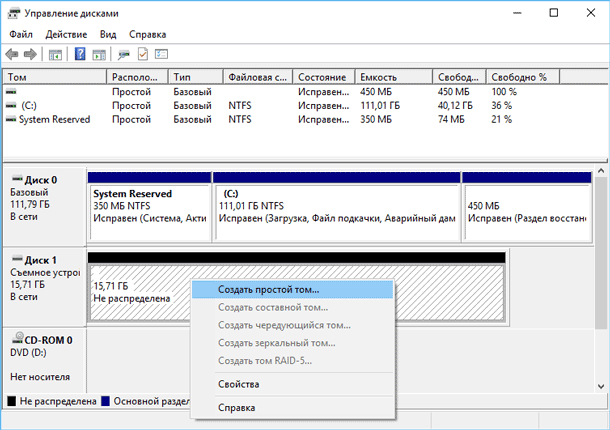
Si la méthode décrite ne fonctionne pas, par exemple, si le disque est effacé, mais qu'il ne peut pas être partitionné ni formaté, ou que diskpart ne le détecte pas, le disque est physiquement endommagé et ne peut plus fonctionner normalement. Mais la fonction de nettoyage du disque via diskpart est une solution qui peut redonner vie aux disques, ce qui, à première vue, semble absolument sans espoir.
Si, malgré des avertissements répétés, vous avez toujours nettoyé le mauvais disque (et cela se produit très souvent), ne vous découragez pas. Les données de celui-ci peuvent toujours être récupérées. Pour cet outil parfait pour la récupération de données de la société Hetman Software - Hetman Partition Recovery.
En restaurant une clé USB, chacun comprend quelque chose qui lui est propre. Ce matériau contient donc le plus problèmes fréquents qui peut être rencontré.
Si vous n'êtes pas prêt pour le fait que vous pouvez perdre définitivement des fichiers sur votre support, contactez les professionnels pour une récupération.
Récupération de virus
Certains malware cacher à l'utilisateur le contenu du support USB.
Pour leur retour, nous allons travailler avec la ligne de commande.
Qui ne sait pas - cela commence de la même manière que DiskPart (voir réduction de l'espace disponible sur le lecteur), mais au lieu de «diskpart», écrivez «cmd»
- Tapez la commande (sans guillemets): "Z: dir / x / ad" (Z change en la lettre de votre lecteur flash). Cliquez
- Si la ligne de commande émet la commande «E2E2 ~ 1» en réponse, nous traitons des conséquences de l'activité du virus.
- En écrivant "ren E2E2 ~ 1 NEWF", cliquez sur
- Les fichiers et les dossiers du lecteur flash retrouvent leur état de fonctionnement d'origine.
Les fichiers ont été supprimés du lecteur flash (manuellement ou après le formatage)
Parfois, vous pouvez récupérer des informations. La première chose à faire est de ne plus rien écrire dessus, car toute nouvelle information en détruit une partie.
Nous utilisons programme libre Recuva.
Après l’installation, lancez le programme et sélectionnez le périphérique à partir duquel vous souhaitez récupérer les données à l’aide de l’assistant
Spécifiez le type de fichier souhaité (vous pouvez tous)
Le programme va scanner, compter les fichiers trouvés et les afficher dans une liste avec une description détaillée.
Ceux marqués d'un cercle vert peuvent être sauvegardés. Rouge - perdu pour toujours, et jaune - quelle chance.
Vérifiez les fichiers nécessaires et cliquez sur le bouton “Restaurer”.
Spécifiez l'emplacement à enregistrer sur votre ordinateur.
Si les fichiers requis ne sont pas trouvés, Recuva vous proposera d’effectuer une analyse approfondie. Cela prend plus de temps, mais permet de détecter beaucoup de données.
Le lecteur flash USB n'est pas détecté lorsqu'il est connecté
Le moyen de restaurer les éléments suivants: nous recherchons le numéro de série de l’appareil, puis nous nous rendons sur le site contenant le programme de récupération et le recherchons en fonction du numéro.
L’inconvénient est que s’il n’ya pas de programme, vous ne pouvez rien faire vous-même. Et deuxièmement, si un programme est trouvé, il est préférable de l'exécuter sous Windows XP. De nombreux utilitaires ont été publiés il y a longtemps et n'ont pas été mis à jour. versions Windows ils peuvent avoir des conflits qui interfèrent avec le travail.
Comment ça marche:
1. Connectez le lecteur flash USB à l'ordinateur.
2. Allez à Panneau de configuration → Système → Gestionnaire de périphériques.
3. Cliquez sur l'onglet Contrôleurs USB.
4. Sélectionnez «Périphérique de stockage»
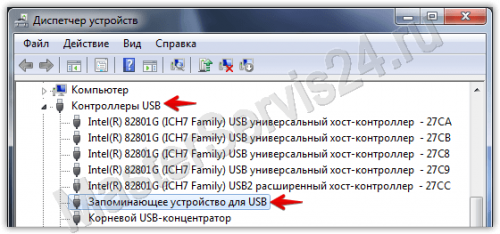
5. Faites un clic droit dessus et cliquez sur "Propriétés".
Ici, nous sommes intéressés par l'onglet «Détails» → Code d'instance de périphérique (ou «ID d'équipement»).

6. Il est nécessaire de mémoriser deux nombres à quatre chiffres: l'un après le PID, l'autre après le VID.
Si «0000» est émis à la place du code, cela signifie que le lecteur flash est trop sérieusement endommagé et cette méthode ne fonctionnera pas.
7. Allez sur le site et spécifiez les codes reçus.
8. Voir la colonne "UTILS". Si quelque part écrit le nom du programme, alors copiez-le.
9. Accédez à la section «Fichiers» du même site et, dans la recherche, recherchez et téléchargez l’application nécessaire.
La place sur le lecteur a diminué
Dans ce cas, un simple formatage de l'appareil ne vous aidera pas. Vous pouvez corriger la situation avec en utilisant Diskpart Windows
Pour le lancer dans ...
Windows XP
Démarrer → Exécuter → diskpart → OK.
Windows Vista / 7
Démarrer → Dans la barre de recherche “diskpart” → Exécuter l'application trouvée
Dans toutes les versions, y compris 8 / 8.1
Win + CTRL → diskpart → OK
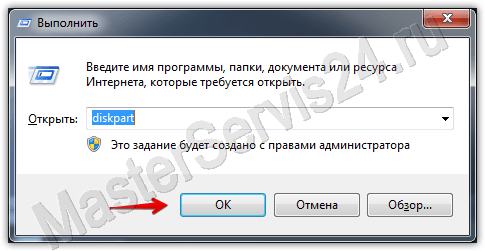
Dans la fenêtre ouverte, nous agissons comme suit:
Après avoir entré la commande, appuyez toujours sur Entrée, tout est écrit sans guillemets.
1. Première commande: "list disk". Il affichera une liste de tous les lecteurs connectés, y compris les disques durs.
2. Sélectionnez le numéro qui correspond à votre clé USB et écrivez "select disk (number)".
3. Nous écrivons "select partition 1".
4. "supprimer la partition".
5. "créer une partition primaire"
6. Recevez un long message. Entrez «propre».
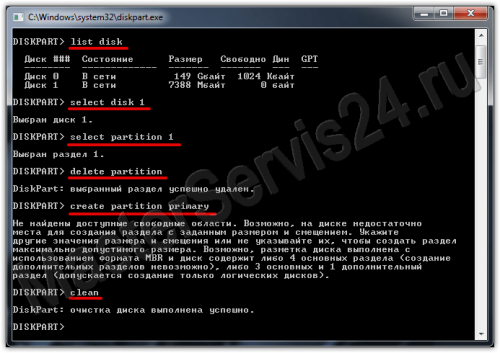 propre
propre
7. Fait. Maintenant, allez dans Poste de travail, cliquez avec le bouton droit sur le lecteur flash (maintenant, il n’affiche pas la taille et il n’ya pas de système de fichiers) et sélectionnez "Format".
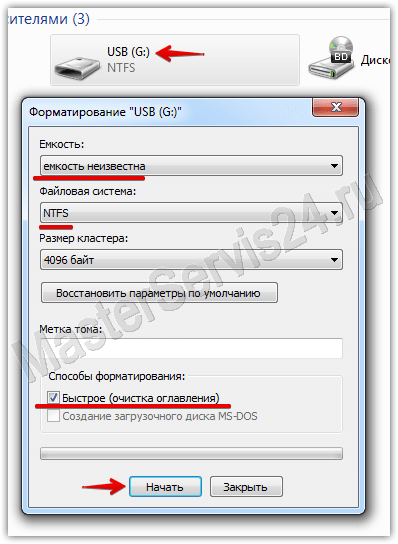
8. Maintenant, nous sélectionnons le système de fichiers nécessaire (si vous ne savez pas ce que c'est, insérez NTFS) et dans «Nom du volume», entrez le nom du lecteur flash (que vous voulez, en lettres latines).
9. Cliquez sur Démarrer. Une fois le formatage terminé, le lecteur flash sera restauré.
Si vous obtenez le message d'erreur «Windows ne peut pas terminer le formatage», accédez à «Exécuter» (comme avec diskpart et cmd), tapez «diskmgmt.msc», puis cliquez sur OK.
Dans la fenêtre «Gestion des disques» qui s'ouvre, recherchez votre lecteur amovible, cliquez avec le bouton droit de la souris sur la colonne contenant le volume et sélectionnez «Format» ou, comme dans mon cas, lorsque le formatage n'est pas disponible, «Créer un simple volume».
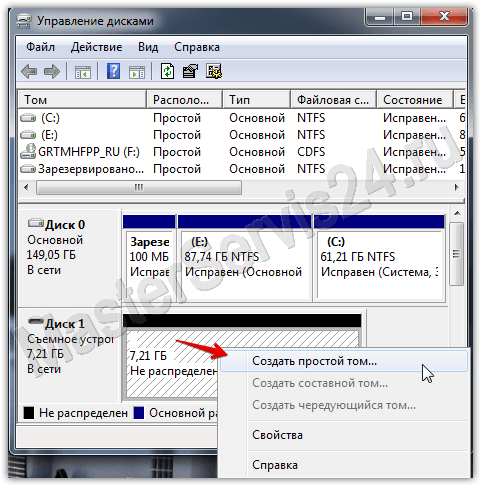
Une fenêtre s'ouvrira, laissez les paramètres par défaut. Après cela, le formatage sera effectué.
Le volume réel du lecteur flash acheté est inférieur à celui déclaré
Si l'erreur est de quelques centaines de mégaoctets, c'est normal, comme il se doit. Lorsque vous achetez un support d’information, ne vous attendez pas à avoir accès à 100% du volume déclaré: une partie de celui-ci est nécessaire au lecteur pour ses propres besoins.
Si la différence atteint plusieurs giga-octets, il y a l'une des deux choses suivantes:
- La méthode précédente peut aider.
- Vous avez acheté un faux. Cela est particulièrement vrai pour les lecteurs flash et les cartes mémoire commandés en Chine, mais même chez nous, ils peuvent vendre cela facilement. Donc, si vous avez un chèque, retournez au magasin.
Tout ce qui précède s’applique à des défauts logiciels ou à un simple mariage (faux). En ce qui concerne les dommages mécaniques, il est définitivement préférable de confier ce travail à des personnes ayant une expérience et une expérience de la récupération. De plus, les méthodes logicielles sont les mêmes pour les deux cartes et pour les cartes mémoire, mais les «blessures» mécaniques sont traitées différemment.
Dans cet article, nous allons examiner diverses options pour restaurer un lecteur flash, en fonction des circonstances: le lecteur flash ne lit pas les données, il existe des virus, il ne s’ouvre pas après le formatage ou présente même des dommages mécaniques. Et nous commençons par des cas assez courants, lorsqu'un lecteur flash ne veut tout simplement pas s'ouvrir (c'est-à-dire, n'est pas défini comme lecteur de disque ), ou s'ouvre, mais les données qui en proviennent ne peuvent pas être lues.
Comment récupérer un lecteur flash qui ne s'ouvre pas
Cette méthode de récupération convient aux lecteurs flash de tout modèle. La seule condition - ils ne devraient pas avoir de dommages mécaniques. La première chose à faire est donc de déterminer les valeurs PID et VID de notre clé USB. Ces valeurs identifient notre clé USB en tant que représentant d'une marque, d'un modèle et d'un type particuliers. Pour ce faire, cliquez sur le bouton “Démarrer” de la barre des tâches (en bas à gauche de l'écran), puis dans la barre de recherche ou à l'aide de la commande Exécuter (en fonction du type de système d'exploitation), tapez ce qui suit: “mmc devmgmt.msc” est le moyen le plus rapide. dans le "Gestionnaire de périphériques". Là, nous sélectionnons "Contrôleurs USB USB (Universal Serial Bus)", puis nous trouvons notre clé USB, qui sera très probablement affichée en tant que périphérique de stockage.
Maintenant, appuyez sur le bouton droit de la souris sur cette ligne et sélectionnez l'élément “Propriétés”, puis l'onglet “Détails”. Dans le menu déroulant, nous trouvons l'article “Codes d'identification d'équipement”. C'est là que sont contenus les numéros du PID et du VID qui nous intéressent - ils sont à quatre chiffres après le trait de soulignement. Ensuite, ouvrez ce site ici et entrez les valeurs dans les champs appropriés, puis cliquez sur le bouton "Rechercher".
Après cela, nous obtiendrons des résultats qui nous intéressent dans la colonne de droite. C’est là que se trouvent les noms et même les versions des programmes avec lesquels vous pouvez restaurer le travail de notre clé USB. Recherchez, téléchargez et installez le programme (utilisez un moteur de recherche pour rechercher: Google, Yandex, Mail.ru, Rambler, etc.), puis démarrez le processus de récupération du lecteur flash, généralement en appuyant sur un seul bouton. Décrire le programme spécifique de restauration des clés USB n’a pas de sens, car il ya presque autant de fabricants que de fabricants et leur utilisation dans la même mesure est simple.
Comment récupérer un lecteur flash après le formatage
Cette section explique comment récupérer des données à partir d'un lecteur flash s'il a été formaté accidentellement ou intentionnellement. À cet égard, rappelez-vous une règle très importante: si vous souhaitez restaurer l'intégralité des données, n'écrivez jamais rien sur le lecteur flash USB après le formatage. Le fait est que la procédure de formatage est conçue pour rationaliser la structure d’un lecteur flash ou d’un disque dur afin que l’ordinateur puisse voir et lire les informations qui s’y trouvent. C’est pourquoi, après le formatage, le disque ou le lecteur flash, bien qu’ils aient l’air propre, ne le sont pas vraiment, et toutes les informations prétendument effacées sont toujours sur elles, mais sous une forme cachée. Mais écrire de nouveaux fichiers sur le lecteur flash USB après le formatage effacera certainement certaines des anciennes informations que vous vouliez restaurer.
Eh bien, pour restaurer ces informations «perdues», c'est-à-dire pour les rendre à nouveau visibles, il vous suffit de télécharger l'un des nombreux programmes conçus à cet effet sur Internet. Ceci, par exemple, des programmes tels que Unformat, Magic Partition Recovery ou File Recovery. Au fait dernier programme bien sur langue anglaise , a une interface claire et est très pratique à utiliser. C'est ce que nous considérons, pour ainsi dire, pour compléter le tableau.
Alors, téléchargez le lien, installez et lancez File Recovery, puis dans la liste des disques, trouvez votre clé USB et cliquez sur "SuperScan". Le programme va commencer recherche automatique tous les fichiers qui sont ou étaient sur le lecteur flash. Une fois la numérisation terminée, la liste contient plusieurs dossiers dans lesquels tous les fichiers trouvés sont déjà classés en catégories (séparément - documents, séparément - images, séparément - archives, etc.). À mon avis, cette option est extrêmement utile et distingue favorablement File Recovery de nombreux autres programmes, dans lesquels une recherche similaire doit être effectuée selon plusieurs techniques.
Maintenant, je vous conseille de créer un dossier sur tout lecteur approprié dans lequel vous souhaitez déplacer les fichiers récupérés. Vous pouvez ensuite sélectionner des groupes de fichiers à restaurer (de un à tous) et cliquer sur le bouton Récupérer. Ici, le programme vous demandera de spécifier le chemin où les fichiers seront placés au fur et à mesure de leur restauration - nous spécifions le dossier créé précédemment. Le seul inconvénient est que le programme renomme tous les fichiers récupérés à sa manière. Vous devez donc les ouvrir et regarder à l'intérieur, après quoi vous pouvez les rendre aux noms d'origine ou les renommer à votre guise.
Comment récupérer un lecteur flash après les virus
De nombreux virus peuvent endommager les lecteurs flash. La plupart d'entre eux sont traités par un antivirus, après quoi l'un des programmes ci-dessus permet de récupérer les données. Cependant, il arrive que le virus endommage sérieusement le lecteur flash et que même après que le lecteur ait été guéri, le dossier reste invisible, car le virus a remplacé les caractères du nom par des caractères interdits. Les éléments suivants peuvent aider:
- ouvrez la ligne de commande ("Démarrer" - "cmd" dans la barre de recherche);
- tapez la lettre sous laquelle votre lecteur est affiché, puis deux points, puis entrez la commande dir / x / ad. Ainsi, la requête ressemblera à quelque chose comme ceci: H: dir / x / ad, où H est le nom du disque, dir est la commande qui affiche tous les fichiers disponibles, x est la commande permettant d’afficher des fichiers même avec des caractères «interdits», et ad est la commande correspondante. affichage de dossier;
- Si la commande «E2E2 ~ 1» apparaît, cela signifie que les fichiers et les dossiers ont été masqués en raison du «fonctionnement» du virus. Dans ce cas, tapez ren E2E2 ~ 1 NEWF - Il s'agit de la commande pour renommer (ren) les fichiers (E2E2 ~ 1) et les renvoyer dans le répertoire d'origine (NEWF);
- appuyez sur Entrée et fermez la fenêtre ligne de commande , puis ouvrez le lecteur flash USB et vérifiez le résultat.
Est-il possible de restaurer le lecteur flash après des dommages mécaniques
C'est probablement le plus gros problème pour la récupération de données. Après de graves déformations du lecteur flash, des fichiers peuvent être perdus. Toutefois, il est toujours utile d'essayer de contacter l'entreprise spécialisée dans la réparation d'ordinateurs et de périphériques: elle vous dira avec certitude s'il est possible de restaurer des informations ou si vous pouvez les oublier. Le fait est que les dommages peuvent être différents et que certaines parties du lecteur flash peuvent être remplacées (par exemple, des contacts). Il est impossible de récupérer des données uniquement dans les cas où la puce de mémoire du lecteur est endommagée, c’est-à-dire le périphérique sur lequel figurent les informations.
Et enfin, un petit conseil: prenez soin de votre clé USB, ne la laissez pas tomber et utilisez toujours extraction en toute sécurité . Le fait est que si un lecteur flash ou un autre lecteur est simplement retiré du connecteur, il peut être endommagé système de fichiers conduire, car à ce moment ça peut marcher système d'exploitation ou un programme antivirus.