Үг хэллэгийн үг хэллэг.
- Тааруулалт ба оновчлол
- Нипетийн хасалт
- Word 2003-ийн тохируулга
- 2007 ба 2010 он
- Зөөлөн дамжуулалт нэмнэ
- Баримт бичгийн хэсэг дээр эгнээ тавь
- Таслах эвдрэлийг нэмэх
- Шилжүүлгийн бүсийг тохируулна уу
Ном, сэтгүүл, товхимол, тусгай форматын баримт бичгийг бичихдээ үг хэлэхийг шаарддаг. Гэхдээ гараар зураас оруулахгүй байх шаардлагатай газар , учир нь текстийг хэлбэржүүлэх үед та бүхэл бүтэн баримтыг эвдэж болно. Дотор нь Үгсийн засварлагч Энэ нь тусгай арга хэрэгсэл юм.
Бичиж байхдаа дараах зүйлсийг хий :
- Дууссан баримтыг нээх .
- Дээр дээд бар " Page Хуудс " товчлуурыг сонгоно уу.
- "Hyphenation" цэс дээр дараад хоёр горимын аль нэгийг сонгоно уу.
Автомат горимд програм нь өөрөө орос хэлний дүрмээр удирддаг. Баримт бичгийг эхлүүлэхээс өмнө үүнийг оруулж болно, дараа нь түүнийг засварлагчаар автоматаар форматалж болно.
Гарын авлагын горим нь хэрэглэгчийг байршлыг тодорхойлдог. Хэрэв текстэнд програм нь тусгайлсан нэр томъёо, нэр томьёо болон програмыг буруу дамжуулж болно гэсэн үг юм.
Хэрэв гарын байршлыг сонгосон бол харилцах цонх дэлгэц сонгох сонголтууд дээр гарч ирнэ. 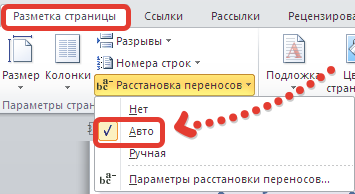
Тааруулалт ба оновчлол
Анхдагчаар, үг бүр мөрийн төгсгөлд шилжих болно. Хэрэв энэ функц хүсээгүй бол хэрэглээний давтамжийг тохируулж болно. Үүнийг хийхийн тулд " Навигацийн тохируулга " цэсийн " Параметрүүд " тохируулга дээр гарч ирэн гарч ирэн цонхон дээр шаардлагатай тоонуудыг тодорхойлж, хэдэн мөрөнд хэд хэдэн мөрөнд хэд хэдэн мөрөнд байрлуулж болохыг тодорхойлно. 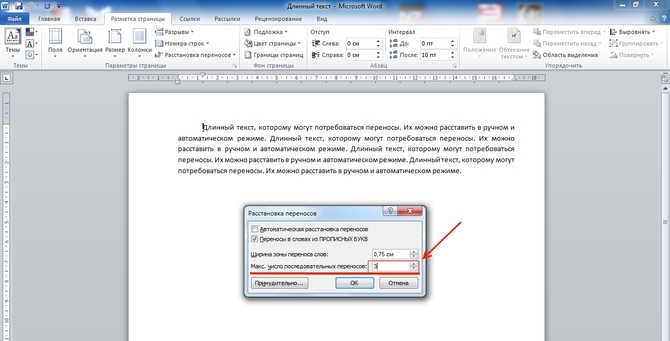
" Бөгжний өргөний өргөн " талбарт мөр дэх сүүлийн үг болон хуудасны баруун ирмэгийн хоорондох зайг тодорхойлж болно. Энэ параметрийг нэмэх замаар та эгнээний тоог багасгаж болно, гэхдээ текст дэх мөрийн төгсгөлийн завсрын интервал нь илүү хөнгөн болно.
Хэрэв үг зөөх боломжгүй хэд хэдэн догол мөр байгаа бол та энэ функцийг текстийн фрагментийг идэвхгүй болгож болно. Энэ алгоритм нь дараах байдалтай байна:
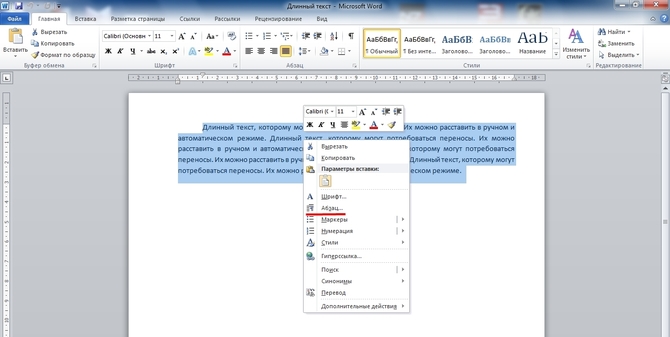
Хэрэв баримт бичиг нь эвдрэхгүй байж болох үсгийг (жишээ нь, "sci-fi") агуулж байвал та Ctrl + Shift + Альто (-) товчлуурыг дарснаар энгийн мөрийг салгах хэрэгтэй.
Нипетийн хасалт
Автомат байршлыг цуцлахын тулд та горим сонгох цэснээс " Үгүй " дээр дарах хэрэгтэй. 
Хамт гарын авлагын оролт Энэ нь илүү хэцүү, учир нь энэ нь бас гар аргаар устгах шаардлагатай болно. Үүнийг дараах дарааллаар гүйцэтгэнэ:
- Цэсний баар дээр " Нүүр хуудас " товчлуурыг сонгоно уу.
- Баруун талд бид " Replace " гэсэн хэсгийг олно.
- Нээх цонхонд ямар ч талбарыг бөглөхгүй. " More >>" товчлуур дээр дарна уу.
- Доод талд " Тусгай " самбарыг сонгоно уу.
- Бид " Зөөлөн шилжүүлгийн " жагсаалтад орлоо .
- " Бүгдийг солих " дээр дарна уу.
Бүгдээрээ байгаа хувилбарууд редакторууд Microsoft Word Анхдагчаар, мөрөнд тохирохгүй үг нь дараагийнх руу шилжинэ. Үүний зэрэгцээ, эгнээ нь текстийн зохион байгуулалтыг сайжруулж, нойрмоглохоос зайлсхийх, баримтыг илүү зөв болгох боломжийг олгодог. Үүнээс гадна, текстийн нэмэлт нягтрал нь хэвлэгчдэд зориулан цаас хэрэглэдэг.
Үүний зэрэгцээ, цэсийг тойрон аялж байхдаа ийм чухал ач холбогдолтой функцийг олох нь маш хэцүү байж болно. Мөн түүнчлэн Microsoft-ын хувилбарууд Оффис өөр өөр жил интерфэйс график редактор Энэ нь танигдахаас хэтэрч өөрчлөгддөг бөгөөд энэ нь ердийн ажиллагаа хайх энгийн ажил биш юм. Үг 2003, 2007, 2010-ийн хувилбарын алгоритмийг харгалзан үз.
Word 2003-ийн тохируулга
Үйлчилгээ -> Хэл -> Нүхлэх (цаашид - RP)
Урьд нь бичсэн текстээр үгсийг үг хэлээр дамжуулахын тулд бүхэлд нь эсвэл шаардлагатай фрагментийг сонгох шаардлагатай. Дараа нь "Үйлчилгээ" цэсийг сонгоод "Хэл" болон "RP" гэсэн командыг сонгоно. Бид тохиргооны цонхонд очно. Энд "Automatic RP" коммандын өмнө тэмдэглэгээг тавих хэрэгтэй. Доорх шаардлагатай параметрүүдийг тохируулж болно авто функц . Жишээлбэл, "CARDWARE" коммандын өмнө тэмдэглэгээ байхгүй бол товчилсон болон товчлолыг задлахгүй. Гадаад төрх Текстийг "Бэхний өргөний өргөн" (энэ нь баруун хязгаарын ба хамгийн сүүлчийн тэмдэгт хоорондох зөвшөөрөгдөх хамгийн их зай юм) ба "дараалсан дараалсан тэмдгүүдийн хамгийн их тоо" (хуудсанд нэг хуучирсан үгсийн тоог хянах чадвар). Параметрүүд нь өөрчлөгдсөн эсвэл анхдагчаар сонгосон бол, та автомат тохиргоог эхлүүлэхийн тулд "OK" дээр дарах хэрэгтэй.
2003 оны хувилбарт шилжүүлэгдэх үгсийг гараар сонгох чадвар нь "Албадлага" гэсэн цэгтэй цорын ганц цонхонд нуугджээ. Энэ командыг сонгохдоо, та нээсэн харилцах цонхон дээр үгийг хэрхэн хуваахыг шийдэх болно.
Заримдаа энэ текстийн хэсэг нь автотрантерферээс салахыг шаарддаг. Та үүнийг ингэж хийж чадна. Сонгох хүссэн хэсэг "Format" цэс дээр "Хэсэг", нээгдсэн цонхон дээр "Хуудасны байршил" цэсийг сонгоно уу. "Шүүгчийг хориглох" мөрний хажууд байгаа хайрцгийг шалгана уу Автомат дамжуулалт үгс ". Энэ командыг зөвхөн сонгосон фрагментийн үгсэд хэрэглэнэ.
2007 ба 2010 он
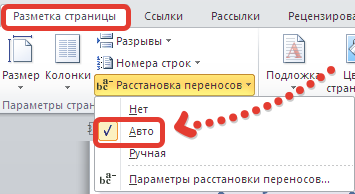 Хуудасны байршил → Нуугдах-> Үгүй, Авто, Гарын авлага, Үг 2007 болон 2010 хувилбаруудад TL функц нь Хуудасны байршил хэсэгт байрладаг. Уг редактор нь автомат горим ("Авто" зүйл) ашиглан эсвэл аль нэг өөрийн гараар ("Гарын") үйлдлийн дарааллыг тохируулах боломжийг олгодог бөгөөд уг үгийн аль хэсэг нь тухайн мөрөнд үлдэхийг тодорхойлж, дараагийнх руу нь шилждэг. Угсаатны хэлээр үг хэллэгийг харилцан ярианы хайрцагт хийнэ.
Хуудасны байршил → Нуугдах-> Үгүй, Авто, Гарын авлага, Үг 2007 болон 2010 хувилбаруудад TL функц нь Хуудасны байршил хэсэгт байрладаг. Уг редактор нь автомат горим ("Авто" зүйл) ашиглан эсвэл аль нэг өөрийн гараар ("Гарын") үйлдлийн дарааллыг тохируулах боломжийг олгодог бөгөөд уг үгийн аль хэсэг нь тухайн мөрөнд үлдэхийг тодорхойлж, дараагийнх руу нь шилждэг. Угсаатны хэлээр үг хэллэгийг харилцан ярианы хайрцагт хийнэ.
"РНС-ийн параметрүүд" тушаал нь тохиргоогоо тохиргоог идэвхжүүлэх боломжийг олгоно автомат горим . Энэ нь Word 2003 дээр давтагдсан ижил параметрүүдээр хийгддэг.
2003 оны хэвлэлд hyphenation тохируулгыг идэвхжүүлэх сонголт нь нэг цонхон дээр байрлана. Үүнийг Tools | Hyphenation командын тусламжтайгаар дуудаж болно. Энэ тохиолдолд "Hyphenation" цонх гарч ирэн, та (шувуу тавих) сонголтыг идэвхжүүлэх хэрэгтэй. Магадгүй Капитал Материас бичсэн үгнүүдийг шилжүүлэх боломжтой байж болох ч, заримдаа том үсгүүд, тэмдгүүд тавигдахгүй байж болно.
Word 2007 болон Word 2010 дэх товчлол.
Нэвтрүүлэлтийг идэвхжүүлэхийн тулд хожим хувилбарууд Үг, та Page Хуудсыг үзэх хэсэг рүү ороод Page Setup хэсэгт Hyphenation командыг сонгоно уу.
Энэ тушаал нь дараах зүйлүүдийг агуулсан байна:
Үгүй - энэ горим нь анхдагчаар хийгддэг. Шугам дээр таарахгүй үгнүүд нь дараагийн мөрөнд бүрэн шилжих болно.
Auto - автомат холболтыг идэвхжүүлэх тушаал. Хэрэв та энэ коммандыг сонговол уг мөрөнд таарахгүй үгс Microsoft Word-д танилцуулсан дүрмийн дагуу шилжих болно.
Гарын авлага - энэ коммандыг Hyphenation харилцах цонх нээнэ. Ингэснээр та мөрний төгсгөлд тохирохгүй үг хэллэгээр гарын үсэг зурах боломжийг олгоно.
Товчлуурын тохиргоо - Hyphenation харилцах цонхыг нээнэ. Ингэснээр та мөрийн тохиргоог тохируулах боломжтой болно. Энэ сонголт Word 2003-тэй ижил опционыг авч үздэг.
Текст функц хайх ба солих нь зөвхөн засварлах процессыг хурдасгадаг төдийгүй хайж зарим форматын сонголтуудыг орлуулж байх үед ашигтай байдаг. тусгай тэмдэгтүүд болон бусад баримтын объектууд.
Хайлт
Хайлт хийхдээ "Засварлах" гэсэн коммандыг сонгох хэрэгтэй (Ctrl + F). Үүний зэрэгцээ хайх, харилцах цонхыг дэлгэц дээр харуулах болно.
"Хайх" талбарт хайлт хийхийн тулд загвар оруулах хэрэгтэй. Хайлтыг эхлүүлэхийн тулд "Дараах хайх" товчийг дарна уу. Үг курсорыг баримтын төгсгөлд байрлах байрлалаас заасан загвараас хайх болно. Хэрэв шаардлагатай текстийн фрагмент олдвол хайлтыг түр зогсоох бөгөөд олдсон текстийг тодруулна. Хайлтаа үргэлжлүүлэхийн тулд "Дараах хайх" товчийг дарах хэрэгтэй. Баримт бичгийн төгсгөлд хүрсэн үед Word үүнийг мэдээлж, баримтыг эхнээс нь хайж үргэлжлүүлэх саналыг санал болгодог. Хэрвээ нэмэлт хайх шаардлагагүй бол "Цуцлах" товчлуур дээр дарах хэрэгтэй.
Солих
Текст хайх болон текст солихын тулд "Edit" - "Replace" командыг сонгоно уу (Ctrl + H). Үүний зэрэгцээ хайх, харилцах цонхыг дэлгэц дээр харуулах болно.
"Find" талбарт та солигдох текстийг оруулах ёстой. "Replace with" талбар - оруулах текст. Дахин орлуулахын тулд "Find Next" товчийг дарна уу. Үг нь анхны текстийг сольж, тодруулна. Орлуулахын тулд та "Орлуулах" дээр товшино уу. Хэрэв та орлуулалт зөв, энэ үйл явцыг хянах шаардлагагүй гэдэгт итгэлтэй байгаа бол "Replace All" товчийг дарж болно. Энэ тохиолдолд бүх хэсгүүдийг өөрчилсөн бөгөөд үйлдлийн төгсгөлд Үг нь орлуулсан тооны талаарх тайланг гаргаж өгнө.
Текст солих үед энэ нь маш болгоомжтой байх ёстой. Жишээлбэл, текстийг солихын тулд "банк" гэсэн үгээ оруулбал Үг энэ хэллэгийг хаана явагддаг бүх үгсээр солих болно (Privatbank, ATM, All-In гэх мэт).
Нэг үг нэг мөрний төгсгөлд үг таарахгүй бол, Microsoft програм Word нь автоматаар үүнийг дараагийн эхэнд авдаг. Үг өөрөө хоёр хэсэгт хуваагддаггүй, өөрөөр хэлбэл, энэ нь ямар ч эгнээнд бичигдээгүй байна. Гэхдээ зарим тохиолдолд үгсийг шилжүүлэх нь зайлшгүй шаардлагатай.
Үг нь автоматаар эсвэл гараар эгнээнүүдийг зохион байгуулах боломжийг олгодог. Зөөлөн тэмдгүүд болон эвдрэх гипографийн тэмдэгтүүдийг нэмэх боломжтой. Үүнээс гадна, үгийн хоорондох зөвшөөрөгдөх зайг тохируулах болон үгийн бөөнөөр баруун (баруун) талбарыг тохируулах боломжтой байдаг.
Тайлбар: Энэ нийтлэлд Энэ нь явах болно 2010-2016 онд үг, гарын авлагыг хэрхэн нэмэх талаар. Энэ тохиолдолд доор тайлбарласан заавар нь энэ хөтөлбөрийн өмнөх хувилбаруудад хэрэглэгдэнэ.
Автомат дамжуулалтын функц нь шаардлагатай бол текст бичих явцад тэмдгийг байрлуулах боломжийг олгодог. Түүнчлэн өмнө нь бичсэн текстэнд хэрэглэж болно.
Тэмдэглэл: Текст эсвэл түүний өөрчлөлтийн дараагийн өөрчлөлтүүд нь шугамын уртад өөрчлөлт оруулахад автоматаар ороох болно.
1. Баримт бичгийн туршид эгнээний тэмдгийг байршуулахыг хүсч байгаа бол үсгийг зохион байгуулах, эсвэл ямар ч сонголт хийхгүй байхыг хүсч байгаа текстийн хэсгийг сонгоно.
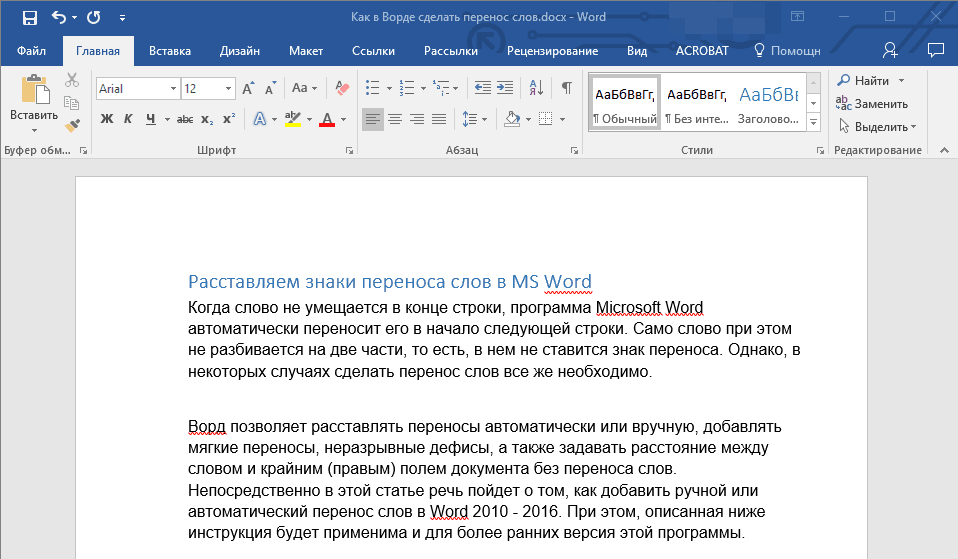
2. "Хуудасны" хэсэгт очиж, "Хуудасны тохиргоо" хэсэгт байрлах "Хуудсыг салгах" товчийг дарна уу.
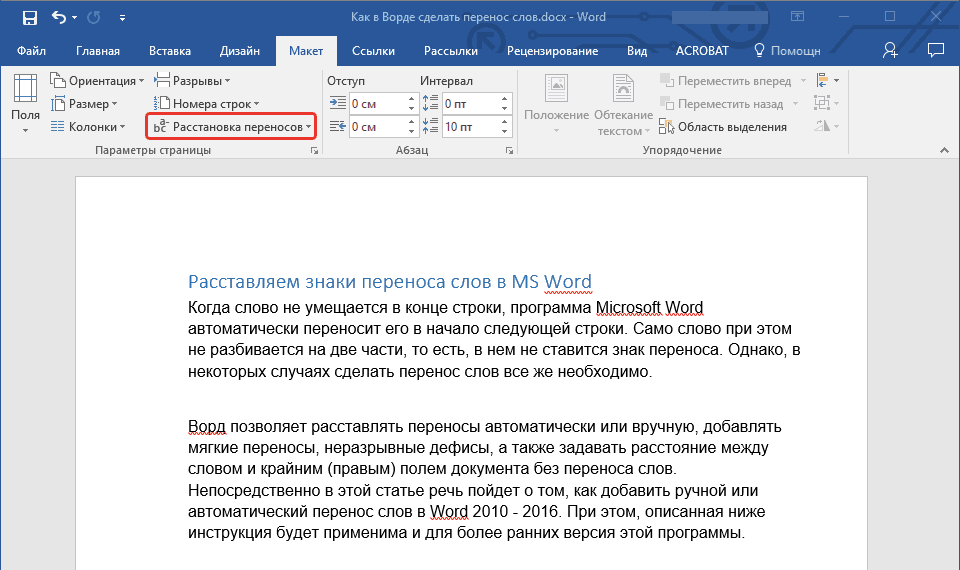
3. Унтраах цэснээс "Авто" хажууд байгаа хайрцагыг шалгана уу.
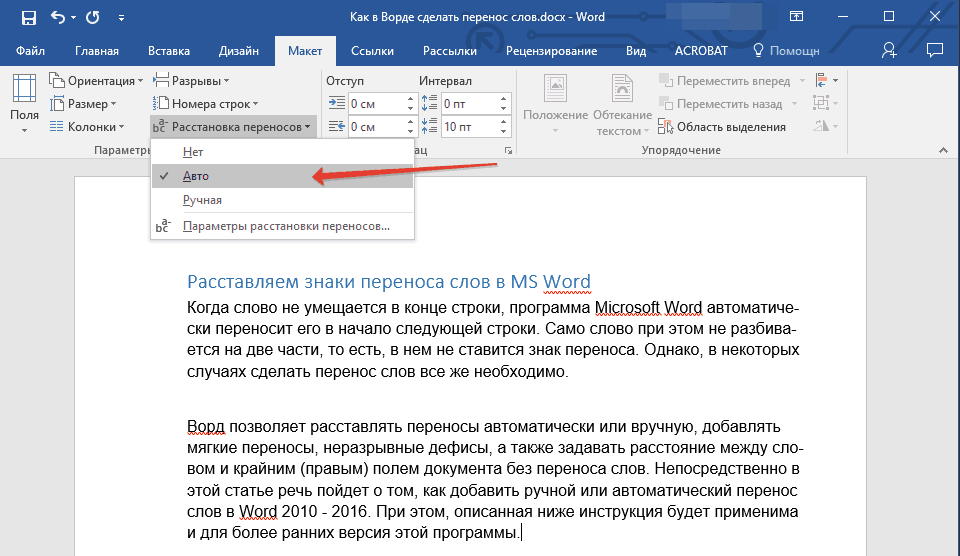
4. Шаардлагатай тохиолдолд текстэнд автомат үгний оруулга гарч ирнэ.
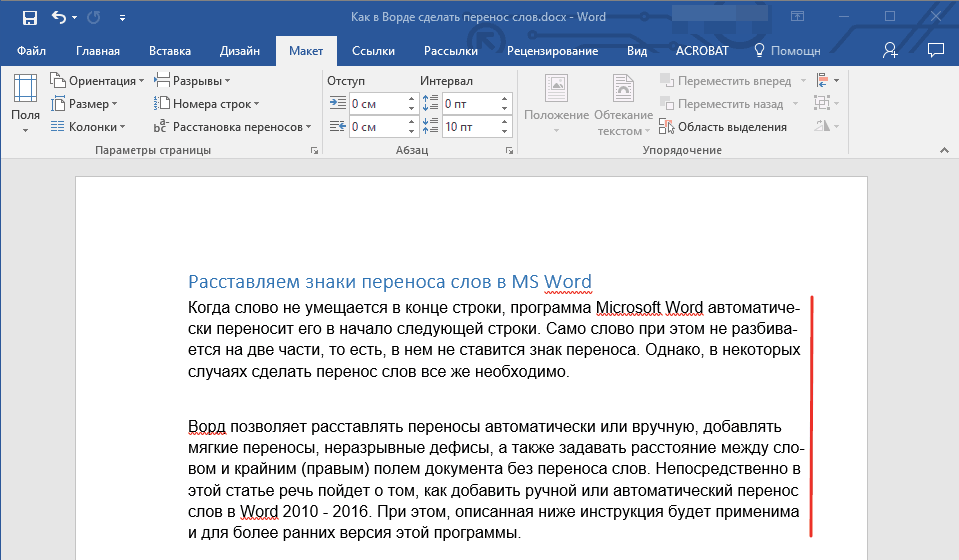
Зөөлөн дамжуулалт нэмнэ
Шугамын төгсгөлд ордог үг эсвэл өгүүлбэрийг хэлэхэд шаардлагатай үед үүнийг ашиглахыг зөвлөдөг зөөлөн дагуулдаг . Үүнтэй хамт, жишээлбэл, "автоformат" гэсэн үг нь "автомат формат" -ыг "автомат формат" -аас биш шилжүүлэх шаардлагатайг зааж өгч болно.
Тэмдэглэл: Хэрэв зөөгдсөн зөөлөн үсэг бүхий үг нь мөрийн төгсгөлд байрлахгүй бол үсгийн тэмдэгтийг зөвхөн "Дэлгэц" горимд харагдана.
1. "Нүүр хуудас" хэсэгт байрлах «догол» бүлэгт "Бүх тэмдэгтүүдийг харуулах " товчийг дарна уу.
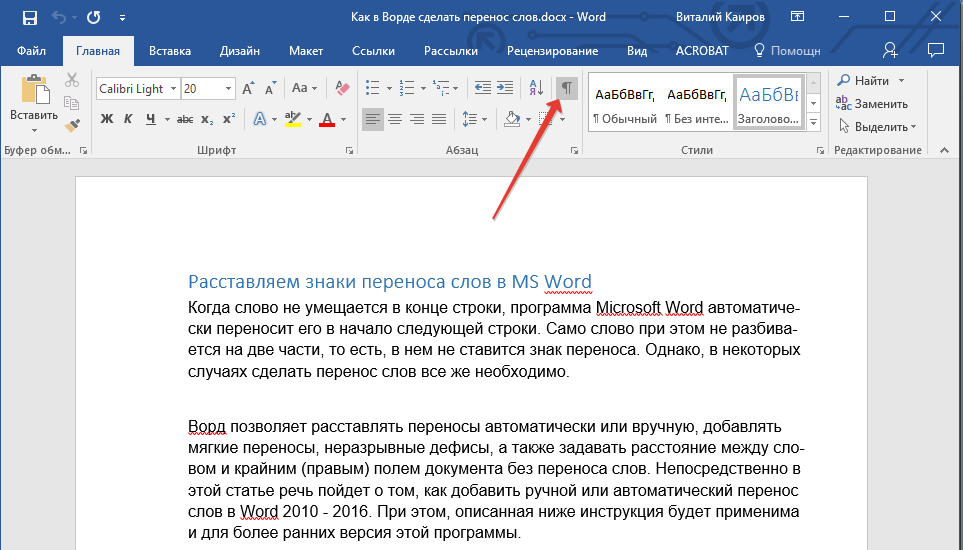
2. Зөөлөн график тавихыг хүсч байгаа газрынхаа зүүн хулганы товчийг дар.
3. "Ctrl + - (зураас)" товчийг дарна уу .
4. Зөөлөн үсэг нь үсгээр гарч ирнэ.
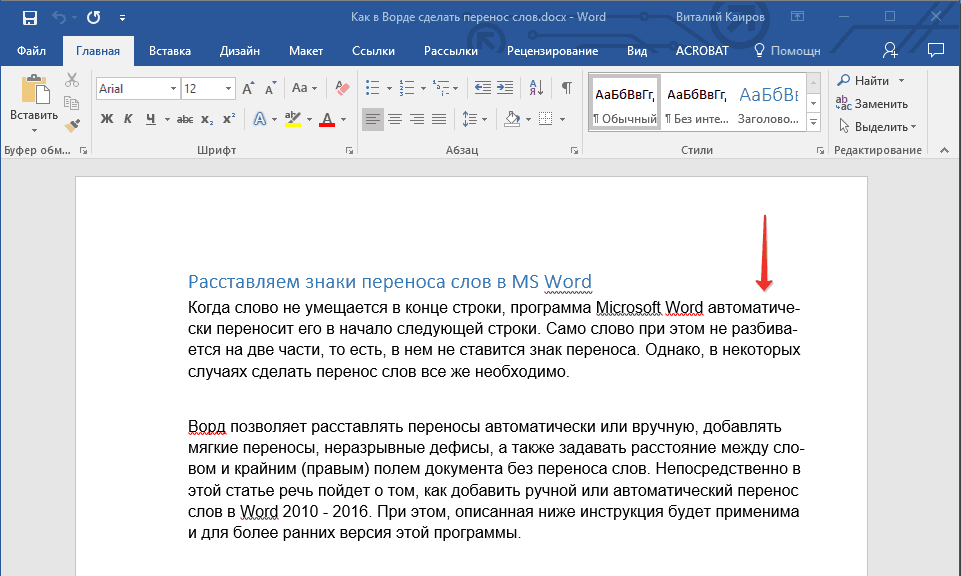
Баримт бичгийн хэсэг дээр эгнээ тавь
1. Энд жагсаалтын документыг сонгоно уу.
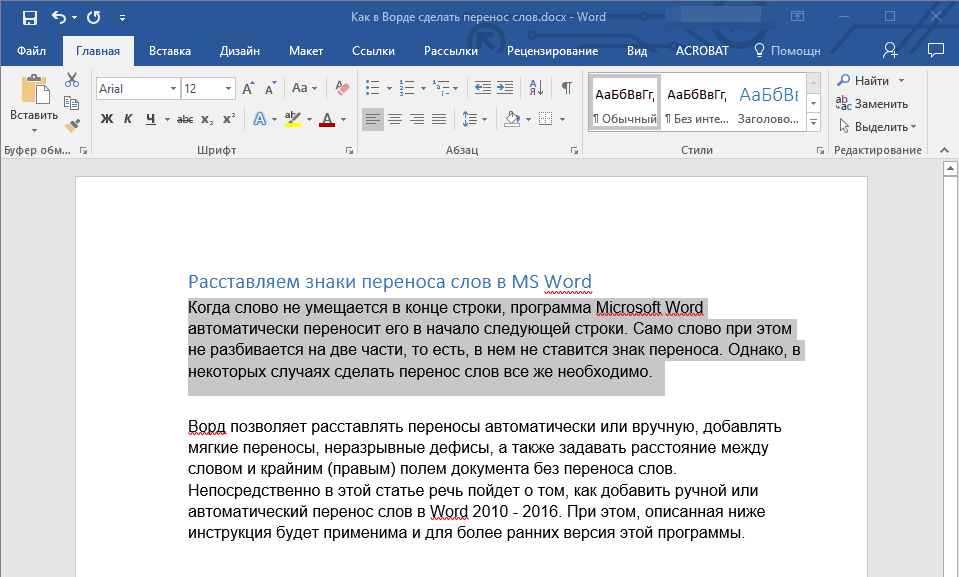
2. "Layout" товчин дээр дараад " Hyphenation" ( "Page Setup" бүлгийн) дээр дарж "Auto" -г сонгоно.
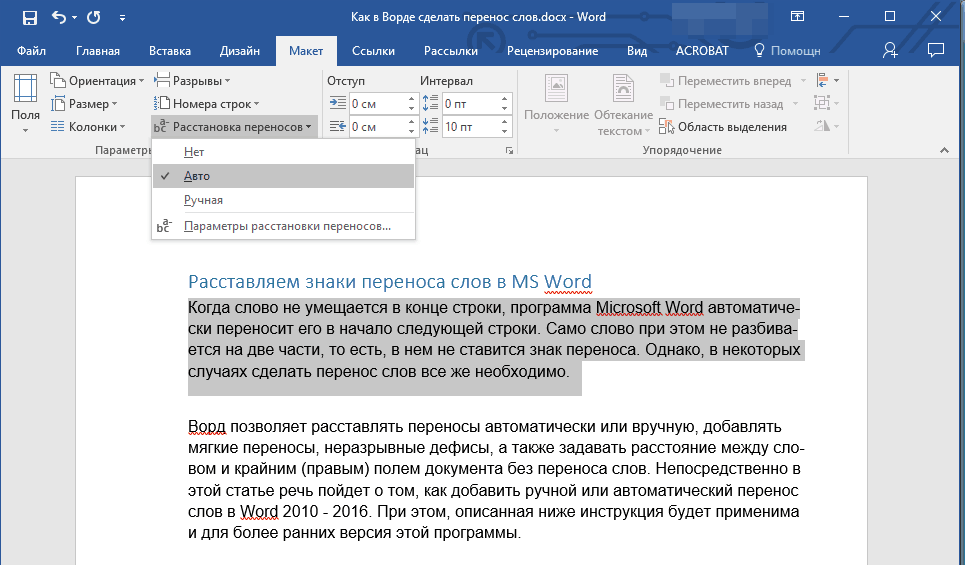
3. Сонгосон текстийг автоматаар холбох графикийг харах болно.
Заримдаа гар бичмэлийн зарим хэсгийг эгнээндээ нэгтгэх шаардлагатай байдаг. Тиймээс, програм 2007- 2016 онд зөв гарын авлагыг олшруулж болох юм. Хөтөлбөр нь шилжүүлэх боломжтой үгсийг бие даан олж авах чадвартай байдаг. Хэрэглэгч дамжуулалтыг хийх газрыг зааж өгсөний дараа програм зөөлөн шилжүүлэг нэмэх болно.
Текстийг үргэлжлүүлэн засварлахдаа мөрийн уртыг өөрчлөх үед Үг мөрний төгсгөлд байгаа тэмдгүүдийг л хэвлэх болно. Үүний зэрэгцээ, үсгээр автоматаар таславал дахин давтагдахгүй.
1. Нипешнийг зохион байгуулахыг хүссэн текстийн хэсгийг сонгоно уу.
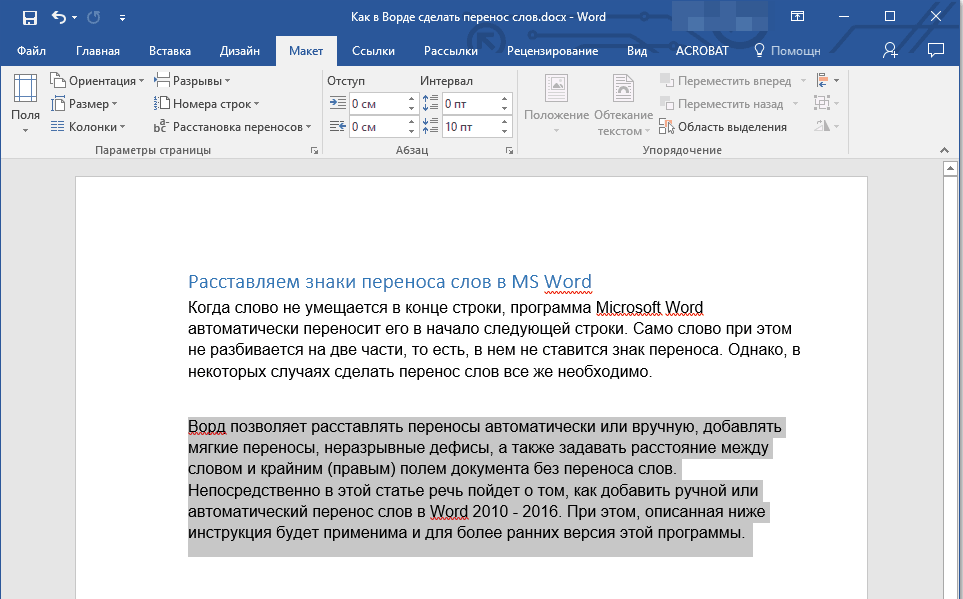
2. "Хуудасны" хэсэгт очиж, "Хуудасны тохиргоо" хэсэгт байрлах "Хуудсыг салгах" товчийг дарна уу.
3. Өргөжүүлсэн цэснээс "Гарын авлага" -г сонгоно уу.
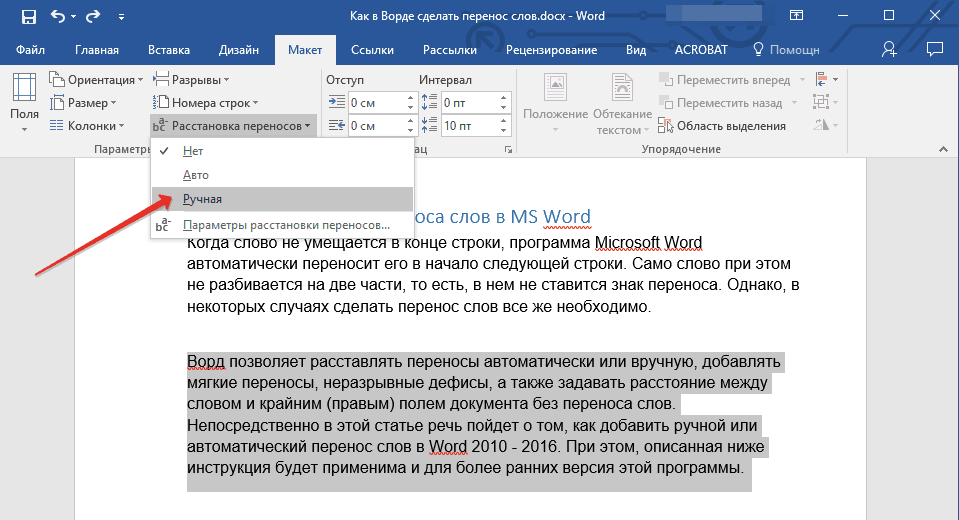
4. Хөтөлбөр нь шилжүүлж болох үгсийг эрж хайж, үр дүнг жижиг харилцах цонхонд харуулна.
- Хэрэв та Word-ийн санал болгосон газарт зөөлөн шилжүүлэг нэмэхийг хүсвэл "Тийм" дээр дарна уу.
- Хэрвээ та үсгэн товчлуурыг үсгээр нь өөр хэсэгт хуваахыг хүсвэл тэнд курсороо байрлуулж "Тийм" гэж бичнэ үү.
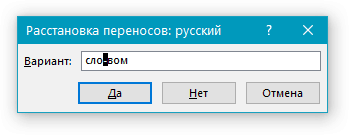
Таслах эвдрэлийг нэмэх
Заримдаа шугамын төгсгөлд үг, хэллэг эсвэл тоо таслалаас зайлсхийх, үсэг тавих гэх мэт. Жишээ нь, та энэ алдааг арилгах боломжтой утасны дугаар "777-123-456", энэ нь дараагийн мөрний эхэнд бүрэн шилжих болно.
1. Та эвдэрхий огтлолтыг нэмэхийг хүссэн курсороо байршуулна уу.
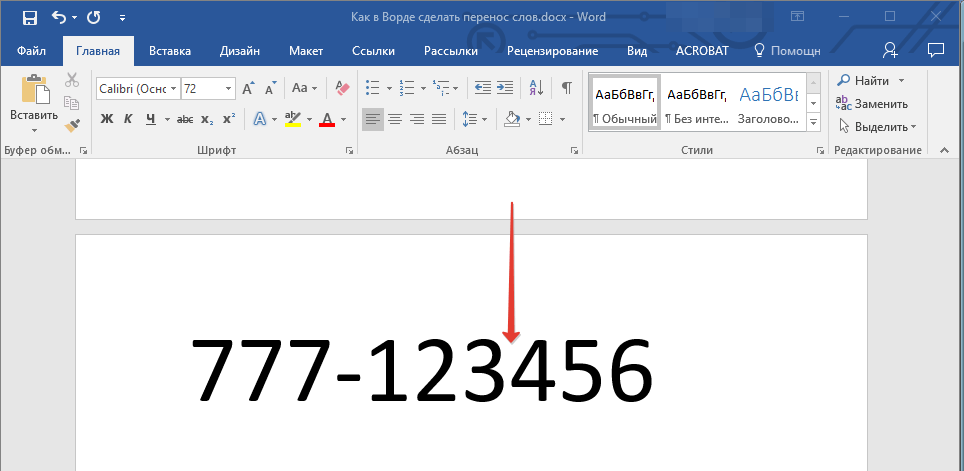
2. "Ctrl + Shift + - (зураас)" товчийг дарна уу .
3. Тасралтгүй гипер нь таны заасан байршилд нэмэгдэнэ.
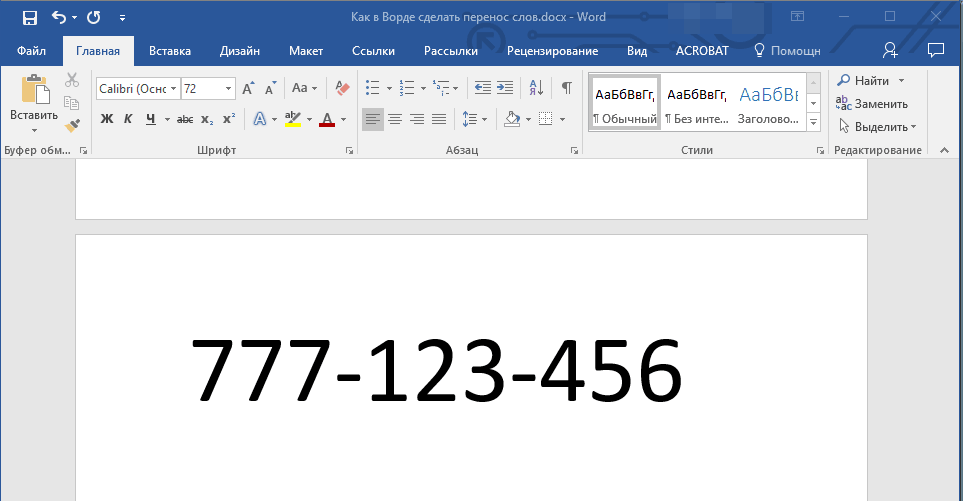
Шилжүүлгийн бүсийг тохируулна уу
Шилжүүлэлтийн бүс гэдэг нь үгийн хооронд Үг хооронд байх боломжтой хамгийн их зөвшөөрөгдсөн завсар юм. Энэ бүсийг өргөжүүлж, нарийсгаж болно.
Шилжүүлгийн тоог багасгахын тулд шилжүүлгийн бүсийг илүү өргөн болгож болно. Хэрвээ ирмэгийн тэгш бус байдлыг багасгах шаардлагатай бол шилжүүлгийн бүс нь илүү нарийвчлалтай байх ёстой.
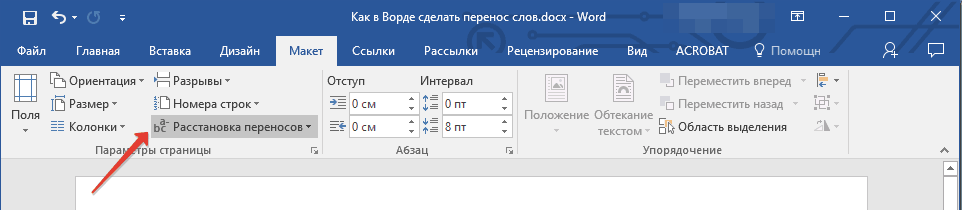
1. "Layout" таб дээр "Page тохиргоо" бүлэгт байрлах "Гахиныг" товчлуур дээр дарж "Нуугдах тохиргоо" -г сонгоно уу.
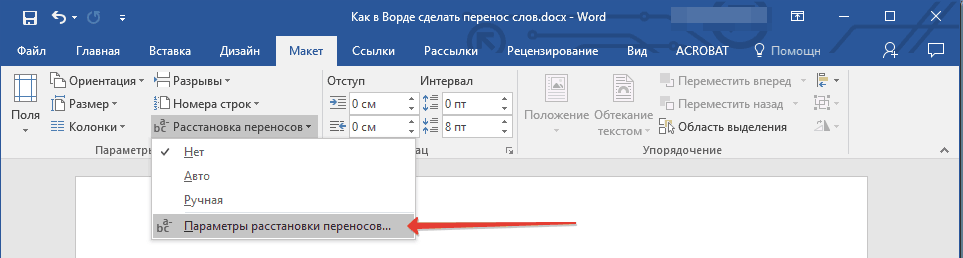
2. Харагдах харилцах цонхонд хүссэн утгыг тохируулна.
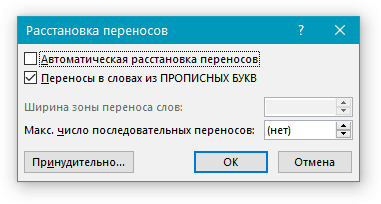
Энэ бүхэн бол 2010-2016 оны Word, 2010 гэх мэт үг хэллэгийг хэрхэн яаж зохион байгуулахаа мэддэг эрт хувилбарууд энэ програм. Та бүтээмж өндөртэй, зөвхөн эерэг үр дүнг хүсч байна.
AutoSave-г Үсгээр тохируулах
Word autosave бол маш их ашигтай боломж . Ялангуяа та ихэвчлэн тексттэй ажиллах хэрэгтэй бөгөөд компьютер шууд холболтгүй холбогдсон байдаг тасрахгүй цахилгаан хангамж . Би үүнийг олон удаа аварсан.
Анхдагчаар Word нь автоматаар хадгалагддаг нээлттэй баримт бичиг "C: \ Users \ Folder_current_user \ AppData \ Roaming \ Microsoft \ Word" гэсэн хавтсанд 10 минут тутам. Хэрэв компьютер гэнэт унтарсан бол дараагийн удаа нээгдэнэ Word програмууд Хэрэглэгчид нь хадгалагдсан хуулбарыг нээж, тэдгээрийг шаардлагагүй бол устгахыг шаардах болно.
Дээрх параметрүүдийг өөр фолдеруудад автоматаар хадгалж, түүний давтамжийг нэмэгдүүлэх эсвэл багасгах замаар компьютерийг дарж өөрчлөх боломжтой болно. Энэ нь шаардлагатай үед жишээ гаргахад хэцүү гэж үздэг боловч хүссэн тохиолдолд Word autosave-г унтрааж болно.
Зургийг хэрхэн хуулж авах вэ Үг бичиг баримт
Мэдээжийн хэрэг текст засварлагч Microsoft Word тексттэй ажиллахад тохиромжтой байдаг. Ил тод байдлын хувьд, текст баримт бичиг Та зураг оруулж болно. Бараг бүх хэрэглэгчид үүнийг хийж чадна.
Үүний зэрэгцээ олон хүмүүс Үг документаас зургийг хэрхэн задлахаа мэдэхгүй бөгөөд тэдгээрийг тусдаа зургаар хадгалах болно. Учир нь холбогдох хэрэгслийг энэ текст засварлагчаас хасдаггүй.
Үгийг хэрхэн яаж холбох талаар
Текст засварлагч Microsoft Word дээр зүүн талд нь дээд ирмэг Цонх нь ихэвчлэн захирагч харуулдаг. Тусламжийн тусламжтайгаар баримтын текстийн хил хязгаарыг өөрчлөх нь маш хялбар байдаг.
Зарим шалтгаанаар энэ мөр нь алга болдог. Энэ нь хөтөлбөртэй ажиллахад төвөг учруулдаг. Үүнийг эргэн байрлуулахын тулд хулганы хэд хэдэн товчлуурыг дарна уу. Гэсэн хэдий ч, туршлагагүй олон хэрэглэгчид үүнийг яаж хийх талаар яг таг мэдэхгүй байна.
Үг хуудсанд хэрхэн дугаарлах вэ
Ихэнхдээ Үг идэвхжсэн тухай асуулт асуусан.
Энэ асуудлыг шийдэх харьцангуй энгийн боловч хэд хэдэн хуудасны тоог тохируулж, устгаж чаддаггүй туршлагагүй хэрэглэгчид , гэхдээ бас хангалттай түвшний сургалттай олон хүн байна.
Яаж нээх вэ? өөр хуудаснууд Үг бичиг баримт
Текст засварлагч Microsoft Word нэгэн зэрэг баримтыг хэд хэдэн цонхон дээр засварлах боломжтойг бүх хэрэглэгчдэд мэддэггүй.
Жишээлбэл, та эхнээс нь болон төгсгөлд байгаа мэдээллийг харьцуулах эсвэл зөвшөөрөх хэрэгтэй том баримт бичиг . Баримтыг хоёр цонхонд нээж болно. Үүний нэг нь эхлэл, нөгөө нь төгсгөл болно. Энэ тохиолдолд хуудсыг тогтмол гүйлгэх шаардлагагүй болно. Зөвхөн зохих цонх руу шилжих хангалттай байх болно. Эдгээр цонх болгонд энэ баримтыг зөвхөн харж үзэж болох төдийгүй засварлаж болно. Нэг баримттай ажиллах цонхны тоо хязгааргүй.
Word документ дээр нууц үгээ хэрхэн оруулах вэ
Бидний олонх нь хамгаалах хэрэгтэй текст файл нууц үг. Эдгээр файлууд ямар байх нь хамаагүй. Хамгийн гол нь нууц үгээ хурдан тохируулах, гадны хүмүүс үүнийг нээж чадахгүй.
Сайн мэдэх текст нь энэ асуудлыг шийдэх чадвартай. Microsoft засварлагч Word, ихэнх компьютер болон гэрийн компьютер дээр байдаг. Энэ нь бүх дэмжигдсэн форматуудын файлуудын нууц үгийг тохируулах боломжийг олгоно (doc, docx, rtf, гэх мэт.).
Өөр өөр үгийн хувилбар Захиалга шаардлагатай арга хэмжээ авах өөр өөр. Энд 2010 болон хуучин хувилбаруудын зөвлөмжийг та олох болно.
Холбогдох нийтлэл
Яаж нээх вэ?